• مسجل في: حلول نقل البيانات • حلول مجربة
لقد سئمتَ من هاتف iPhone وترغب الآن بالتبديل إلى هاتف جديد يعمل بنظام التشغيل Android، وعندما يتعلق الأمر بتجربة Android، تبدو أجهزة Samsung الخيار الآمن. عند الحديث عن أحدث الإصدارات، فقد أضافت Samsung موديلاً حديثاً إلى سلسلة S وهو S10/S20، لذا في حال كنت تفكر في شراء Samsung S10/S20، فهي فكرة رائعة حقاً. علاوةً على ذلك، ماذا عن معرفة الأساسيات قبل التبديل من iPhone إلى Samsung S10/S20؟
تركز هذه المقالة بشكل خاص على كيفية التبديل من iPhone إلى Samsung S10/S20 وبعض النقاط المهمة، لذا تابع القراءة لمعرفة المزيد.
- الجزء 1: أمور يجب فعلها قبل التبديل من iPhone إلى Samsung S10/S20
- الجزء 2: نقل جميع البيانات من هاتف iPhone إلى Samsung S10/S20 بنقرة واحدة
- الجزء 3: Samsung Smart Switch: نقل معظم البيانات من iPhone إلى Samsung S10/S20
- الجزء 4: ماذا عن البيانات المتاحة على iTunes؟
- الجزء 5: التبديل من iPhone إلى Samsung S10/S20: الأشياء التي يجب أن تنقلها
الجزء 1: أمور يجب فعلها قبل التبديل من iPhone إلى Samsung S10/S20
قبل الانتقال إلى حلول نقل البيانات، هناك بعض الأمور التي لا يجب تجاهلها أثناء التبديل من هاتف iPhone إلى Samsung galaxy S10/S20. لا نريدك أن تغفل عن هذه النقاط المهمة، لذلك، تابع قراءة هذا القسم لتكون على دراية بما يجب مراعاته.
- البطارية: عليك أن تحرص على أن تكون الأجهزة التي ستستخدمها مشحونة جيداً، فبينما تنقل المحتويات من هاتف iPhone القديم إلى هاتفك الجديد، قد تُقاطع العملية في حال انخفضت بطارية أحد الجهازين. لذلك، يُرجى شحن البطارية بشكل كافٍ على جهازيك.
- الاحتفاظ بنسخة احتياطية من بيانات iPhone القديم: إحدى النقاط الجليَّة التي لا يمكن تجاهلها أبداً أثناء التبديل من iPhone إلى Samsung S10/S20 هي أخذ نسخة احتياطية من بيانات iPhone. لن ترغب أبداً في فقدان البيانات المهمة المتاحة على هاتف iPhone، أليس كذلك؟ بالتالي، من الضروري إنشاء نسخة احتياطية من بيانات iPhone بحيث يمكنك الوصول إليها متى ما أردت.
- الحسابات التي تم تسجيل الدخول إليها: عندما تقرر التبديل من هاتف iPhone إلى Samsung S10/S20، احرص على تسجيل الخروج من الحسابات المسجل دخولك إليها، فهذا سيمنع أي وصول غير مصرح به.
- أمان البيانات: من أجل التأكد من أن بياناتك مؤمنة معك فقط، احرص على مسح كافة بياناتك من هاتف iPhone القديم حتى لا يتمكن أي شخص آخر من استخدامها. ويُعد هذا الأمر بالغ الأهمية إذا كنت ستعطي هاتفك القديم لشخص ما.
الجزء 2: نقل جميع البيانات من هاتف iPhone إلى Samsung S10/S20 بنقرة واحدة
بعد مناقشة الأمور المطلوبة، استعد لتتعرف على كيفية نقل المعلومات من iPhone إلى Samsung S10/S20، ونحن نوصيك باستخدام Dr.Fone - Phone Transfer لتحقيق هذه الغاية، فهو برنامج يجعل نقل البيانات أسهل على المستخدمين من خلال توفير أسهل الخطوات وأبسط واجهة. كما أنه متوافق حتى مع أحدث إصدار من iOS، وسيستغرق فقط بضع دقائق لتلبية احتياجاتك.

Dr.Fone - Phone Transfer
نقل جميع البيانات من هاتف iPhone إلى Samsung S10/S20 بنقرة واحدة
- يوفر البرنامج أبسط عملية نقل للبيانات بنقرة واحدة فقط.
- لا يسمح فقط بنقل البيانات من iPhone إلى Samsung، بل هو متوافق أيضاً مع عدد كبير من أجهزة Android.
- يمكن إجراء النقل بين مختلف أنظمة التشغيل.
- يدعم مجموعة واسعة من أنواع البيانات مثل جهات الاتصال والرسائل النصية والصور والفيديوهات وغيرها.
- آمن تماماً وموثوق به ويوفر حتى سرعة نقل عالية.
كيفية التبديل من iPhone إلى Samsung S10/S20 بنقرة واحدة
الخطوة 1: تحميل مجموعة أدوات Dr.Fone
لبدء نقل الملفات من iPhone إلى Samsung S10/S20، عليك أولاً تحميل Dr.Fone - Phone Transfer على كمبيوترك وتثبيته، وبعد ذلك، شغله وسترى بعض الخيارات في الشاشة الرئيسية، ثم اضغط على "Switch" من بينها جميعاً.

الخطوة 2: توصيل الأجهزة
صِل كل من هاتفي iPhone وSamsung S10/S20 بالكمبيوتر، واستخدم الكابلين الأصليين المعنيين لتحقيق اتصال أفضل. ويمكنك التحقق على الشاشة مما إذا كان جهازي المصدر والهدف في الوضع الصحيح، فإذا لم يكونا كذلك، اضغط ببساطة على زر "Flip" لعكس الاختيارين.

الخطوة 3: اختيار الملف
من الشاشة التالية، تستطيع اختيار أنواع البيانات التي ترغب في نقلها، وما عليك سوى تحديد المربعات بجوار كل نوع بيانات تريد نقلها. بمجرد الانتهاء من التحديد، انقر على "Start Transfer".
ملاحظة: هناك خيار يقول "Clear data before copy"، ويمكنك تحديد هذا الخيار إذا كنت ترغب في مسح البيانات على الهاتف الوجهة قبل النقل.

الخطوة 4: إكمال النقل
يرجى عدم فصل جهازيك أثناء استمرار العملية، وبعد وقت قصير، سيتم إخطارك باكتمال نقل بياناتك المحددة، لذا انتظر قليلاً واستمتع بها بعد ذلك على جهاز Samsung S10/S20.

الجزء 3: Samsung Smart Switch: نقل معظم البيانات من iPhone إلى Samsung S10/S20
يُعد Samsung Smart Switch تطبيقاً رسمياً من Samsung، وهو يهدف إلى نقل البيانات من الأجهزة الأخرى إلى أجهزة Samsung. هناك طريقتان يقدمهما هذا التطبيق لنقل الملفات من iPhone إلى Samsung S10/S20، حيث يمكنك إما نقل البيانات لاسلكياً أو باستخدام كابل USB لإنجاز المهمة. علاوةً على ذلك، إذا لم ترغب في استخدام الكمبيوتر لنقل البيانات، فقد تكون هذه الطريقة مفيدة لك.
ومع ذلك، تتضمن هذه الطريقة بعض القيود، لذا تعرف عليهم أولاً ثم سننتقل إلى الخطوات.
- أثناء استخدام التطبيق، يجب ألا يكون الجهاز المستهدف غير Samsung، فببساطة، لا توجد طريقة لنقل البيانات بالعكس، حيث يمكنك فقط نقل البيانات من الأجهزة الأخرى إلى Samsung وليس من Samsung إلى الأجهزة الأخرى.
- ثانياً، يجب أن يعمل جهاز Samsung لديك بإصدارات Android الأحدث من Android 4.0، وإلا فإن التطبيق لن يعمل.
- لا يدعم التطبيق بشكل كامل النسخ الاحتياطية على iCloud التي يتم إنشاؤها باستخدام iOS 9، فإذا جربت النسخ الاحتياطي باستخدام iPhone الذي يعمل بنظام التشغيل iOS 9، فيمكنك فقط نقل جهات الاتصال والصور والفيديوهات والتقويم.
- هناك أيضاً تقارير تُفيد بمواجهة المستخدمين لمشاكل تلف البيانات بعد نقلها.
- هناك الكثير من الأجهزة غير المتوافقة مع التطبيق، ويجب على المستخدمين في هذه الحالة توصيل الجهاز بالكمبيوتر الشخصي باستخدام تطبيق Kies.
نقل البيانات من iPhone إلى Samsung S10/S20 باستخدام Smart Switch (الطريقة اللاسلكية)
الخطوة 1: تتيح لك الطريقة اللاسلكية نقل بياناتك التي احتفظت بنسخة احتياطية منها على iCloud. لنفترض أنك قمت بتمكين النسخ الاحتياطي على iCloud ("الإعدادات" > "iCloud" > "النسخ الاحتياطي" > "النسخ الاحتياطي الآن")، حمل الآن التطبيق على جهاز Samsung.
الخطوة 2: شغِّل التطبيق واختر "WIRELESS"، واضغط بعد ذلك على خيار "RECEIVE" ثم على "iOS".
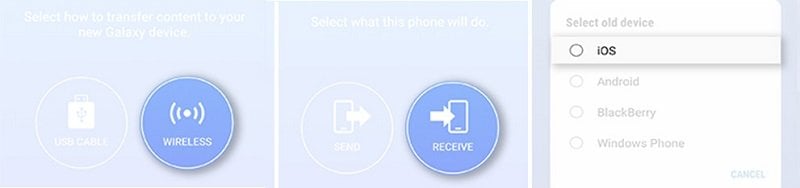
الخطوة 3: سجل الدخول الآن باستخدام معرف Apple، وما عليك سوى إدخال بيانات اعتمادك والضغط على "تسجيل الدخول" بعد ذلك مباشرةً. بعدها اختر المحتويات وانقر على "IMPORT"، وسيتم نقل البيانات المحددة إلى هاتف Samsung S10/S20 الآن.
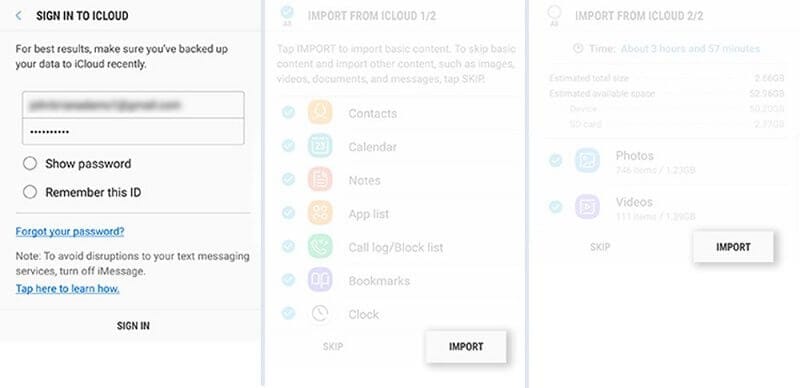
نقل البيانات من iPhone إلى Samsung S10/S20 باستخدام Smart Switch (طريقة كابل USB)
اشحن iPhone وSamsung S10/S20 جيداً إذا كان لديك كمية كبيرة من البيانات المراد نقلها، وذلك لأن عملية النقل ستستهلك وقتاً طويلاً، فإذا تم إيقاف تشغيل الجهاز بسبب نفاد طاقة البطارية، ستتعرقل عملية النقل.
من النقاط الأخرى التي تجب مراعاتها عند استخدام هذه الطريقة هي ضرورة امتلاك كابل OTG، حيث سيساعد هذا في توصيل كابل iOS وكابل USB، وستنجح في إنشاء الاتصال بين الجهازين.
الخطوة 1: ابدأ بتثبيت التطبيق على كلا الهاتفين، وما عليك سوى تشغيل التطبيق بعد تثبيته. اضغط الآن على خيار "USB CABLE".
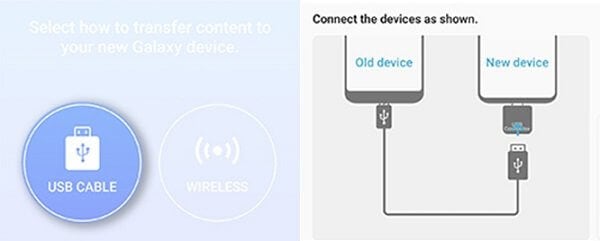
الخطوة 2: صِل هاتف iPhone بـ Samsung S10/S20 باستخدام الكابلات التي حضرتها مسبقاً، وبعد إنشاء اتصال ناجح، سيظهر إشعار على شاشة iPhone، ثم سيتعين عليك الضغط على "الوثوق" متبوعاً بالنقر على "NEXT".
الخطوة 3: اختر المحتوى الذي تريد نقله وانقر أخيراً على "TRANSFER"، وانتظر قليلاً حتى يتم نقل البيانات إلى Samsung S10/S20.
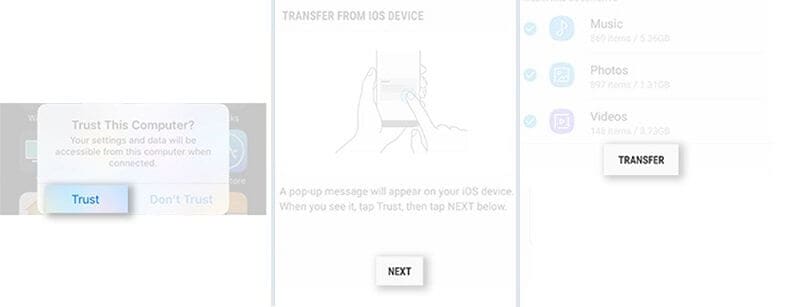
الجزء 4: ماذا عن البيانات المتاحة على iTunes؟
حسناً، بصفتنا مستخدمين لهواتف iPhone، نقوم جميعاً بتخزين معظم بياناتنا في iTunes بشكل افتراضي. وعند التفكير في التبديل من iPhone إلى Samsung S10/S20، يصبح نقل بيانات iTunes المهمة هذه إلى جهازك الجديد أمراً ضرورياً أيضاً. إذا كنت في حيرة من أمرك بشأن كيفية القيام بذلك، فنحن نود أن نجنِّبك هذا الارتباك، لذا نوصيك باستخدام Dr.Fone – Phone Backup (Android) الذي سيساعدك بدون أي تعقيدات. يسمح لك هذا البرنامج بالعمل مع أكثر من 8000 جهاز Android، ويستطيع بسهولة استرداد بيانات iCloud أو iTunes إلى أجهزة Android، لذلك دعنا نلقي نظرة على هذا الجانب من نقل البيانات.
كيفية استرداد جميع النسخ الاحتياطية على iTunes إلى Samsung S10/S20 بنقرة واحدة
الخطوة 1: تحميل الأداة وتثبيتها
ابدأ بتحميل برنامج Dr.Fone على كمبيوترك، وانقر ببساطة على أي من الزرِّين أدناه للتحميل.
بمجرد التحميل، أكمل عملية التثبيت، وبعد التثبيت بنجاح، افتح مجموعة الأدوات واختر "Backup & Restore" من الشاشة الرئيسية.

الخطوة 2: توصيل جهاز Android
أحضر الآن Samsung S10/S20 وكابل USB الأصلي الذي يأتي معه، ثم باستخدام الكابل، صِل جهازك بالكمبيوتر. وبعد ذلك، اضغط على زر "Restore" الموجود على الشاشة.

الخطوة 3: اختيار علامة التبويب
بعد الانتقال إلى الشاشة التالية، عليك النقر على "Restore from iTunes Backup"، ويتوفر هذا الخيار في اللوحة اليسرى. عندما تختار هذا، ستظهر قائمة نسخ iTunes الاحتياطية على شاشتك.
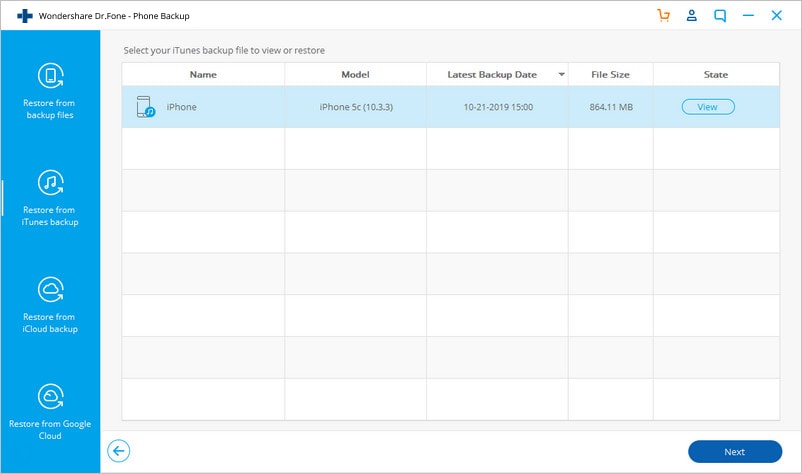
الخطوة 4: اختيار ملف النسخ الاحتياطي على iTunes
من القائمة، ما عليك سوى تحديد ملف النسخ الاحتياطي المفضل والنقر على زر "View"، وعندما تنقر عليه، سيكتشف البرنامج الملف وبالتالي سيعرض لك البيانات الموجودة فيه.
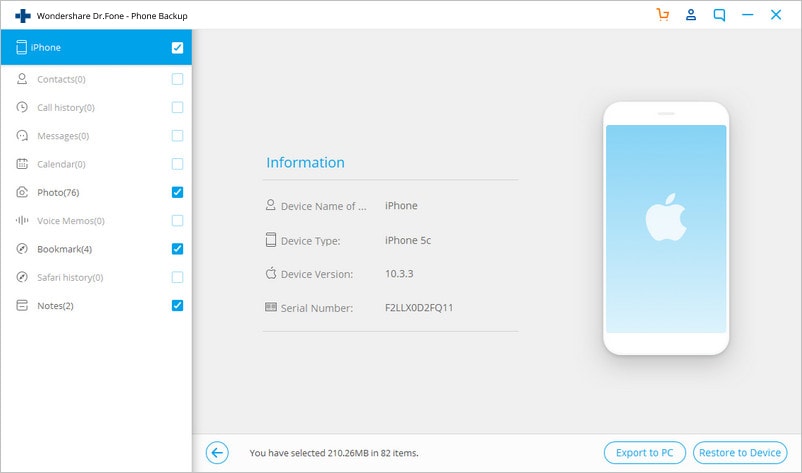
الخطوة 5: المعاينة والاسترداد
يمكنك الآن تحديد نوع البيانات واحداً تلو الآخر من اللوحة اليسرى، وبينما تحدد نوع البيانات، ستتمكن من معاينتها على الشاشة. بمجرد أن تنتهي من التحديد، انقر على زر "Restore to Device".

الخطوة 6: تأكيد الاسترداد وإنهاؤه
سترى مربع حوار جديد عليك أن تختار فيه الجهاز الهدف، ثم انقر على "متابعة" أخيراً وسيبدأ استرداد أنواع البيانات. يرجى ملاحظة أن أنواع البيانات التي يتعذر على جهاز Android دعمها، لن يتم استردادها إليه.
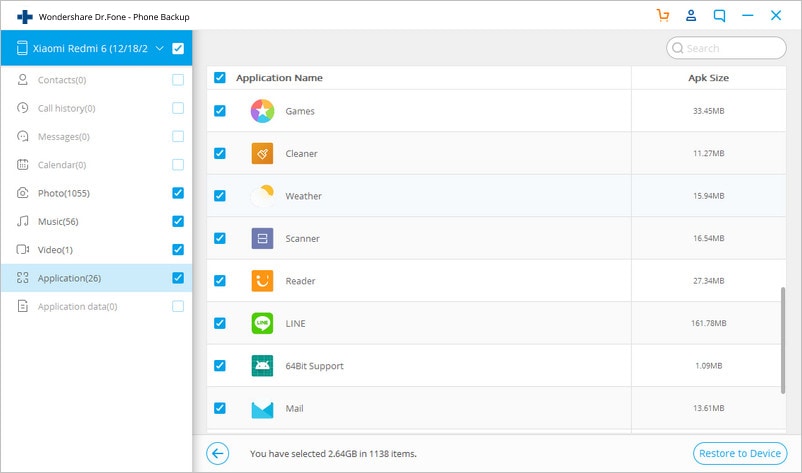
الجزء 5: التبديل من iPhone إلى Samsung S10/S20: الأشياء التي يجب أن تنقلها
قد يبدو التبديل من iPhone إلى Samsung galaxy S10/S20 أو التبديل بين مختلف الأجهزة مهمة صعبة، وهناك بعض أنواع البيانات الضرورية التي يجب على المرء نقلها عند التبديل من هاتف iPhone إلى Samsung S10/S20، لذا سنتحدث في هذا القسم عن أنواع البيانات هذه.
- جهات الاتصال: لا داعي للقول بأننا جميعاً نعتمد كلياً على هواتفنا فيما يتعلق بجهات الاتصال لأن الاحتفاظ بها في اليوميات هي أشياء من الماضي في الوقت الحالي. لذلك ، فإن نقل جهات الاتصال إلى هاتف Samsung S10/S20 الجديد أو أي جهاز آخر تشتريه له أهمية كبيرة.
- التقويم: هناك الكثير من المواعيد/المناسبات المهمة التي نحتفظ بها في التقويم، وهو نوع ملف بارز آخر يجب عدم تجاهله عند التبديل من iPhone إلى Samsung S10/S20.
- الصور: بينما تقوم بالتقاط كل لحظاتك المميزة لتتذكرها فيما بعد، لا تريد حقاً تفويت نقل صورك إلى جهازك الجديد، أليس كذلك؟ بالتالي، يتعين عليك نقل صورك عند التبديل من هاتف iPhone إلى Samsung S10/S20.
- مقاطع الفيديو: لا يقتصر الأمر على الصور فحسب، حيث يضيف إنشاء مقاطع الفيديو لمسة خاصة إلى اللحظات التي تقضيها مع أحبائك، وعندما تستبدل هاتف iPhone القديم بـ Samsung galaxy S10/S20 الجديد، عليك بالتأكيد أن تهتم بفيديوهاتك.
- المستندات: سواء كان لديك مستندات رسمية أو شخصية، يجب عليك حملها معك دوماً، حيث لا تعرف أبداً متى قد تحتاج إليهم. بالتالي، ضع المستندات أيضاً في اعتبارك أثناء التبديل من هاتف iPhone إلى Samsung S10/S20.
- ملفات الصوت/الموسيقى: بالنسبة لمحبي الموسيقى، قد يؤدي فقدان أي من المسارات الموسيقية المفضلة إلى حالة من الاضطراب، لذلك، عندما تنقل بياناتك من هاتف iPhone إلى Samsung S10/S20، لا تنسى الموسيقى والملفات الصوتية.
- الرسائل النصية: منذ إطلاق تطبيقات المراسلة المختلفة، أصبحنا أقل ميلاً لاستخدام الرسائل النصية، ومع ذلك، لا تزال مهمة حيث هناك الكثير من الرسائل الرسمية التي لا يمكن تجاهلها. ولهذا السبب، عليك وضعها في اعتبارك ونقلها إلى جهازك الجديد.
- محادثات التطبيقات الاجتماعية (WeChat/Viber/WhatsApp/Line/Kik): عصر اليوم غير مكتمل بدون التطبيقات الاجتماعية التي تشمل WhatsApp وWeChat وغيرها، لذا قد تفقد من خلال عدم نقل بيانات هذه التطبيقات إلى الجهاز الجديد محادثات مهمة حقاً. ولإجراء النقل، يمكنك الاستفادة من الأداة الرائعة التي تُدعى Dr.Fone - WhatsApp Transfer.
iPhone خطأ
- استعادة بيانات iPhone
- استرداد علامات تبويب Safari المحذوفة من iPad
- إلغاء حذف مقاطع فيديو iPod
- استعادة البيانات المحذوفة أو المفقودة من iPhone 6 Plus
- استعادة البيانات من جهاز iPad التالف بسبب المياه
- استعادة الفيلم المفقود من iPod
- استرداد البيانات المفقودة من جهاز iPhone مكسور
- استعادة البيانات من كلمة مرور iPhone
- استعادة رسائل الصور المحذوفة من iPhone
- استرداد مقاطع الفيديو المحذوفة من iPhone
- استعادة بيانات iPhone لا تعمل بشكل دائم
- برنامج Internet Explorer لأجهزة iPhone
- استرداد البريد الصوتي المحذوف
- تعليق iPhone على شاشة شعار Apple
- جهات الاتصال مفقودة بعد تحديث iOS 13
- أفضل 10 برامج لاستعادة بيانات iOS
- حلول مشاكل iPhone
- iPhone "مشكلة إعدادات"
- إصلاح فون الرطب
- iPhone "مشاكل لوحة المفاتيح"
- iPhone "مشكلة الصدى"
- iPhone "مستشعر القرب"
- iPhone مقفلة
- iPhone "مشاكل الاستقبال"
- مشاكل iPhone 6
- مشاكل الهروب من السجن iPhone
- iPhone "مشكلة الكاميرا"
- iPhone "مشاكل التقويم"
- iPhone "مشكلة الميكروفون"
- فون تحميل المشكلة
- iPhone "القضايا الأمنية"
- iPhone "مشكلة الهوائي"
- الحيل فون 6
- العثور على iPhone بلدي مشاكل
- iPhone المسألة فيس تايم
- iPhone مشكلة GPS
- iPhone مشكلة فيس بوك
- iPhone "مشاكل الصوت"
- iPhone "مشكلة اتصال"
- مشكلة منبه iPhone
- iPhone "المراقبة الأبوية"
- إصلاح فون الإضاءة الخلفية
- iPhone "حجم المشكلة"
- تنشيط فون 6s
- iPhone المحموم
- iPhone جهاز الالتقاط الرقمي
- استبدال البطارية فون 6
- iPhone البطارية
- iPhone "شاشة زرقاء"
- iPhone "للبطارية"
- iPhone "مشكلة البطارية"
- استبدال iPhone الشاشة
- iPhone "شاشة بيضاء"
- فون متصدع الشاشة
- إعادة تعيين كلمة المرور في البريد الصوتي
- iPhone "مشكلة استدعاء"
- iPhone "مشكلة الجرس"
- iPhone "مشكلة الرسائل النصية"
- iPhone "لا مشكلة الاستجابة"
- iPhone "مشاكل المزامنة"
- مشاكل شحن iPhone
- iPhone "مشاكل البرامج"
- iPhone "سماعة رأس المشاكل"
- iPhone "مشاكل الموسيقى"
- iPhone "مشاكل البلوتوث"
- iPhone "مشاكل البريد الإلكتروني"
- تحديد فون مجددة
- iPhone لا يمكن الحصول على اتصال بريد
- iPhone هو "توصيل ذوي" لايتون

