في الكثير من الأحيان تكون بحاجة إلى نقل الملفات من كمبيوترك إلى هاتفك الذكي، وإذا كنت ترغب بالقيام بذلك الآن، فلا داعي لأن تقلق أبداً حيث سنساعدك في هذه المقالة التي أدرجنا فيها أفضل الطرق لنقل الملفات من كمبيوترك إلى هاتفك الـ Android أو iPhone.
تشمل هذه الطرق برنامج Dr.Fone، وهو عبارة عن مجموعة أدوات ممتازة لإنجاز عملية نقل الملفات بأمان. هناك أيضاً طريقة شائعة لنقل الملفات من جهاز الكمبيوتر إلى الهاتف وهي باستخدام مستكشف الملفات. بالإضافة إلى ذلك، سنقارن في هذه المقالة إيجابيات وسلبيات كل طريقة من خلال جدول مقارنة سريع. لذلك، دون إضاعة أي وقت تابع القراءة لتتعرف على كيفية نقل الملفات من الكمبيوتر إلى الهاتف المحمول.
الجزء 1: لماذا تحتاج إلى نظام لنقل الملفات من جهاز الكمبيوتر؟

من الضروري وجود نظام آمن لنقل الملفات لضمان حماية البيانات أثناء نقلها من جهاز الكمبيوتر إلى الهاتف المحمول/الكمبيوتر، وفي حال عدم توفّر ذلك، فإنك تخاطر بتسريب معلوماتك المهمّة. يعمل نظام نقل الملفات على حماية البيانات سواءً عند نقلها أو وهي في حالة السكون.
إن نظام نقل الملفات أساسي جداً في حال كان لديك مستندات شخصية و مهنية ترغب بنقلها من كمبيوتر إلى آخر
في وقتنا الحالي، تواجه الشركات التنافسية الكثير من التهديدات وخاصةً الهجمات السيبرانية، لذلك، من الضروري أن تقوم مؤسستك بالاستثمار بنظام نقل بيانات آمن وموثوق لنقل الملفات الرقمية المهمّة بأمان وكفاءة بغض النظر عن حجم وحساسية البيانات.
تخدم الطريقة الصحيحة لنقل الملفات الأهداف الرئيسية التالية:
- حماية البيانات
- العمليات الآلية
- التوافق
ما الذي يجب أن تبحث عنه في نظام نقل الملفات؟
- تشفير البيانات في وضع السكون والحركة
- حماية البيانات من الوصول والتعديلات غير المصرح بها
- طرق مصادقة قوية
- الكشف عن الفيروسات لمنعها من إلحاق الضرر بموقع تخزين البيانات
تابع قراءة المقالة حيث نوفّر أدناه دليل يوضّح خطوة بخطوة كيفية نقل الملفات من جهاز الكمبيوتر إلى الهاتف المحمول.
الجزء 2: كيف تنقل الملفات من الكمبيوتر إلى الهاتف المحمول؟
استخدام Dr.Fone
دليل مفصّل لكيفية نقل الملفات من الكمبيوتر إلى جهاز iPhone
Dr.Fone هو الحل الشامل لنقل البيانات من كمبيوترك إلى جهاز iPhone بسرعة فائقة، وهو آمن وموثوق ومجاني، وأفضل ما فيه هو واجهته سهلة الاستخدام التي تتيح للأفراد غير الضليعين بالتكنولوجيا أن ينقلوا بياناتهم من جهاز الكمبيوتر إلى هاتف iPhone. تستطيع الاطلاع على كيفية عمله الموضحة أدناه:
الخطوة 1: عليك أولاً تنزيل Dr.Fone على جهاز الكمبيوتر، وهو متاح على كل من Windows وMac، إضافة إلى أنه مجاني تماماً. حالما يتم تنزيله، يتعيّن عليك تالياً أن تنقر نقرتين على ملف exe وتثبّت البرنامج كأي برنامج آخر.
الخطوة 2: الآن بعد أن تم إعداد البرنامج على كمبيوترك، شغّل التطبيق وسترى نافذة "مدير الهاتف" مع عدّة خيارات.

الخطوة 3: عليك الآن توصيل هاتف iPhone بكمبيوترك بينما يعمل برنامج Dr.Fone، وسيتعرف البرنامج بعد ذلك على جهاز iPhone وتظهر لك نافذة جديدة.

انقر على الموسيقى وستظهر لك قائمة تحتوي على كافة ملفات الصوت الموجودة على كمبيوترك بأسلوب منسّق، وهناك سترى أيقونة صغيرة، ما عليك سوى النقر عليها وستظهر قائمة منسدلة يتعين عليك النقر فيها على زر إضافة (+). أضف ملفاً واحداً أو المجلد بأكمله من كمبيوترك إلى جهاز iPhone، وسيكمل البرنامج نقل الملفات بأمان.

وبشكل مشابه، يمكنك نقل الصور ومقاطع الفيديو وحتى التطبيقات من جهاز الكمبيوتر إلى هاتف iPhone وبالعكس أيضاً.
دليل مفصّل لكيفية نقل الملفات من الكمبيوتر إلى جهاز Android
يمكنك استخدام Dr.Fone Phone Manager لنقل الملفات من جهاز الكمبيوتر إلى Note 9/Huawei أو Samsung S8، وستجد فيما يلي الخطوات الموضحة لإكمال عملية النقل بكل سهولة.

Dr.Fone - Phone Manager (Android)
نقل البيانات بسلاسة من Android إلى Mac وبالعكس.
- يعمل على نقل الملفات بين هاتف Android وجهاز الكمبيوتر ويتضمن ذلك جهات الاتصال والصور والموسيقى والرسائل القصيرة والمزيد.
- يمكنك باستخدامه إدارة واستيراد وتصدير الموسيقى والصور والفيديوهات وجهات الاتصال والرسائل القصيرة والتطبيقات وما إلى ذلك.
- يعمل على نقل البيانات من iTunes إلى Android وبالعكس.
- يدير هاتف Android على جهاز الكمبيوتر.
- متوافق تماماً مع Android 8.0.
الخطوة 1: شغّل برنامج Dr.Fone على كمبيوترك وانقر على خيار "النقل"، ثم عليك توصيل هاتف Android بالكمبيوتر باستخدام كابل USB.

الخطوة 2: بعد إنشاء اتصال آمن، ستظهر لك خيارات مختلفة في واجهة برنامج Dr.Fone، وهنا عليك تحديد خيارات مثل الموسيقى والصور والفيديوهات وغير ذلك لنقل الملفات من الكمبيوتر إلى جهاز S8. والمثال أعلاه هو لنقل الصور.

الخطوة 3: انقر على قسم الصور وسترى هناك أيقونة يجب أن تضغط عليها، وبعد ذلك اختر إما "إضافة ملف" أو "إضافة مجلد" لنقل البيانات من كمبيوترك إلى هاتف Android.
الخطوة 4: أخيراً، بعد تحديد الصور التي ترغب بنقلها، انتقل إلى هاتفك الذكي وستبدأ عملية النقل.
باستخدام Dr.Fone، لديك أيضاً حرية نقل المحتوى من هاتف iPhone/Android إلى جهاز الكمبيوتر، وتكون عملية النقل مشابهة لما سبق ذكره مع اختلافات طفيفة في الخطوات. لقد تم تصميم هذا البرنامج وتطويره من قِبل شركة WonderShare، لذلك فهو آمن تماماً للاستخدام، ويمكنك من خلاله نقل الكثير من الملفات سواءً لأغراض شخصية أو مهنيّة.
يمكنك تنزيل برنامج Dr.Fone من هنا https://drfone.wondershare.net/guide/
استخدام مستكشف الملفات
هناك خيارات أخرى يمكنك الاستعانة بها لنقل الملفات، ومنها مستكشف الملفات. ستجد أدناه دليلاً مختصراً يوضّح كيفية نقل البيانات باستخدامه.
ما هو مستكشف الملفات؟
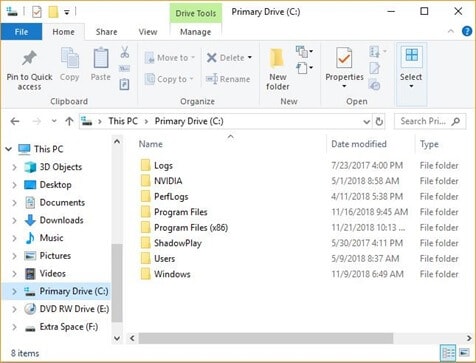
مستكشف الملفات الذي يُعرف أيضاً باسم مستكشف Windows أو المستكشف، هو برنامج لتصفح الملفات موجود على أجهزة Microsoft Windows ابتداءً من إصدار Windows 95. يُستخدم لاستكشاف محركات الأقراص والمجلدات والملفات الموجودة على جهاز الكمبيوتر والتعامل معها.
الخطوة 1: في حال كنت ترغب بنقل كافة الصور الموجودة على كمبيوترك إلى هاتفك، فقم أولاً بتوصيل الهاتف بالكمبيوتر باستخدام كابل USB.
الخطوة 2: بعد ذلك، عليك إلغاء قفل جهازك من خلال النقر على "السماح" أو "الثقة" في الخيار الذي يظهر على شاشة هاتفك الذكي.
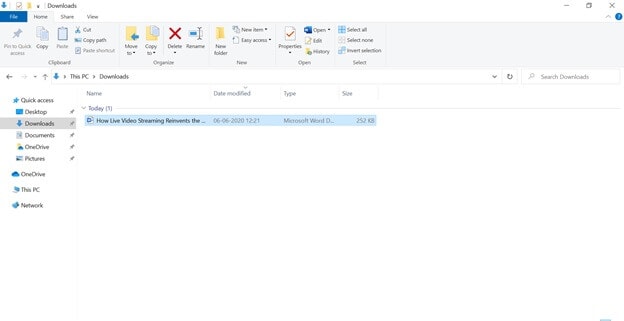
الخطوة 3: سيتعرف جهاز Windows على هاتفك المتصل، وقد يستغرق ذلك دقيقة تقريباً لذا تأكّد من توصيلك لكابل USB بالشكل الصحيح. وحالما يتم ذلك، سيظهر هاتفك في اللوحة اليسرى.
يمكنك رؤية اسم جهازك تحت "هذا الكمبيوتر"، ولنقل الملفات من الكمبيوتر إلى الهاتف المحمول، انتقل إلى موقع تخزين البيانات التي ترغب بنقلها. حدد الملفات المراد نقلها ومن اللوحة العلوية انقر على "نقل إلى" > اسم جهازك وبعد ذلك سيتم النقل بسرعة.
في حال كنت تستخدم كمبيوتر Mac فلا يزال بإمكانك نقل البيانات منه إلى جهاز iPhone، حيث تستطيع استخدام Finder المشابه لمستكشف الملفات على أجهزة Windows، والعملية بسيطة جداً تعتمد على السحب والإفلات.
وبشكل مشابه، يمكنك نقل الملفات بين هاتف iPhone وكمبيوتر Windows. حيث تستطيع إجراء النقل باستخدام iTunes، وإليك كيفية القيام بذلك.
لكن أولاً، ما هو iTunes؟
iTunes هو برنامج لإدارة الوسائط طورته شركة Apple لكل من أجهزة Macintosh وWindows باستخدام أُطر العمل. يمكنك استخدامه لإدارة وتشغيل ملفات الصوت والفيديو على جهاز الكمبيوتر الخاص بك،
كما تستطيع استخدامه أيضاً لاستيراد الأغاني من الأقراص المضغوطة تماماً مثل التسجيلات الصوتية الموجودة على القرص الصلب. يمكن لـ iTunes أيضاً تنزيل الأغاني (بتكلفة بسيطة) من متجر الموسيقى المخصص. وعلى الرغم من أن ملفات الصوت هي أكثر الملفات شيوعاً التي يتم تشغيلها على iTunes، إلّا أنه يمكنك بشكل مشابه تشغيل تسجيلات الصوت الشفهيّة مثل تسجيلات الكتب أوغيرها من التسجيلات. وبالإضافة إلى ذلك، يتضمّن iTunes بديلاً للراديو يسمح لك بتشغيل البث المباشر لراديو الإنترنت من محطات متنوعة.
الخطوة 1: قم بتوصيل هاتف iPhone الخاص بك بجهاز Windows، ويمكنك القيام بذلك باستخدام كابل USB أو من خلال اتصال Bluetooth.
الخطوة 2: عليك الآن تشغيل برنامج iTunes على كمبيوتر، وسيتعرف البرنامج تلقائياً على هاتفك وبعدها ستجد زر iPhone في اللوحة العلوية اليسرى من نافذة iTunes.
الخطوة 3: انقر على خيار مشاركة الملفات ثم اختر تطبيقاً، وبعد ذلك حدد الملفات التي تريد نقلها من جهاز الكمبيوتر إلى iPhone واضغط أخيراً على إضافة.
مقارنة
| طريقة نقل الملفات | Dr.Fone | مستكشف الملفات |
|---|---|---|
| الإيجابيات |
|
|
| السلبيات |
|
|
الخاتمة
ببساطة، برنامج Dr.Fone هو الخيار الأفضل فهو يتيح لك مزامنة البيانات بسرعة بين الكمبيوتر وأجهزة iOS/Android وبين جهازيّ Android وبين جهازيّ iPhones، مثل نقل الفيديوهات أو الصور أو الموسيقى إلى iPhone باستخدام iTunes. لهذا التطبيق الخارجي واجهة سهلة الاستخدام تجعل نقل الملفات من جهاز الكمبيوتر إلى الهاتف المحمول أمراً سهلاً للغاية.
iPhone خطأ
- استعادة بيانات iPhone
- استرداد علامات تبويب Safari المحذوفة من iPad
- إلغاء حذف مقاطع فيديو iPod
- استعادة البيانات المحذوفة أو المفقودة من iPhone 6 Plus
- استعادة البيانات من جهاز iPad التالف بسبب المياه
- استعادة الفيلم المفقود من iPod
- استرداد البيانات المفقودة من جهاز iPhone مكسور
- استعادة البيانات من كلمة مرور iPhone
- استعادة رسائل الصور المحذوفة من iPhone
- استرداد مقاطع الفيديو المحذوفة من iPhone
- استعادة بيانات iPhone لا تعمل بشكل دائم
- برنامج Internet Explorer لأجهزة iPhone
- استرداد البريد الصوتي المحذوف
- تعليق iPhone على شاشة شعار Apple
- جهات الاتصال مفقودة بعد تحديث iOS 13
- أفضل 10 برامج لاستعادة بيانات iOS
- حلول مشاكل iPhone
- iPhone "مشكلة إعدادات"
- إصلاح فون الرطب
- iPhone "مشاكل لوحة المفاتيح"
- iPhone "مشكلة الصدى"
- iPhone "مستشعر القرب"
- iPhone مقفلة
- iPhone "مشاكل الاستقبال"
- مشاكل iPhone 6
- مشاكل الهروب من السجن iPhone
- iPhone "مشكلة الكاميرا"
- iPhone "مشاكل التقويم"
- iPhone "مشكلة الميكروفون"
- فون تحميل المشكلة
- iPhone "القضايا الأمنية"
- iPhone "مشكلة الهوائي"
- الحيل فون 6
- العثور على iPhone بلدي مشاكل
- iPhone المسألة فيس تايم
- iPhone مشكلة GPS
- iPhone مشكلة فيس بوك
- iPhone "مشاكل الصوت"
- iPhone "مشكلة اتصال"
- مشكلة منبه iPhone
- iPhone "المراقبة الأبوية"
- إصلاح فون الإضاءة الخلفية
- iPhone "حجم المشكلة"
- تنشيط فون 6s
- iPhone المحموم
- iPhone جهاز الالتقاط الرقمي
- استبدال البطارية فون 6
- iPhone البطارية
- iPhone "شاشة زرقاء"
- iPhone "للبطارية"
- iPhone "مشكلة البطارية"
- استبدال iPhone الشاشة
- iPhone "شاشة بيضاء"
- فون متصدع الشاشة
- إعادة تعيين كلمة المرور في البريد الصوتي
- iPhone "مشكلة استدعاء"
- iPhone "مشكلة الجرس"
- iPhone "مشكلة الرسائل النصية"
- iPhone "لا مشكلة الاستجابة"
- iPhone "مشاكل المزامنة"
- مشاكل شحن iPhone
- iPhone "مشاكل البرامج"
- iPhone "سماعة رأس المشاكل"
- iPhone "مشاكل الموسيقى"
- iPhone "مشاكل البلوتوث"
- iPhone "مشاكل البريد الإلكتروني"
- تحديد فون مجددة
- iPhone لا يمكن الحصول على اتصال بريد
- iPhone هو "توصيل ذوي" لايتون

