كنت أريد تنزيل فيديو من على YouTube على جهاز الـ iPad الخاص بي ولكني لا أستطيع العثور على خاصية التنزيل في تطبيق YouTube أو على موقع youtube.com في المتصفح. ما هي كيفية تنزيل مقطع من YouTube في ألبوم الكاميرا على جهاز الـ iPad الخاص بي؟
لا يوجد من لا يشاهد مقاطع الفيديو المفضلة الخاصة به على YouTube، أليس كذلك؟ ولكن في العديد من الأوقات قد يريد المستخدم تنزيل الفيديو في ألبوم الكاميرا لمشاهدته لاحقاً أو لنقله إلى أي جهازٍ آخر. مع أن YouTube قد قامت بإدماج خاصية لتنزيل الفيديو للمشاهدة لاحقاً بدون إتصال بالإنترنت ولكن لا يمكن تنزيل هذه المقاطع في ألبوم الكاميرا أو نقله إلى أي جهاز آخر.
وبناءً عليه فإن مستخدمي أجهزة الـ iPhone يبحثون عن بدائل مختلفة لتنزيل مقاطع YouTube في ألبوم الكاميرا. إذا كنت تعاني من نفس المشكلة فلا تقلق. ففي هذا الدليل سنقوم باستعراض كيفية القيام بذلك بدون أي تعب.
لماذا قد ترغب في تنزيل فيديوهات YouTube في ألبوم الكاميرا؟
تمتلك YouTube أفضل وأشمل مقاطع الفيديو على الإنترنت. فمن الفيديوهات التعليمية والألعاب والموسيقى وغيرها الكثير ستجدها متاحة على YouTube. كما أنه يمتلك تطبيق مخصص لمستخدمي نظام الـ iOS حيث يمكنهم مشاهدة الفيديو بشكل غير محدود بدون دفع أي مبالغ.
ولكن في بعض الأحيان قد يرغب بعض المستخدمين في مشاهدة الفيديو بدون الحاجة إلى إتصال بالإنترنت. إذ كنت تريد القيام بذلك فستحتاج أن تشترك في YouTube Red حيث تقدم خدمة خاصة بدون إعلانات كما أنها تمكن المستخدمين من حفظ مقاطع الفيديو لمشاهدتها حين إنقطاع خدمة الإنترنت. ولكن لاستخدام هذه الخدمة سيتعين عليك دفع مبلغ معين من المال، كما أن هذه الخدمة متاحة في بعض الدول فقط.
وحتى إذا قمت بحفظ مقاطع الفيديو فلن يمكنك نقلها إلى ألبوم الكاميرا. إذا كنت تريد مشاهدة هذه المقاطع بدون الدخول إلى تطيبق YouTube فسيتعين عليك الإستعانة بأداة من الطرف 3. بالإضافة إلى ذلك فلن تستطيع نقل هذه المقاطع من جهازك إلى أي جهازٍ آخر بدون حفظها في ألبوم الكاميرا أولاً، ولجعل هذا ممكناً سيتعين عليك معرفة كيفية نقل مقاطع الفيديو إلى ألبوم الكاميرا.
ولكن لا تقلق. نحن هنا لمساعدتك. سنعرفك على طريقتين مختلفتين لتنزيل مقاطع الفيديو من على YouTube إلى ألبوم الكاميرا في القسم التالي.
كيفية حفظ فيديوهات الـ YouTube في ألبوم الكاميرا
في الحقيقة فإن عملية حفظ مقاطع الفيديو من YouTube إلى ألبوم الكاميرا تعتبر سهلة. يوجد العديد من المتصفحات وتطبيقات الطرف 3 التي تمكنك من القيام بهذه المهمة بسهولة. ولكن يتعين عليك أخذ الحيطة والحذر أثناء القيام بذلك حيث أنه ليست كل هذه العمليات آمنة وقد تؤدي إلى ضرر بجهازك. ولجعل الأمور أيسر قمنا بعرض طريقتين آمنتين للقيام بذلك. كل ما عليك فعله هو اتباع هذه الخطوات:
- الحل 1: حفظ مقاطع فيديو YouTube إلى ألبوم الكاميرا باستخدام Video Downloader Browser
- الحل 2: حفظ مقاطع فيديو YouTube إلى ألبوم الكاميرا باستخدام Documents 5
- الحل 3: حفظ مقاطع فيديو YouTube من الحاسب إلى الهاتف
#1 Video Downloader Browser
بمساعدة هذا المتصفح أصبح بإمكانك تنزيل أي فيديو من YouTube بدون المساعدة من تطبيق YouTube الأصلي.
الخطوة 1: تثبيت التطبيق
للبدء قم بتنزيل وتثبيت التطبيق من متجر التطبيقات. وعندما تريد القيام بتنزيل أيٍّ من مقاطع الفيديو يمكنك فتح التطبيق حينها.
الخطوة 2: فتح YouTube
ستجد أنها تمتلك واجهة مستخدم مثل أي متصفح رائد. وبما انه لا يمكنك تنزيل الفيديو من التطبيق الأصلي لـ YouTube فسيتعين عليك فتح موقع YouTube من على هذا المتصفح وقم بالبحث عن المقطع الذي تريده بالطريقة الطبيعية.
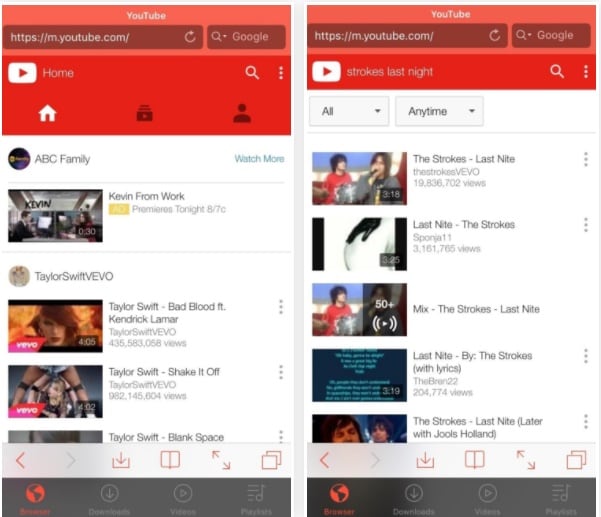
الخطوة 3ة: حفظ الفيديو
بمجرد تحميل الفيديو سيظهر لك المتصفح نافذة منبثقة لمساعدتك في حفظ الفيديو الذي تشاهده. قم بالنقر على “حفظ في الذاكرة” لتنزيل الفيديو المراد مشاهدته. وبمجرد الضغط على الزر ستظهر لك أيقونة حمراء اللون لإعلامك بأنه يتم تنزيل فيديو من YouTube.
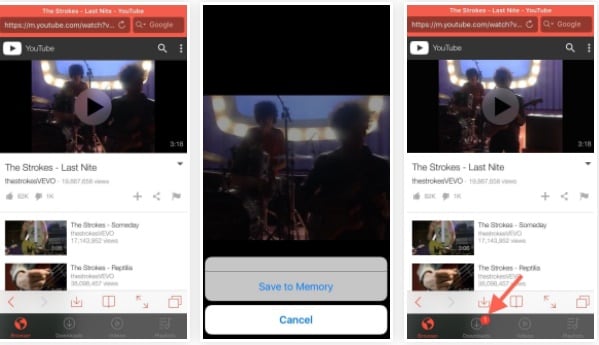
الخطوة الرابعة: حفظ الفيديو في ألبوم الكاميرا
حالياً سيتم حفظ الفيديو في مجلد التطبيق. إذا كنت تريد حفظه في ألبوم الكاميرا فيمكنك التوجه إلى قسم الفيديوهات المحفوظة والضغط على علامة المعلومات “i” واضغط على اختيار “حفظ في ألبوم الكاميرا” وسيتم حفظه في ألبوم الكاميرا في وقتٍ بسيط.
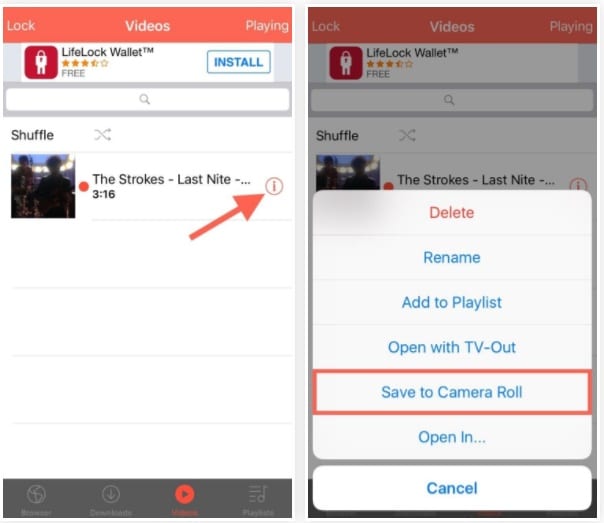
والآن وقتما تريد حفظ أي فيديو من YouTube في ألبوم الكاميرا بحيث تستطيع مشاهدته متى تريد ستعرف ماذا يتعين عليك القيام به ويمكنك نقلها لأي جهازٍ آخر أيضاً.
#2 Documents 5
إذا لم تعمل الطريقة السابقة معك فمازال يمكنك تنزيل الفيديو من YouTube إلى ألبوم الكاميرا باستخدام Documents 5. هذا البرنامج هو برنامج لقراءة ملفات الـ PDF بالإضافة إلى إمكانية إدارة الملفات ومتصفح للإنترنت مع العديد من المميزات الإضافية. إذا كنت تريد معرفة كيفية تنزيل مقاطع الفيديو من على YouTube إلى ألبوم الكاميرا باستخدام Documents 5 فيمكنك اتباع هذه الخطوات.
الخطوة 1: تثبيت التطبيق وفتح الموقع
أولاً قم بتنزيل Documents 5 من صفحته في متجر التطبيقات وقم بتشغيل التطبيق وقتما تريد تنزيل أي فيديو. ستجد أنها تمتلك واجهة مثل أي متصفح. قم بفتح موقع “savefromnet” من المتصفح للإكمال.
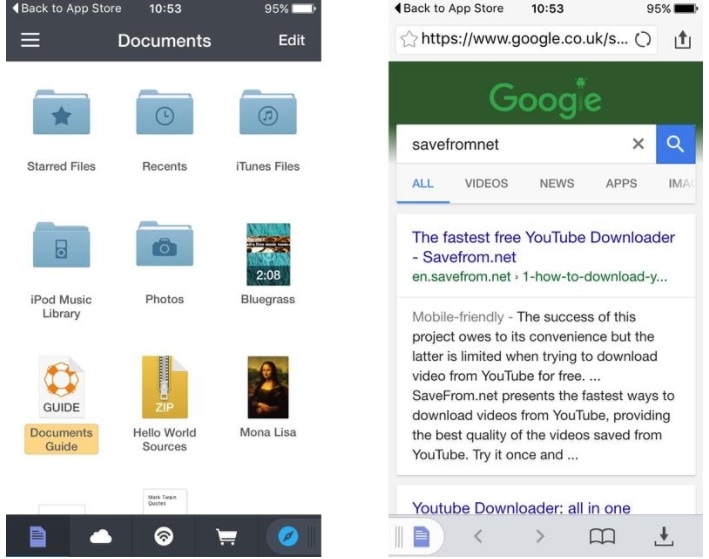
الخطوة 2: الحصول على رابط الفيديو على YouTube
في نافذةٍ أخرى قم بفتح موقع YouTube في المتصفح واحصل على رابط الفيديو الذي تريد تنزيله. قم بالتغيير بين الصفحات لنسخ الرابط من YouTube إلى موقع Savemefromnet.
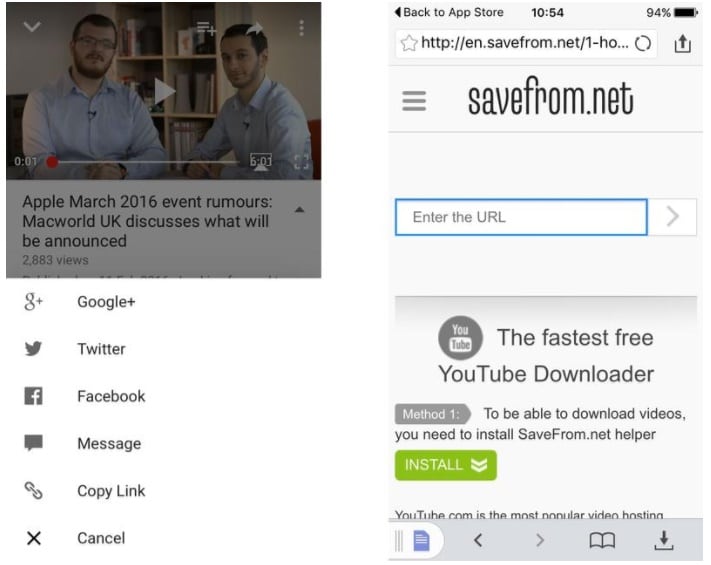
الخطوة 3ة: تنزيل الفيديو
بمجرد أن تقوم بإدخال رابط YouTube في الاداة سيتم تفعيل الواجهة وسيتم إعلامك بالأنواع والجودات المتاحة للفيديو والتي يمكن تنزيلها. قم باختيار ما تريد وانقر على زر "تنزيل" لحفظ الفيديو المراد.
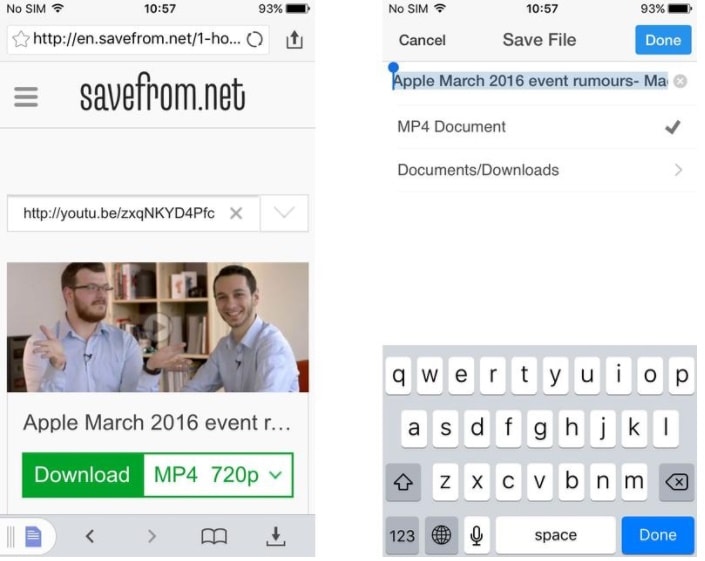
الخطوة الرابعة: نقل الفيديو إلى ألبوم الكاميرا
بعد أن تتم عملية التنزيل يمكنك نقلها إلى ألبوم الكاميرا. للقيام بذلك قم بالتوجه إلى مجلد التنزيلات في التطبيق ثم قم بالضغط بشكل مطول على الفيديو الذي تريد نقله. من هنا يمكنك الحصول على اختيار النقل للقيام بنقله إلى مجلد مختلف. قم باختيار ألبوم الكاميرا لنقل الفيديو إليه.
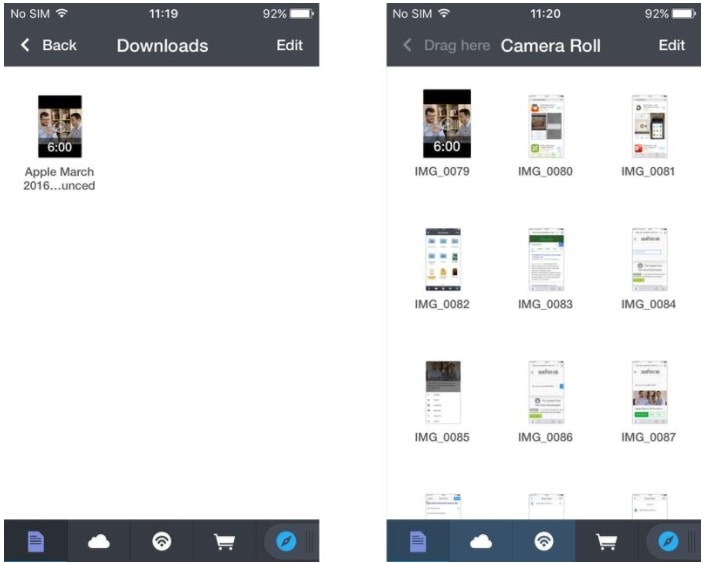
عن طريق اتباع هذه الخطوات سيمكنك تنزيل مقاطع فيديو من YouTube إلى ألبوم الكاميرا.
#3 Dr.Fone لإدارة الهواتف
إذا قمت بتنزيل الفيديو من YouTube على الحاسب وأردت مشاهدتها على الهاتف فسيتعين عليك تجربة أسهل برنامج وهو Dr.Fone لإدارة الهواتف بنظام iOS والتي تتيح لك نقل الصور والموسيقى والفيديوهات وجهات الإتصال والرسائل وغيرها من الملفات من الحاسب للهاتف بسهولة.

Dr.Fone لإدارة الهواتف بنظام iOS
نقل الملفات من أجهزة iOS إلى أي أجهزة أخرى
- نقل وإدارة واستخراج وإدخال الملفات مثل الموسيقى والصور والفيديو وجهات الإتصال والرسائل النصية والتطبيقات وغيرها.
- إنشاء نسخة احتياطية من الموسيقى والصور والفيديو وجهات الإتصال والرسائل النصية والتطبيقات وغيرها إلى الحاسب واستعادتها بسهولة.
- نقل الموسيقى والصور والفيديو وجهات الإتصال والرسائل وغيرها من الهاتف إلى هاتف آخر.
- نقل ملفات الوسائط بين أجهزة iOS و iTunes.
- متوافق تماماً مع أنظمة iOS 7 و iOS 8 و iOS 9 و iOS 10 و iOS 11 و iOS 12 و iOS 13 وأجهزة iPod.
الخطوة 1: قم أولاً بتثبيت Dr.Fone على الحاسب وقم بتشغيله. قم باختيار أداة "إدارة الهواتف" من الشاشة الرئيسية للبدء

الخطوة 2: قم بتوصيل هاتفك إلى الحاسب باستخدام الكابل الخاص به. إذا ظهرت لك رسالة تطلب منك الثقة بالحاسب فيمكنك الموافقة بذلك.
الخطوة 3ة: ستبدأ أداة إدارة الهاتف بالتعرف على هاتفك بشكل تلقائي، ثم يمكنك التوجه إلى خانة الفيديو.

الخطوة الرابعة: ستقوم هذه الخطوة بعرض كافة مقاطع الفيديو الموجودة في أجهزتك بالفعل. وسيتم تقسيمها لأقسام عديدة يمكنك التنقل بينها من القائمة الجانبية.
الخطوة الخامسة: للقيام بنقل الفيديو الذي قمت بتنزيله من الـ YouTube من الحاسب إلى الهاتف يمكنك النقر على زر "استيراد" من شريط الأدوات، ويمكنك اختيار ما إذا كنت تريد استيراد ملف أم مجلد.

الخطوة السادسة: قم بالنقر على أحد هذه الإختيارات لفتح نافذة للتصفح، قم باختيار الموقع الذي تم حفظ الفيديو فيه.

بهذه الطريقة سيتم نقل مقاطع الفديو هته إلى هاتفك ويمكنك مشاهدتها بشكل مباشر من على الهاتف.
الآن وبما أنك عرفت طريقتين للقيام بتنزيل الفيديو من على YouTube إلى ألبوم الكاميرا يمكنك ببساطة اختيار الإختيار المفضل بالنسبة لك. قم بتجربتها الآن. وإذا واجهتك أي صعوبات يمكنك إعلامنا من خانة التعليقات بالأسفل.
iPhone خطأ
- استعادة بيانات iPhone
- استرداد علامات تبويب Safari المحذوفة من iPad
- إلغاء حذف مقاطع فيديو iPod
- استعادة البيانات المحذوفة أو المفقودة من iPhone 6 Plus
- استعادة البيانات من جهاز iPad التالف بسبب المياه
- استعادة الفيلم المفقود من iPod
- استرداد البيانات المفقودة من جهاز iPhone مكسور
- استعادة البيانات من كلمة مرور iPhone
- استعادة رسائل الصور المحذوفة من iPhone
- استرداد مقاطع الفيديو المحذوفة من iPhone
- استعادة بيانات iPhone لا تعمل بشكل دائم
- برنامج Internet Explorer لأجهزة iPhone
- استرداد البريد الصوتي المحذوف
- تعليق iPhone على شاشة شعار Apple
- جهات الاتصال مفقودة بعد تحديث iOS 13
- أفضل 10 برامج لاستعادة بيانات iOS
- حلول مشاكل iPhone
- iPhone "مشكلة إعدادات"
- إصلاح فون الرطب
- iPhone "مشاكل لوحة المفاتيح"
- iPhone "مشكلة الصدى"
- iPhone "مستشعر القرب"
- iPhone مقفلة
- iPhone "مشاكل الاستقبال"
- مشاكل iPhone 6
- مشاكل الهروب من السجن iPhone
- iPhone "مشكلة الكاميرا"
- iPhone "مشاكل التقويم"
- iPhone "مشكلة الميكروفون"
- فون تحميل المشكلة
- iPhone "القضايا الأمنية"
- iPhone "مشكلة الهوائي"
- الحيل فون 6
- العثور على iPhone بلدي مشاكل
- iPhone المسألة فيس تايم
- iPhone مشكلة GPS
- iPhone مشكلة فيس بوك
- iPhone "مشاكل الصوت"
- iPhone "مشكلة اتصال"
- مشكلة منبه iPhone
- iPhone "المراقبة الأبوية"
- إصلاح فون الإضاءة الخلفية
- iPhone "حجم المشكلة"
- تنشيط فون 6s
- iPhone المحموم
- iPhone جهاز الالتقاط الرقمي
- استبدال البطارية فون 6
- iPhone البطارية
- iPhone "شاشة زرقاء"
- iPhone "للبطارية"
- iPhone "مشكلة البطارية"
- استبدال iPhone الشاشة
- iPhone "شاشة بيضاء"
- فون متصدع الشاشة
- إعادة تعيين كلمة المرور في البريد الصوتي
- iPhone "مشكلة استدعاء"
- iPhone "مشكلة الجرس"
- iPhone "مشكلة الرسائل النصية"
- iPhone "لا مشكلة الاستجابة"
- iPhone "مشاكل المزامنة"
- مشاكل شحن iPhone
- iPhone "مشاكل البرامج"
- iPhone "سماعة رأس المشاكل"
- iPhone "مشاكل الموسيقى"
- iPhone "مشاكل البلوتوث"
- iPhone "مشاكل البريد الإلكتروني"
- تحديد فون مجددة
- iPhone لا يمكن الحصول على اتصال بريد
- iPhone هو "توصيل ذوي" لايتون

