إذا كنت تستخدم iPhone، ففي بعض الأحيان من المحتمل أنك قد لا تعرف بعض ميزات iPhone، ويُعد iCal (تطبيق التقويم الشخصي من Apple المعروف سابقاً باسم iCal) ميزة رائعة من ميزات iPhone تسمح لك بتذكر موعد الطبيب أو عيد ميلاد أحد أصدقائك أو أي اجتماع عمل مع عميلك، وإذا أردت أن تكون كل هذه الاجتماعات والأشياء التي تريد تذكرها موجودة على كمبيوترك أيضاً، فعليك مزامنة هاتف iPhone مع كمبيوترك. يوجد العديد من الطرائق المتاحة للقيام بذلك، وسنناقش في هذا المقال أهم 3 طرائق لمزامنة التقويم، حيث يمكنك تحقيق ذلك بطرائق مختلفة مثل استخدام iTunes وiCloud وغيرها.
- الجزء 1. كيفية مزامنة iCal مع iPhone باستخدام iTunes
- الجزء 2. كيفية مزامنة iCal مع iPhone باستخدام iCloud
- الجزء 3. كيفية مزامنة iCal مع iPhone باستخدام Google Calendar
- الجزء 4. كيفية مزامنة iCal لديك مع مستخدمي iCal الآخرين

Dr.Fone - Phone Manager (iOS)
إدارة أجهزة iOS بسهولة ودون عناء
- يتيح لك البرنامج إدارة الموسيقى والصور والفيديوهات وجهات الاتصال والرسائل النصية القصيرة والتطبيقات وغيرها وتصديرها أو استيرادها.
- يمكِّنك من نقل الموسيقى والصور والفيديوهات من Mac إلى iPhone أو بالعكس.
- ينقل الموسيقى والصور والفيديوهات وجهات الاتصال والرسائل وغيرها من هاتف ذكي إلى آخر.
- ينقل ملفات الوسائط بين أجهزة iOS وiTunes.
- متوافق تماماً مع iOS 7 وiOS 8 وiOS 9 وiOS 10 وiOS 11 وiPod.
الجزء 1. كيفية مزامنة iCal مع iPhone باستخدام iTunes
لا يعرف بعض الأشخاص كيف يمكنهم مزامنة iCal مع iPhone، ثم يواجهون بعض المشكلات، لذلك سنوفر لك فيما يلي خطوات بسيطة يمكنك اتباعها لتنفيذ هذا الإجراء في غضون ثوان فقط. لمزامنة iCal مع iPhone، ما عليك سوى اتباع الخطوات الموضحة أدناه.
الخطوة 1. يرجى أولاً استخدام كابل USB لتوصيل هاتف iPhone بالكمبيوتر، وهو يأتي مع هاتفك المحمول ويسمح لك بإنشاء اتصال مادي بين الكمبيوتر وiPhone، وسيتصل iPhone بعد ذلك بنظامك.
الخطوة 2. عليك الآن تشغيل تطبيق iTunes على كمبيوتر Windows أو Mac، وبعد فتحه، تحقق من عرضه لاسم جهازك في علامة التبويب "الأجهزة" من القائمة الموجودة في الجانب الأيسر، والآن عليك النقر على هاتفك.
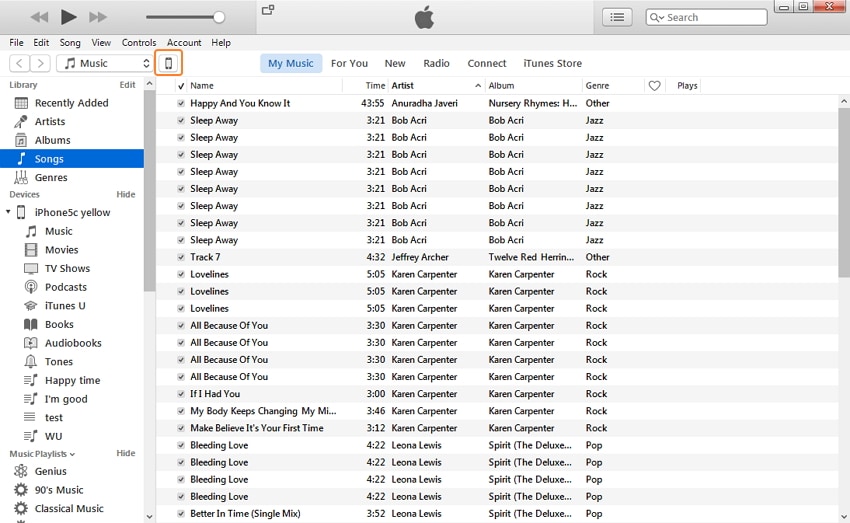
الخطوة 3. بمجرد النقر على اسم هاتفك المحمول، ستجد الإعدادات وعليك النقر على علامة التبويب المعلومات، ثم حدد خيار مزامنة التقويم في اللوحة اليمنى، ويمكنك أن تجد هناك الكثير من الخيارات المتعلقة بمزامنة التقويم، وتستطيع اختيار ما إذا كنت تريد مزامنة جميع التقويمات أو مزامنة تقويمات من اختيارك. إذا أردت استيراد جميع التقويمات، فعليك النقر على "كل التقويمات"، أما إذا كنت ترغب في استيراد تقويمات معينة فقط، فعليك النقر على "تقويمات محددة"، ثم اختر التقويمات وزامنها بالنقر على زر تم الموجود في الزاوية اليمنى السفلية.
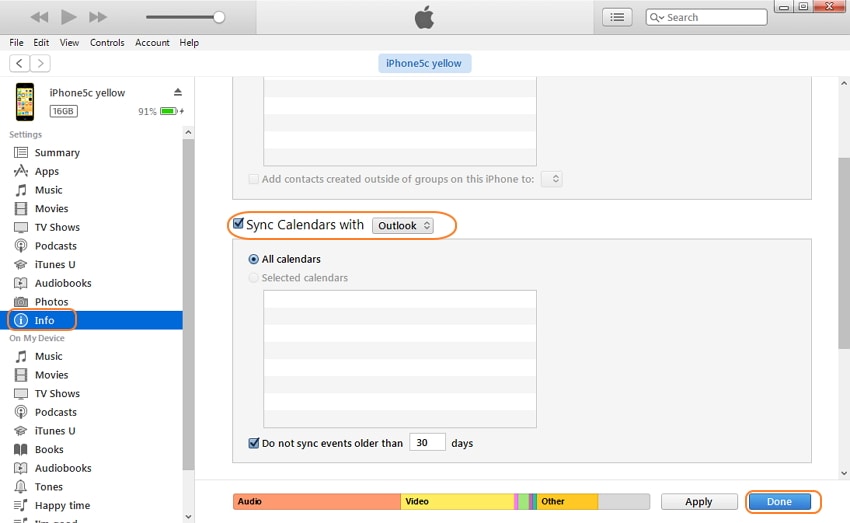
الخطوة 4. ستنبثق نافذة تأكيد للتحقق مجدداً مما إذا كنت تريد تنفيذ الإجراء، لذا انقر على علامة التبويب "تطبيق" ثم ستتزامن التقويمات.
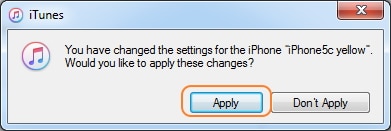
الجزء 2. كيفية مزامنة iCal مع iPhone باستخدام iCloud
الطريقة الثانية هي مزامنة iCal مع iPhone باستخدام iCloud، وعليك إعداد حساب iCloud لمزامنة التقويم مع iCloud، ثم تحتاج إلى تسجيل الدخول إلى الحساب، وإذا كنت قد سجلت الدخول إلى iCloud وتستخدم إصدار iOS على جهاز iPhone، فيمكنك استخدام هذه الخدمة، وسنوضح لك الآن كيفية مزامنة iCal مع iPhone باستخدام iCloud.
كيفية مزامنة iCal مع iPhone باستخدام iCloud
للقيام بذلك، عليك اختيار بعض التفضيلات في iCal وتفضيلات النظام في iPhone أيضاً، ولاستخدام هذه الخدمة،عليك أولاً زيارة تفضيلات النظام على iPhone.
الخطوة 1. في تفضيلات النظام، انقر على iCloud وسجل الدخول هنا باستخدام iCloud ID وكلمة المرور، ثم انتقل إلى الإعدادات ثم iCloud وسجل الدخول.
الخطوة 2. إذا كنت تستخدم هذا للمرة الأولى، فسيسألك iCloud عن الإشارات المرجعية والتقويمات وجهات الاتصال، وما عليك سوى تحديدها والنقر على التالي.
الخطوة 3. إذا سجلت الدخول من قبل إلى حساب iCloud، فسترى قائمة بالخدمات ثم عليك تحديد الخدمة وانقر على زر التالي في الخدمة التي تهتم بها، ويمكنك الآن عرض أحداث تقويم iCloud في iCal.
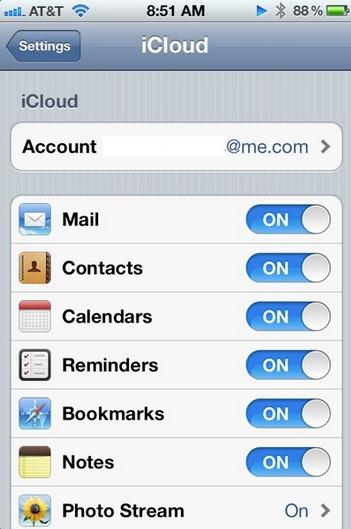
تفضيلات النظام في iCal
عليك الآن تعيين بعض تفضيلات النظام في iCal أيضاً، لذا دعنا نتعرف على ماهيتها:
الخطوة 1. للقيام بذلك، عليك أولاً النقر على iCal ثم على التفضيلات.
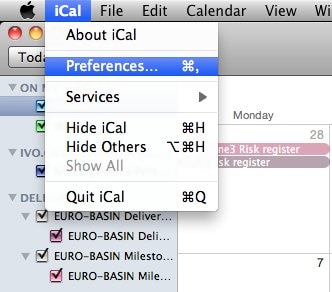
الخطوة 2. انقر الآن على الحساب لإضافة حساب، ولإضافة حساب جديد، انقر على زر إضافة الموجود في الزاوية السفلية اليسرى.
الخطوة 3. بعد النقر على إضافة حساب، اختر iCloud بصفة نوع الحساب ثم أدخل تفاصيل تسجيل الدخول إلى iCloud وانقر على إنشاء، ويمكنك الآن رؤية أحداث تقويم iCloud في iCal، وسيجد iCal جميع التقويمات الموجودة في معرف البريد الإلكتروني الذي تستخدمه لتسجيل الدخول.
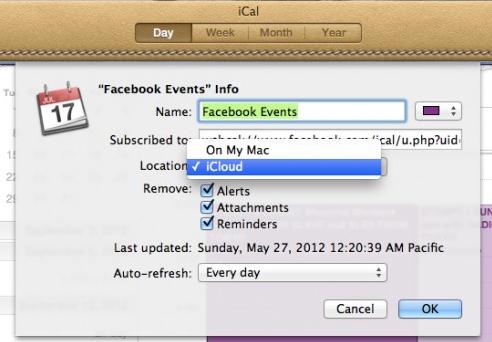
الجزء 3. كيفية مزامنة iCal مع iPhone باستخدام Google Calendar
ربما تريد مزامنة Google Calendar مع هاتف iPhone لتبقى على اطلاع دائم بالمناسبات وأعياد الميلاد وحجوزات الطيران والفنادق وغيرها، وللقيام بذلك، عليك اتباع الخطوات التالية.
الخطوة 1. عليك أولاً إدخال رمز مرورك وفتح iPhone والانتقال إلى شاشته الرئيسية.
الخطوة 2. بمجرد فتح هاتف iPhone، انتقل إلى الإعدادات واختر البريد والتقويم ثم العناصر التي تريد مزامنتها مع هاتفك، وبعد ذلك، سترى خيار "إضافة حساب" وعليك تحديد "Google" هنا، ثم أدخل بيانات اعتماد حسابك وانقر على "التالي".
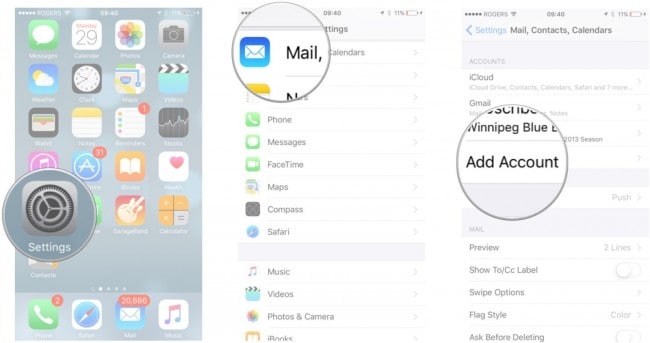
الخطوة 3. هكذا تكون قد زامنت iPhone مع حساب Google بنجاح، والآن ستبدأ كل الأحداث وأعياد الميلاد وكل ما هو موجود في حساب Google بالمزامنة مع هاتف iPhone، إذا كنت قد حددت علامة التبويب "التقويم والبريد".
الخطوة 4. يمكنك إجراء تغييرات في هذه الإعدادات لاحقاً أيضاً، فإذا أردت مزامنة التقويمات فقط، يمكنك إيقاف تشغيل الخيارات الأخرى، ويمكنك التأكد من بدء تشغيل المزامنة من خلال الانتقال إلى التقويمات على جهاز iPhone.
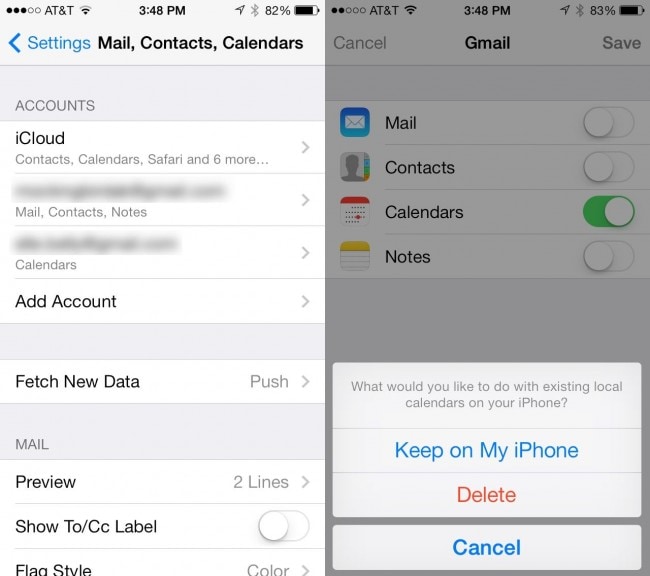
الجزء 4. كيفية مزامنة iCal لديك مع مستخدمي iCal الآخرين
توجد طريقة تتيح لك الاشتراك بتقويمات الآخرين المنشورة أيضاً، مثل فريق العمل في مكتبك أو التقويمات العامة أو تقويمات أفراد عائلتك، ولتحقيق ذلك، عليك إعداد حساب iCloud في تطبيق التقويم، ويمكنه العمل دون إعادة الاشتراك وهو سهل الإعداد.
خطوات مزامنة iCal لديك مع مستخدمي iCal الآخرين
الخطوة 1. عليك أولاً فتح iCal ثم حرك المؤشر فوق التقويم وانقر على اشتراك.
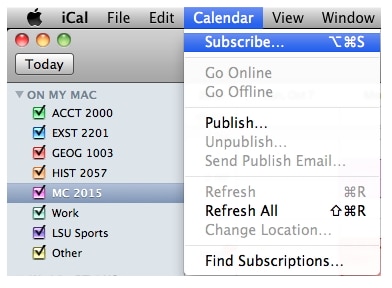
الخطوة 2. بعد الدخول إلى الاشتراك، عليك إدخال عنوان الويب للتقويم الذي تريد مزامنته مع iCal لديك.
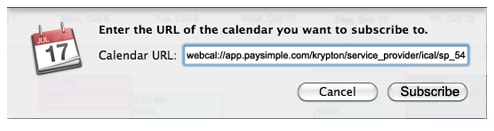
الخطوة 3. عليك الآن إدخال اسم التقويم في حقل الاسم ثم إذا أردت يمكنك اختيار لون من مربع الألوان، وبعد ذلك انقر على موافق.
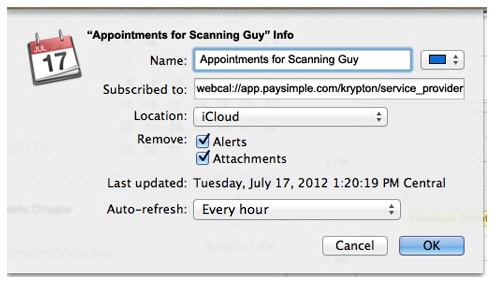
الخطوة 4. هذا كل شيء، وستعود الآن إلى شاشة التقويم الرئيسية بعد النقر على زر موافق.
نصائح حول ذلك:
النصيحة #1
إذا كنت تملك حساب iCloud وتريد اختيار مكان عرض تقويمك على Mac أو iCloud، فيمكنك اختيار موقعك على iCloud أو Mac.
النصيحة #2
افتراضياً، لن يصلك أي تذكيرات أو مرفقات، وإذا أردت تلقيها، فعليك إلغاء تحديد كلا الخيارين في قسم الإزالة.
النصيحة #3
إذا كنت ترغب في تحديث هذا التقويم عند إجراء التغييرات عبر الإنترنت، فيمكنك اختيار تكرار التحديث من قائمة "التحديث الآلي".
iPhone خطأ
- استعادة بيانات iPhone
- استرداد علامات تبويب Safari المحذوفة من iPad
- إلغاء حذف مقاطع فيديو iPod
- استعادة البيانات المحذوفة أو المفقودة من iPhone 6 Plus
- استعادة البيانات من جهاز iPad التالف بسبب المياه
- استعادة الفيلم المفقود من iPod
- استرداد البيانات المفقودة من جهاز iPhone مكسور
- استعادة البيانات من كلمة مرور iPhone
- استعادة رسائل الصور المحذوفة من iPhone
- استرداد مقاطع الفيديو المحذوفة من iPhone
- استعادة بيانات iPhone لا تعمل بشكل دائم
- برنامج Internet Explorer لأجهزة iPhone
- استرداد البريد الصوتي المحذوف
- تعليق iPhone على شاشة شعار Apple
- جهات الاتصال مفقودة بعد تحديث iOS 13
- أفضل 10 برامج لاستعادة بيانات iOS
- حلول مشاكل iPhone
- iPhone "مشكلة إعدادات"
- إصلاح فون الرطب
- iPhone "مشاكل لوحة المفاتيح"
- iPhone "مشكلة الصدى"
- iPhone "مستشعر القرب"
- iPhone مقفلة
- iPhone "مشاكل الاستقبال"
- مشاكل iPhone 6
- مشاكل الهروب من السجن iPhone
- iPhone "مشكلة الكاميرا"
- iPhone "مشاكل التقويم"
- iPhone "مشكلة الميكروفون"
- فون تحميل المشكلة
- iPhone "القضايا الأمنية"
- iPhone "مشكلة الهوائي"
- الحيل فون 6
- العثور على iPhone بلدي مشاكل
- iPhone المسألة فيس تايم
- iPhone مشكلة GPS
- iPhone مشكلة فيس بوك
- iPhone "مشاكل الصوت"
- iPhone "مشكلة اتصال"
- مشكلة منبه iPhone
- iPhone "المراقبة الأبوية"
- إصلاح فون الإضاءة الخلفية
- iPhone "حجم المشكلة"
- تنشيط فون 6s
- iPhone المحموم
- iPhone جهاز الالتقاط الرقمي
- استبدال البطارية فون 6
- iPhone البطارية
- iPhone "شاشة زرقاء"
- iPhone "للبطارية"
- iPhone "مشكلة البطارية"
- استبدال iPhone الشاشة
- iPhone "شاشة بيضاء"
- فون متصدع الشاشة
- إعادة تعيين كلمة المرور في البريد الصوتي
- iPhone "مشكلة استدعاء"
- iPhone "مشكلة الجرس"
- iPhone "مشكلة الرسائل النصية"
- iPhone "لا مشكلة الاستجابة"
- iPhone "مشاكل المزامنة"
- مشاكل شحن iPhone
- iPhone "مشاكل البرامج"
- iPhone "سماعة رأس المشاكل"
- iPhone "مشاكل الموسيقى"
- iPhone "مشاكل البلوتوث"
- iPhone "مشاكل البريد الإلكتروني"
- تحديد فون مجددة
- iPhone لا يمكن الحصول على اتصال بريد
- iPhone هو "توصيل ذوي" لايتون

