من المفاهيم الخاطئة الشائعة أن إرسال البيانات من iPhone إلى آخر يمكن أن يكون مهمة شاقة. على سبيل المثال ، هناك الكثير من الطرق لتعلم كيفية إرسال نغمات الرنين من iPhone إلى iPhone دون أي مشكلة. يمكنك إما إجراء تحويل مباش إلى جهاز iPhone الجديد الخاص بك أو حتى الحصول على مساعدة من نظامك للقيام بذلك. في هذا المنشور ، سنعلمك بطرق مختلفة كيفية نقل نغمات الرنين من iPhone إلى iPhone بطريقة تدريجية. دعنا نبدأ!
الجزء 1: كيفية إرسال نغمات إلى iPhone باستخدام iTunes؟
عندما يفكر مستخدمو iOS في نقل بياناتهم من الكمبيوتر إلى iPhone أو العكس ، فإن الأداة الأولى التي يفكرون فيها هي iTunes عادةً. على الرغم من أن iTunes يوفر حلاً مجانيًا ، إلا أنه قد يكون معقدًا بعض الشيء. لا توجد طريقة لنقل الملفات مباشرة من iPhone إلى آخر عبر iTunes. لذلك ، إذا كنت تأخذ المساعدة من iTunes ، فأنت بحاجة إلى نقل نغمات الرنين من iPhone القديم إلى iTunes ثم نقلها مرة أخرى من iTunes إلى iPhone الجديد.
لا تقلق! بعد اتباع هذه الخطوات ، يمكنك معرفة كيفية إرسال نغمات الرنين إلى iPhone عبر iTunes.
- قم بتوصيل جهاز iPhone المصدر الخاص بك بالكمبيوتر وتشغيل iTunes.
- حدد جهازك على واجهة iTunes وانتقل إلى قسم "النغمات".
- من هنا ، تحقق من خيار "نغمات المزامنة" واختر مزامنة جميع نغمات الرنين من iPhone إلى iTunes. انقر فوق الزر "تطبيق" لتطبيقه.
-
بمجرد الانتهاء ، افصل هاتفك القديم.
- إذا كان لديك نغمة رنين محفوظة على التخزين المحلي ، فانتقل إلى خيار الملفات> إضافة ملفات إلى المكتبة لاستيراد نغمات رنين من اختيارك من التخزين المحلي إلى iTunes.
- بعد إضافة نغمات رنين إلى iTunes ، قم بتوصيل جهاز iPhone المستهدف بالنظام.
- لمعرفة كيفية إرسال نغمات رنين إلى iPhone من iTunes ، حدد الجهاز وانتقل إلى قسم "النغمات".
- تحقق من خيار "نغمات المزامنة". يمكنك إما اختيار نغمات الرنين التي تريد مزامنتها يدويًا أو تحديد جميع الملفات.
- انقر فوق الزر "تطبيق" لمزامنة نغمات الرنين المحددة مع الجهاز المستهدف.
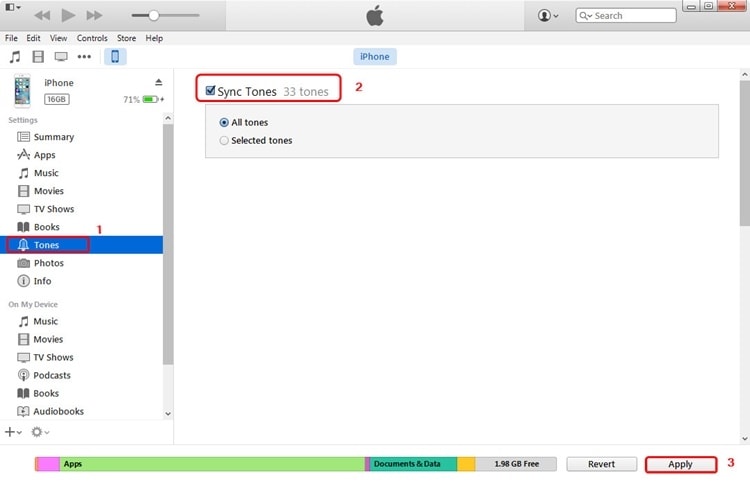
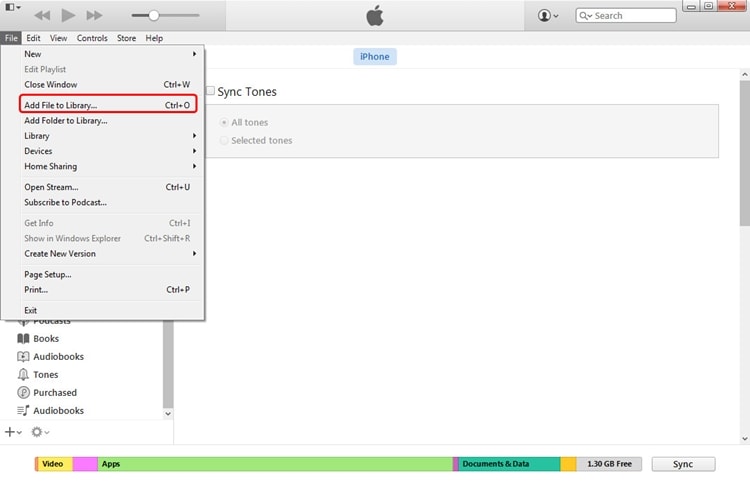
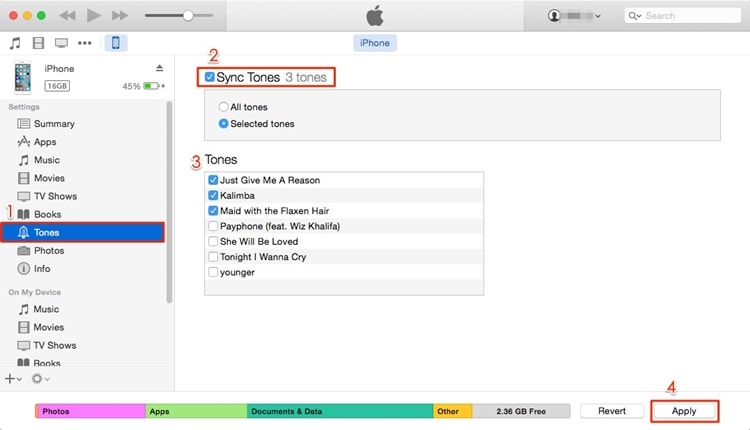
بعد تنفيذ هذه الخطوات ، يمكنك معرفة كيفية إرسال نغمات الرنين من iPhone إلى iPhone عبر iTunes.
الجزء 2: كيفية إرسال نغمات إلى iPhone باستخدام TunesGo؟
Wondershare TunesGo هي أداة كاملة لإدارة الهاتف يمكنها مساعدتك في نقل بياناتك من جهاز إلى آخر دون أي مشكلة. متوافق مع جميع إصدارات iOS الرائدة ، ولديه تطبيق مخصص لسطح المكتب لنظامي التشغيل Windows و Mac. مع TunesGo ، يمكنك نقل ملفات البيانات بحرية مثل الصور والموسيقى ومقاطع الفيديو وجهات الاتصال والمزيد بين iPhone وأي جهاز أو نظام آخر. علاوة على ذلك ، يحتوي أيضًا على أداة لإجراء نقل البيانات بنقرة واحدة مباشرة من iPhone إلى iPhone.
يوفر TunesGo حلاً خاليًا من المتاعب لنقل ملفات الموسيقى مباشرة من جهاز إلى آخر. يحتوي على واجهة سهلة الاستخدام وآمنة من المؤكد أنها تلبي احتياجاتك اليومية. لمعرفة كيفية نقل نغمات الرنين من iPhone إلى iPhone ، اتبع الخطوات التالية:
- قم بتثبيت TunesGo على جهاز Mac أو Windows من موقعه الرسمي على الويب هنا. قم بتوصيل كل من أجهزة iOS بنظامك وقم بتشغيل Wondershare TunesGo لمعرفة كيفية إرسال نغمات الرنين إلى iPhone.
- في البداية ، تأكد من حصولك على لقطة للجهاز المصدر على شاشة الترحيب. إذا لم يكن كذلك ، فيمكنك تغييره من خيار القائمة المنسدلة أعلى اليسار. بعد تحديده ، انقر فوق الزر "تحويل الهاتف إلى الهاتف".
- سيؤدي هذا إلى فتح الواجهة المنبثقة التالية. من هنا ، تحتاج إلى تحديد iPhone المستهدف الذي سيتم نقل نغمات الرنين الخاصة بك عليه.
- حدد نوع ملفات البيانات التي ترغب في نقلها من المصدر إلى الجهاز المستهدف. لنقل نغمات الرنين ، تأكد من تمكين خيار "الموسيقى". انقر فوق الزر "نقل" لبدء العملية.
- انتظر لفترة من الوقت حيث يقوم TunesGo بنقل الملفات المحددة من المصدر لاستهداف iPhone. تأكد من أنه لن يتم قطع اتصال أي من الأجهزة حتى تكتمل العملية بنجاح.
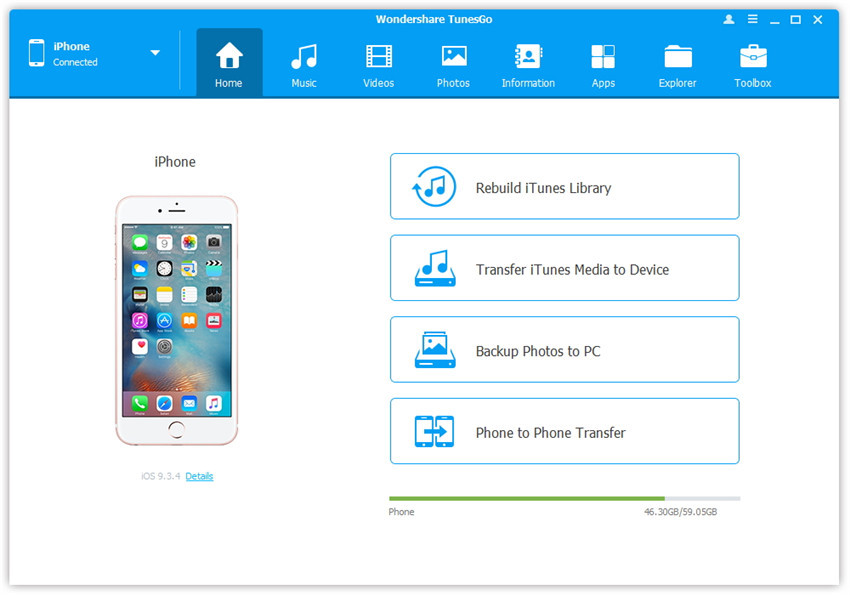
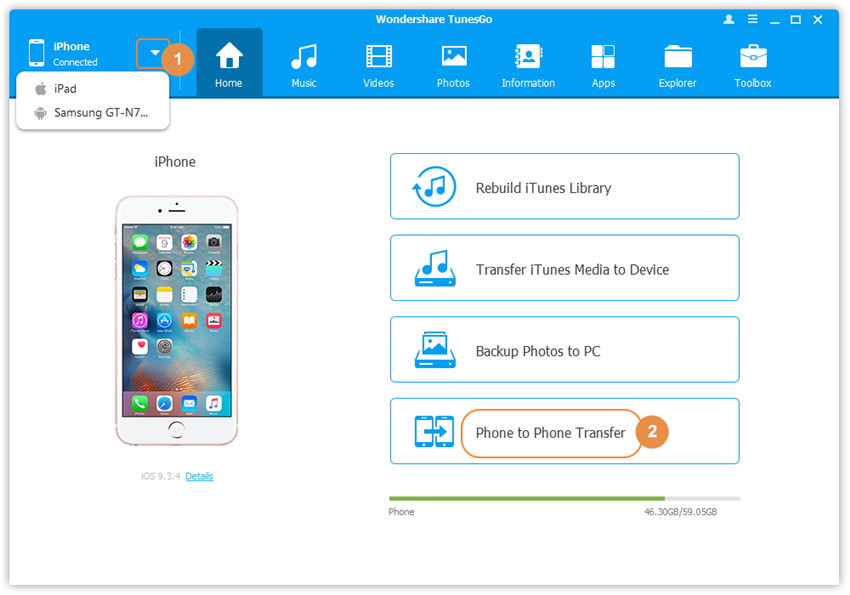
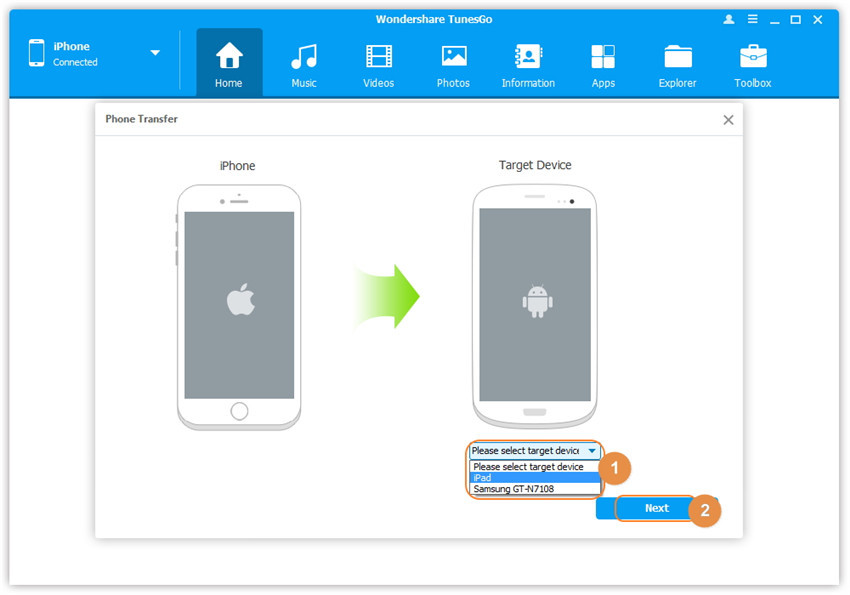
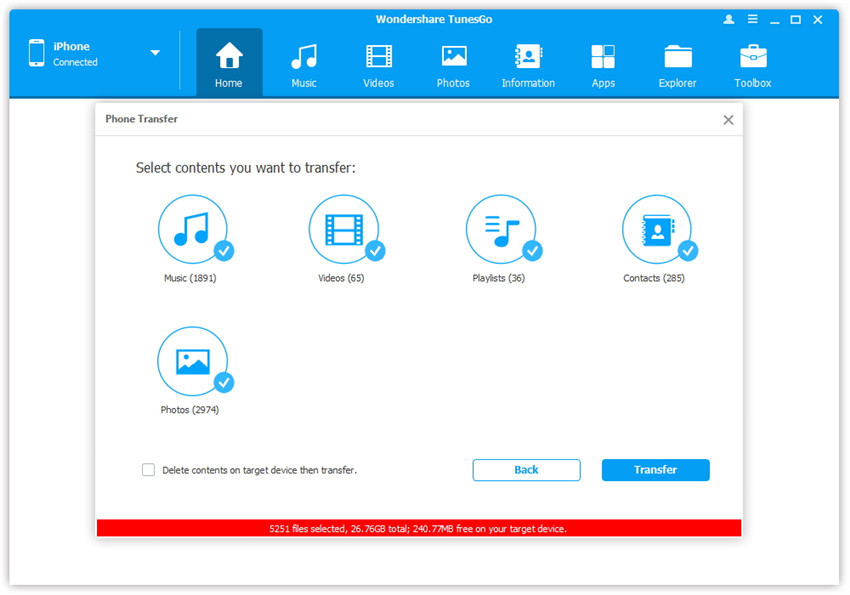
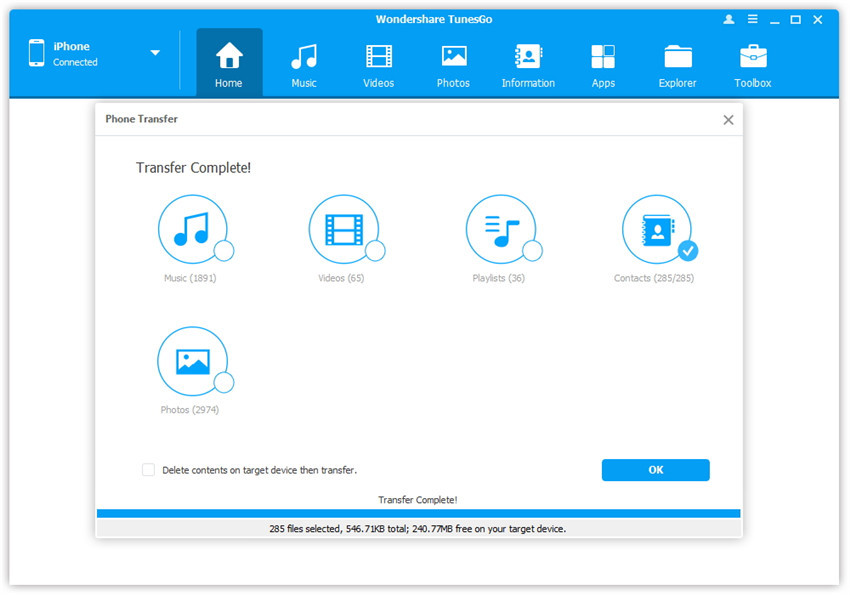
انقل نغمات الرنين المحددة من iPhone إلى iPhone
بعد اتباع الخطوات المذكورة أعلاه ، يمكنك معرفة كيفية إرسال نغمات الرنين من iPhone إلى iPhone مباشرة. على الرغم من ذلك ، سيتم نقل جميع ملفات الموسيقى في وقت واحد. إذا كنت ترغب في نقل نغمات انتقائية من جهاز إلى آخر ، فيمكن لـ TunesGo تحقيق ذلك أيضًا. ما عليك سوى اتباع هذه الخطوات لمعرفة كيفية إرسال نغمات الرنين إلى iPhone بشكل انتقائي مع TunesGo.
- قم بتوصيل كل من الأجهزة وتشغيل TunesGo. أولاً ، حدد مصدر iPhone الخاص بك من القائمة المنسدلة العلوية اليسرى.
- الآن ، انتقل إلى علامة التبويب "الموسيقى" في شريط القائمة.
- من هنا ، يمكنك الحصول على عرض منفصل للموسيقى المخزنة على هاتفك. انقر على قسم "نغمات الرنين" من اللوحة اليسرى.
- اختر يدويًا نغمات الرنين التي ترغب في نقلها وانقر فوق الزر "تصدير" الموجود على شريط الأدوات.
- حدد جهاز iPhone المستهدف من قائمة الأجهزة لنقل الملفات الصوتية المحددة.
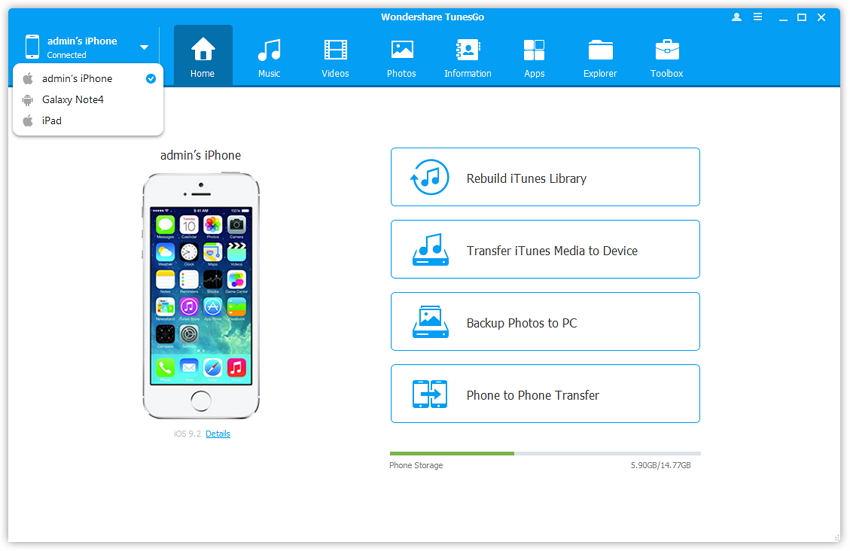
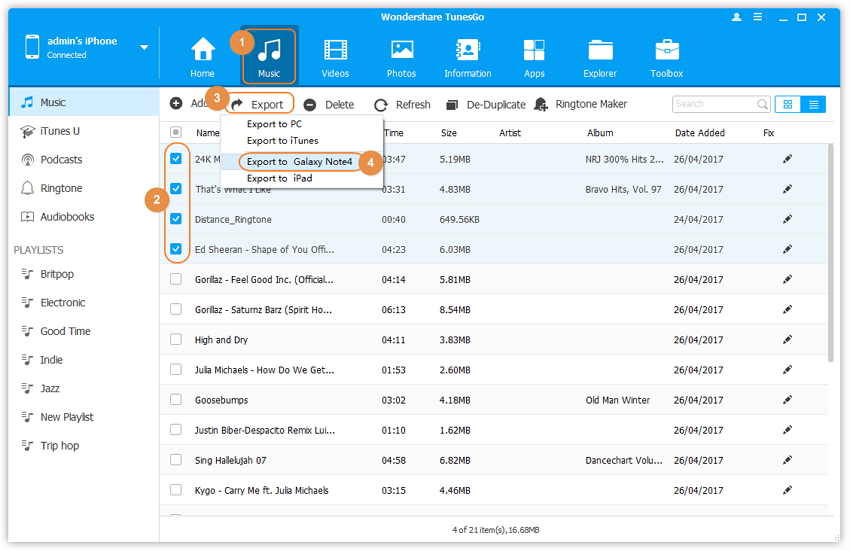
الجزء 3: كيفية إرسال نغمات إلى iPhone باستخدام OneDrive؟
مع TunesGo ، يمكنك نقل نغمات الرنين من جهاز إلى آخر مباشرة وذلك أيضًا في غضون ثوان. ومع ذلك ، إذا كنت ترغب في إجراء نقل لاسلكي ، فيمكنك ببساطة الحصول على مساعدة خدمة سحابية مثل OneDrive. بالإضافة إلى نقل ملفاتك من جهاز إلى آخر ، يمكنك أيضًا الاحتفاظ بها بأمان على السحابة.
- بادئ ذي بدء ، قم بتنزيل OneDrive على كل من أجهزة iOS من App Store. يمكنك أيضًا زيارة صفحة متجر iTunes الخاصة به هنا.
- افتح OneDrive على جهازك المصدر واضغط على أيقونة "+" لإضافة شيء إلى محرك الأقراص. اضغط على زر "تحميل" وحدد موقع النغمة على تخزين جهازك لتحميلها على محرك الأقراص.
- الآن ، قم بتشغيل OneDrive على جهازك المستهدف وقم بتسجيل الدخول باستخدام نفس بيانات الاعتماد. حدد موقع الملف الذي أضفته للتو إلى محرك الأقراص. افتح المجلد وقم بتنزيله على وحدة التخزين المحلية.
- بهذه الطريقة ، يمكنك معرفة كيفية نقل نغمات الرنين من iPhone إلى iPhone دون توصيل كلا الجهازين.

الآن عندما تعرف كيفية إرسال نغمات الرنين من iPhone إلى iPhone بطرق مختلفة ، يمكنك بالتأكيد نقل بياناتك دون أي مشكلة. لا تتردد في تجربة TunesGo by Wondershare وإدارة جهازك في لمح البصر. إنها أداة إدارة هاتف كاملة والتي ستكون مفيدة لك بالتأكيد في مناسبات عديدة. إذا واجهت أي انتكاسات أثناء نقل نغماتك من iPhone إلى iPhone ، فأخبرنا بذلك في التعليقات أدناه.
iPhone خطأ
- استعادة بيانات iPhone
- استرداد علامات تبويب Safari المحذوفة من iPad
- إلغاء حذف مقاطع فيديو iPod
- استعادة البيانات المحذوفة أو المفقودة من iPhone 6 Plus
- استعادة البيانات من جهاز iPad التالف بسبب المياه
- استعادة الفيلم المفقود من iPod
- استرداد البيانات المفقودة من جهاز iPhone مكسور
- استعادة البيانات من كلمة مرور iPhone
- استعادة رسائل الصور المحذوفة من iPhone
- استرداد مقاطع الفيديو المحذوفة من iPhone
- استعادة بيانات iPhone لا تعمل بشكل دائم
- برنامج Internet Explorer لأجهزة iPhone
- استرداد البريد الصوتي المحذوف
- تعليق iPhone على شاشة شعار Apple
- جهات الاتصال مفقودة بعد تحديث iOS 13
- أفضل 10 برامج لاستعادة بيانات iOS
- حلول مشاكل iPhone
- iPhone "مشكلة إعدادات"
- إصلاح فون الرطب
- iPhone "مشاكل لوحة المفاتيح"
- iPhone "مشكلة الصدى"
- iPhone "مستشعر القرب"
- iPhone مقفلة
- iPhone "مشاكل الاستقبال"
- مشاكل iPhone 6
- مشاكل الهروب من السجن iPhone
- iPhone "مشكلة الكاميرا"
- iPhone "مشاكل التقويم"
- iPhone "مشكلة الميكروفون"
- فون تحميل المشكلة
- iPhone "القضايا الأمنية"
- iPhone "مشكلة الهوائي"
- الحيل فون 6
- العثور على iPhone بلدي مشاكل
- iPhone المسألة فيس تايم
- iPhone مشكلة GPS
- iPhone مشكلة فيس بوك
- iPhone "مشاكل الصوت"
- iPhone "مشكلة اتصال"
- مشكلة منبه iPhone
- iPhone "المراقبة الأبوية"
- إصلاح فون الإضاءة الخلفية
- iPhone "حجم المشكلة"
- تنشيط فون 6s
- iPhone المحموم
- iPhone جهاز الالتقاط الرقمي
- استبدال البطارية فون 6
- iPhone البطارية
- iPhone "شاشة زرقاء"
- iPhone "للبطارية"
- iPhone "مشكلة البطارية"
- استبدال iPhone الشاشة
- iPhone "شاشة بيضاء"
- فون متصدع الشاشة
- إعادة تعيين كلمة المرور في البريد الصوتي
- iPhone "مشكلة استدعاء"
- iPhone "مشكلة الجرس"
- iPhone "مشكلة الرسائل النصية"
- iPhone "لا مشكلة الاستجابة"
- iPhone "مشاكل المزامنة"
- مشاكل شحن iPhone
- iPhone "مشاكل البرامج"
- iPhone "سماعة رأس المشاكل"
- iPhone "مشاكل الموسيقى"
- iPhone "مشاكل البلوتوث"
- iPhone "مشاكل البريد الإلكتروني"
- تحديد فون مجددة
- iPhone لا يمكن الحصول على اتصال بريد
- iPhone هو "توصيل ذوي" لايتون