يساعدنا Microsoft Outlook على تنظيم حياتنا اليومية بصورةٍ رائعة، حيث يُعد مديراً لجهات الاتصال والتقويم وإرسال البريد الإلكتروني واستلامه إلى جانب أنه مدير مهام وغيره الكثير. فإذا كنت من محبي Outlook وتستخدم جهاز مثل iPhone X أو iPhone 8، فقد تشعر بالحيرة قليلاً حول طريقة مزامنة Outlook مع iPhone أو مزامنة جهات اتصال Outlook مع iPhone، لكن لا تقلق، فهو ليس بالأمر الصعب، حيث يتوفر 3 طرائق يمكنك من خلالها مزامنة iPhone مع Outlook بسهولةٍ بالغة.
الجزء 1. مزامنة Outlook مع iPhone باستخدام Dr.Fone - Phone Manager (iOS)
يتوفر العديد من برامج إدارة iPhone التي تساعدك بمزامنة جهات اتصال Outlook مع iPhone، ويبرز من بينها Dr.Fone - Phone Manager (iOS)، والذي يتيح مزامنة جميع جهات اتصال Outlook أو المحددة منها مع iPhone بسهولةٍ كبيرة.

Dr.Fone - Phone Manager (iOS)
نقل جهات اتصال iPhone بسهولة دون استخدام iTunes
- نقل الموسيقا والصور ومقاطع الفيديو وجهات الاتصال والرسائل القصيرة والتطبيقات وإدارتها وتصديرها واستيرادها.
- حفظ نسخة احتياطية من الموسيقا والصور ومقاطع الفيديو وجهات الاتصال والرسائل القصيرة والتطبيقات وغيرها على الحاسوب واستعادتها بسهولة.
- نقل الموسيقا والصور ومقاطع الفيديو وجهات الاتصال والرسائل وغيرها من هاتف إلى آخر.
- نقل ملفات الوسائط بين أجهزة iOS وiTunes.
- يتوافق بالكامل مع iOS 7 وiOS 8 وiOS 9 وiOS 10 وiOS 11 وiOS 12 وiOS 13 وiPod.
طريقة مزامنة جهات اتصال Outlook مع iPhone
الخطوة 1. توصيل iPhone إلى الحاسوب
عليك بدايةً تثبيت Dr.Fone على الحاسوب وتشغيله، ثم اختر "Phone Manager" ثم صِلْ iPhone بالحاسوب عبر كابل USB، وسرعان ما سيكتشف Dr.Fone جهاز iPhone ويعرضه في الواجهة الأساسية.

الخطوة 2. استيراد جهات اتصال من outlook إلى iphone
انقر على "Information" أعلى الواجهة الرئيسة، ثم انقر على "Contacts" في الشريط الجانبي الأيسر.

لمزامنة جهات اتصال Outlook مع iPhone، يمكنك النقر على Import> من Outlook 2010/2013/2016.
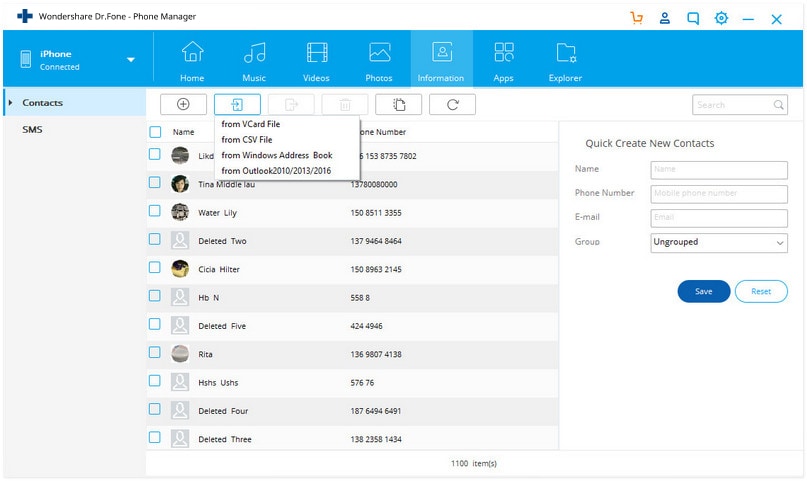
تنويه: يمكنك الاطلاع على المزيد من التفاصيل حول نقل جهات اتصال iPhone وإدارتها باستخدام Dr.Fone - Phone Manager (iOS)، ويعد استيراد جهات الاتصال من Gmail إلى iphone أمراً غاية في السهولة أيضاً.
الطريقة 2. مزامنة Outlook مع iPhone عبر لوحة تحكم iCloud
الخطوة 1. تحميل لوحة تحكم iCloud وتثبيتها على الحاسوب.
الخطوة 2. ثم تشغيله وتسجيل الدخول إلى معرِّف iCloud وكلمة المرور.
الخطوة 3. وبعدها حدد جهات الاتصال والتقويمات والمهام في Outlook من النافذة الأساسية.
الخطوة 4. انقر على "Apply" وانتظر قليلاً حتى يكتمل، وستصبح جهات الاتصال والتقويمات والمهام الموجودة في Outlook موجودة أيضاً في iCloud.
الخطوة 5. من iPhone، انقر على Settings > iCloud، ثم سجِّل الدخول إلى حساب iCloud، وبعدها عليك تشغيل جهات الاتصال والتقويمات للمزامنة مع iPhone.

الطريقة 3. مزامنة Outlook مع iPhone باستخدام Exchange
إذا كنت تستخدم Microsoft Exchange (2003 أو2007 أو 2010) أو Outlook، فسيساعدك Exchange بمزامنة iPhone مع Outlook مع التقويمات وجهات الاتصال.
فقط اتبع الخطوات التالية:
الخطوة 1. أنشئ حساب Outlook باستخدام Exchange.
الخطوة 2. من iPhone، توجه إلى الإعدادات> البريد وجهات الاتصال والتقويمات > إضافة حساب واختر Microsoft Exchange.

الخطوة 3. أدخل بريدك الإلكتروني واسم المستخدم وكلمة المرور، ثم انقر على Next.
الخطوة 4. بمجرد اتصال iPhone بخادم Exchange عليك إدخال عنوان الخادم في الحقل المخصص، وإذا لم تجد اسم الخادم، يمكنك الاستعانة بـOutlook Finding My Server Name،
وبعد إدخال المعلومات الصحيحة، يمكنك تحديد نوع البيانات التي ترغب بمزامنتها مع حساب Outlook، فإما •
رسائل البريد الإلكتروني • أو
جهات الاتصال • أو
التقويمات • أو
الملاحظات
ثم انقر على Save لمزامنة تقويمات iPhone أو جهات اتصاله أو غيرها مع Outlook.
لا تتردد وابدأ بتحميله وتجربته، وإذا استفدت من هذا الدليل، يرجى مشاركته مع أصدقائك.
iPhone خطأ
- استعادة بيانات iPhone
- استرداد علامات تبويب Safari المحذوفة من iPad
- إلغاء حذف مقاطع فيديو iPod
- استعادة البيانات المحذوفة أو المفقودة من iPhone 6 Plus
- استعادة البيانات من جهاز iPad التالف بسبب المياه
- استعادة الفيلم المفقود من iPod
- استرداد البيانات المفقودة من جهاز iPhone مكسور
- استعادة البيانات من كلمة مرور iPhone
- استعادة رسائل الصور المحذوفة من iPhone
- استرداد مقاطع الفيديو المحذوفة من iPhone
- استعادة بيانات iPhone لا تعمل بشكل دائم
- برنامج Internet Explorer لأجهزة iPhone
- استرداد البريد الصوتي المحذوف
- تعليق iPhone على شاشة شعار Apple
- جهات الاتصال مفقودة بعد تحديث iOS 13
- أفضل 10 برامج لاستعادة بيانات iOS
- حلول مشاكل iPhone
- iPhone "مشكلة إعدادات"
- إصلاح فون الرطب
- iPhone "مشاكل لوحة المفاتيح"
- iPhone "مشكلة الصدى"
- iPhone "مستشعر القرب"
- iPhone مقفلة
- iPhone "مشاكل الاستقبال"
- مشاكل iPhone 6
- مشاكل الهروب من السجن iPhone
- iPhone "مشكلة الكاميرا"
- iPhone "مشاكل التقويم"
- iPhone "مشكلة الميكروفون"
- فون تحميل المشكلة
- iPhone "القضايا الأمنية"
- iPhone "مشكلة الهوائي"
- الحيل فون 6
- العثور على iPhone بلدي مشاكل
- iPhone المسألة فيس تايم
- iPhone مشكلة GPS
- iPhone مشكلة فيس بوك
- iPhone "مشاكل الصوت"
- iPhone "مشكلة اتصال"
- مشكلة منبه iPhone
- iPhone "المراقبة الأبوية"
- إصلاح فون الإضاءة الخلفية
- iPhone "حجم المشكلة"
- تنشيط فون 6s
- iPhone المحموم
- iPhone جهاز الالتقاط الرقمي
- استبدال البطارية فون 6
- iPhone البطارية
- iPhone "شاشة زرقاء"
- iPhone "للبطارية"
- iPhone "مشكلة البطارية"
- استبدال iPhone الشاشة
- iPhone "شاشة بيضاء"
- فون متصدع الشاشة
- إعادة تعيين كلمة المرور في البريد الصوتي
- iPhone "مشكلة استدعاء"
- iPhone "مشكلة الجرس"
- iPhone "مشكلة الرسائل النصية"
- iPhone "لا مشكلة الاستجابة"
- iPhone "مشاكل المزامنة"
- مشاكل شحن iPhone
- iPhone "مشاكل البرامج"
- iPhone "سماعة رأس المشاكل"
- iPhone "مشاكل الموسيقى"
- iPhone "مشاكل البلوتوث"
- iPhone "مشاكل البريد الإلكتروني"
- تحديد فون مجددة
- iPhone لا يمكن الحصول على اتصال بريد
- iPhone هو "توصيل ذوي" لايتون

