لا يمكننا نقل الصور مباشرة من جهاز iPhone X / 8/7 / 6S / 6 (Plus) إلى flash drive لأن جهاز iPhone لا يدعم الاتصال مع flash drive ، سواء كنت تريد الإرسال إلى flash drive الخاص بك كنسخة احتياطية قبل تحديث نظام التشغيل الخاص بك ، لمشاركة صورك مع أحبائك ، أو إذا كنت ترغب فقط في تحرير المساحة الخاصة بك ، فهناك طرق بسيطة تتطلب بضع خطوات لإنجاز المهمة. يمكنك إما التحويل إلى جهاز الكمبيوتر الخاص بك أولاً ثم إلى محرك الأقراص المحمول الخاص بك ، أو يمكنك<strong>نقل الصور من جهاز iPhone إلى flash drive على الفور</strong>.
الجزء 1. نقل الصور من جهاز iPhone X / 8/7 / 6S / 6 (Plus) إلى Flash Drive على الفور
(iOS)مدير الهاتف- dr.fone, نسخ Camera Roll, الصور , الألبومات , الموسيقى , وقوائم التشغيل ومقاطع الفيديو , جهات الاتصال , الرسائل بين أجهزة Apple , الكمبيوتر , flash drive , iTunes للنسخ الاحتياطي دون قيود .iTunes يمكنك نقل جميع صورك وألبوماتك من على جهاز iPhone الخاص بك إلى flash drive من خلال 3 خطوات فقط.

(iOS)مدير الهاتف- dr.fone
نقل الصور من جهاز iPhone / iPad / iPod إلى Flash Drive بدون iTunes
- عرض البيانات في أجهزة iOS الخاصة بك على الكمبيوتر وإدارتها.
- قم بنسخ بياناتك احتياطيًا في جهاز iPhone / iPad / iPod إلى USB Flash Drive بكل سهولة.
- دعم جميع انواع البيانات مُشتملة على الصور و مقاطع الفيديو و الموسيقى و الرسائل, إلخ.
- العمل بأجهزة iOS التي تعمل بنظام iOS 7 وما فوق ذلك.
كيفية نقل الصور من جهاز iPhone إلى Flash Drive مباشرًة
الخطوة 1. قم بتنزيل وتثبيت مدير الهاتف dr.fone - (iOS).
قم بتنزيل وتثبيت dr.fone transfer على جهاز الكمبيوتر الخاص بك. بعد ذلك، استخدم موصل USB لتوصيل جهاز iPhone X / 8/7 / 6S / 6 (Plus) الخاص بك بالكمبيوتر المحمول الخاص بك وفتح التطبيق. إذا تم تحقيقه بشكل فعال، فسيتم اكتشاف جهازك وعرضه في النافذة الرئيسية.

الخطوة 2. قم بتوصيل Flash Drive بجهاز الكمبيوتر/Mac لنقل الصور.
لنقل الصور من جهاز iPhone X / 8/7 / 6S / 6 (Plus) إلى Flash Drive ، قم بتوصيل Flash Drive الخاص بك بالكمبيوتر. بالنسبة إلى نظام التشغيل Windows، سيظهر ضمن "My Computer" ، بينما بالنسبة لمستخدمي نظام التشغيل Mac ، سيظهر USB Flash Driveعلى سطح المكتب. تأكد من أن Flash Drive يحتوي على ذاكرة كافية للصور التي تريد نقلها. كإجراء وقائي، افحص Flash Drive الخاص بك بحثًا عن الفيروسات لحماية جهاز الكمبيوتر الخاص بك.

الخطوة 3. نقل صور جهاز iPhone إلى flash drive.
بعد توصيل Flash Drive بجهاز الكمبيوتر الخاص بك، حدد “صور”, أعلى نافذة مدير الهاتف dr.fone - (iOS) الرئيسية. سيتم حفظ صور هواتف iPhone في مجلدات: "Camera Roll" و "photo Library" و "Photo Stream" وPhoto Shared".
- يخزن "Camera Roll" الصور التي تلتقطها باستخدام هاتفك.
- يخزن "Photo Library" الصور التي قمت بمزامنتها من iTunes. إذا قمت بإنشاء مجلدات شخصية على هاتفك، فستظهر أيضًا هنا.
- "Photo Stream" هي الصور التي تمت مشاركتها بواسطة معرف iCloud ID نفسه.
- "Photo Shared" هي الصور التي تتم مشاركتها باستخدام أكثر من ID iCloud مختلفة.
حدد المجلد أو الصور التي تريد نقلها إلى Flash Drive الخاص بك، ثم انقر على "تصدير" > “تصدير إلى الكمبيوتر” ستظهر نافذة منبثقة ، حدد USB flash drive وانقر على "فتح" حتى تتمكن من حفظ الصور هناك. بعد الانتهاء من النسخ الاحتياطي إلى flash drive الخاص بك، لتوفير مساحة جهاز iPhone الخاصة بك، يمكنك حذف الصور التي تم نسخها احتياطيًا بسرعة وسهولة باستخدام خيار مدير الهاتف dr.fone - (iOS)، الذي يظهر على الشريط العلوي.

يمكنك أيضًا نقل أنواع صور/ ألبومات من جهاز iPhone X / 8/7 / 6S / 6 (Plus) إلى Flash Drive بنقرة واحدة. حدد ألبوم الصور وانقر بزر الماوس الأيمن، واختر "تصدير إلى الكمبيوتر". ستظهر نافذة منبثقة، حدد USB flash drive الخاص بك وانقر على "فتح" حتى تتمكن من حفظ الصور هناك.
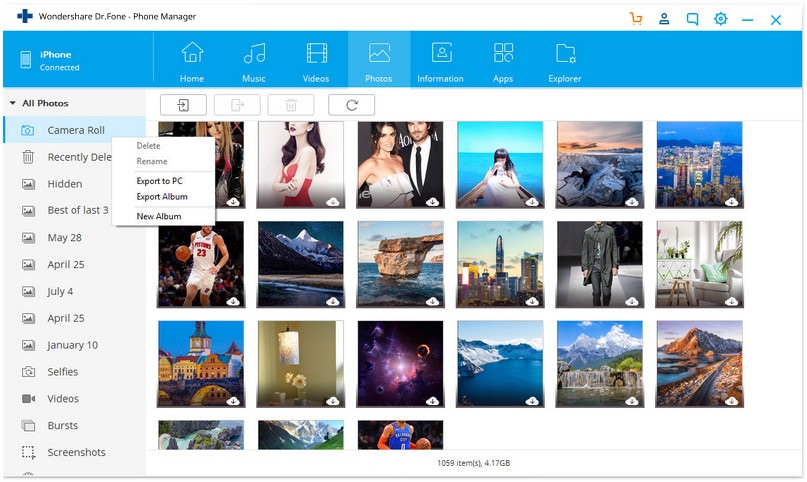
يمكن أن يساعدك ايضًا خيار 1-انقر على نسخ الصور الاحتياطي إلى الكمبيوتر/Mac على نقل صور جهاز ال iPhone إلى flash drive بسهولة وعلى الفور.
يمكن أن تساعدك أداة iPhone Transfer أيضًا في نقل الموسيقى من قرص drive الخارجي إلى. iPhone ما عليك سوى تنزيل التطبيق وتجربته.
الجزء 2: نقل الصور من جهاز iPhone إلى الكمبيوتر أولاً، ثم نسخ إلى Flash Drive
أ. انقل الصور من جهاز iPhone X / 8/7 / 6S / 6 (Plus) إلى الكمبيوتر
الحل 1: نقل الصور من جهاز iPhone إلى الكمبيوتر باستخدام البريد الإلكتروني
الخطوة 1. انتقل إلى تطبيق الصور على جهاز iPhone الخاص بك وقم بتشغيله.
الخطوة 2. ابحث عن الصور التي تريد نقلها إلى جهاز الكمبيوتر الخاص بك. اضغط على زر تحديد يمكنك تحديد أكثر من صورة واحدة.
الخطوة 3. يمكنك إرسال ما يصل إلى خمس صور في المرة الواحدة. في النافذة المنبثقة ، بعد التحديد مشاركة, اختر "البريد" ، الذي سيطلب من تطبيق البريد فتح نافذة رسالة جديدة مرفقة بالصور التي حددتها. أدخل عنوان بريد إلكتروني لقبول الصور.

الخطوة 4. الوصول إلى حساب البريد الإلكتروني الخاص بك على جهاز الكمبيوتر. بالنسبة لمستخدمي Gmail، سيحتوي بريدك الإلكتروني على صور مصغرة للصور في أسفل رسالتك. انقر عليه لتحميل الصورة. بالنسبة لمستخدمي Yahoo، فسيكون خيار تنزيل المرفقات في الأعلى، ما عليك سوى النقر فوق تنزيل الكل لحفظ جميع المرفقات في وقت واحد.


سيتم تنزيل الصور وتخزينها في مجلد التنزيلات الخاص بك، الموجود على الجانب الأيسر من Windows Explorer الخاص بك.

الحل 2: نقل الصور من جهاز iPhone إلى جهاز Mac باستخدام تطبيق الصور
إذا كنت تستخدم إصدارًا أقدم من نظام تشغيل Mac، فقد لا يحتوي على تطبيق الصور الجديد، ولكن يحتوي على تطبيق iPhoto الأقدم بدلاً منه. لاحظ أن الخطوات متطابقة تقريبًا لاستيراد صور iPhone أو iPad الخاص بك إلى جهاز Mac الخاص بك باستخدام تطبيق iPhoto أو تطبيق الصور الجديد.
الخطوة 1. قم بتوصيل جهاز iPhone الخاص بك بجهاز Mac الخاص بك باستخدام USB إلى موصل iOS.
تطبيق الصور يجب أن يفتح تلقائيًا, لكن اذا لم يفتح التطبيق.
الخطوة 3. حدد الصور التي تريد نقلها من جهاز iPhone إلى جهاز Mac الخاص بك ، ثم انقر على "استيراد المحدد" (إذا كنت تريد فقط أن تنقل بعض الصور) أو حدد "استيراد الجديد" (جميع العناصر الجديدة)

بمجرد الانتهاء من عملية النقل، سيقوم iPhoto بسرد جميع الأحداث والصور على الشاشة بترتيب زمني، فيمكنك بسهولة العثور على بعض الصور لمشاهدتها أو نقلها إلى مجلد ما على جهاز Mac الخاص بك. باستخدام iPhoto، يمكنك فقط نقل صور Camera Roll من جهاز iPhone إلى جهاز Mac، إذا كنت تريد أيضًا نقل الصور في ألبومات أخرى مثل Photo Stream أو Photo Library، يمكنك الانتقال إلى الحل 1.
ب. انقل الصور من الكمبيوتر إلى Flash Drive
الخطوة 1. لنقل الصور من جهاز iPhone إلى Flash drive، قُم بتوصيل Flash drive الخاص بك بجهاز الكمبيوتر الخاص بك تأكد من أن Flash drive يحتوي على مساحة كافية للصور التي تريد استيرادها.

الخطوة 2. حدد الصور التي قمت باستيرادها من جهاز iPhone إلى جهاز الكمبيوتر الخاص بك. انقر بزر الماوس الأيمن وحدد نسخ.
الخطوة 3. افتح Flash Drive الخاص بك. انقر بزر الماوس الأيمن على الجزء الأبيض من النافذة وحدد لصق لاستيراد جميع الصور التي نسختها من جهاز الكمبيوتر الخاص بك.

مثلما ترون, لنقل صور أجهزة iPhone X / 8/7 / 6S / 6 (Plus) إلى Flash Drive، سيكون مُشغل الهاتف Dr.Fone – (iOS) هو خيارك الأفضل. لماذا لا تقوم بتحميله, جرِّبه؟ إذا كان هذا الدليل مفيدًا، فلا تنس مشاركته مع أصدقائك.
iPhone خطأ
- استعادة بيانات iPhone
- استرداد علامات تبويب Safari المحذوفة من iPad
- إلغاء حذف مقاطع فيديو iPod
- استعادة البيانات المحذوفة أو المفقودة من iPhone 6 Plus
- استعادة البيانات من جهاز iPad التالف بسبب المياه
- استعادة الفيلم المفقود من iPod
- استرداد البيانات المفقودة من جهاز iPhone مكسور
- استعادة البيانات من كلمة مرور iPhone
- استعادة رسائل الصور المحذوفة من iPhone
- استرداد مقاطع الفيديو المحذوفة من iPhone
- استعادة بيانات iPhone لا تعمل بشكل دائم
- برنامج Internet Explorer لأجهزة iPhone
- استرداد البريد الصوتي المحذوف
- تعليق iPhone على شاشة شعار Apple
- جهات الاتصال مفقودة بعد تحديث iOS 13
- أفضل 10 برامج لاستعادة بيانات iOS
- حلول مشاكل iPhone
- iPhone "مشكلة إعدادات"
- إصلاح فون الرطب
- iPhone "مشاكل لوحة المفاتيح"
- iPhone "مشكلة الصدى"
- iPhone "مستشعر القرب"
- iPhone مقفلة
- iPhone "مشاكل الاستقبال"
- مشاكل iPhone 6
- مشاكل الهروب من السجن iPhone
- iPhone "مشكلة الكاميرا"
- iPhone "مشاكل التقويم"
- iPhone "مشكلة الميكروفون"
- فون تحميل المشكلة
- iPhone "القضايا الأمنية"
- iPhone "مشكلة الهوائي"
- الحيل فون 6
- العثور على iPhone بلدي مشاكل
- iPhone المسألة فيس تايم
- iPhone مشكلة GPS
- iPhone مشكلة فيس بوك
- iPhone "مشاكل الصوت"
- iPhone "مشكلة اتصال"
- مشكلة منبه iPhone
- iPhone "المراقبة الأبوية"
- إصلاح فون الإضاءة الخلفية
- iPhone "حجم المشكلة"
- تنشيط فون 6s
- iPhone المحموم
- iPhone جهاز الالتقاط الرقمي
- استبدال البطارية فون 6
- iPhone البطارية
- iPhone "شاشة زرقاء"
- iPhone "للبطارية"
- iPhone "مشكلة البطارية"
- استبدال iPhone الشاشة
- iPhone "شاشة بيضاء"
- فون متصدع الشاشة
- إعادة تعيين كلمة المرور في البريد الصوتي
- iPhone "مشكلة استدعاء"
- iPhone "مشكلة الجرس"
- iPhone "مشكلة الرسائل النصية"
- iPhone "لا مشكلة الاستجابة"
- iPhone "مشاكل المزامنة"
- مشاكل شحن iPhone
- iPhone "مشاكل البرامج"
- iPhone "سماعة رأس المشاكل"
- iPhone "مشاكل الموسيقى"
- iPhone "مشاكل البلوتوث"
- iPhone "مشاكل البريد الإلكتروني"
- تحديد فون مجددة
- iPhone لا يمكن الحصول على اتصال بريد
- iPhone هو "توصيل ذوي" لايتون

