لدى مقارنته بأجهزة Android ، قد تأسف لتعذر استخدام iPad كقرص تخزين خارجي، لكن هذا غير صحيح، فكما أحببت نقل البيانات مثل الملفات الموسيقية أو الفيديوهات، تجد نفسك مضطرَّاً لاستخدام iTunes، وما يزيد الأمر سوءاً يتمثَّل في محدودية صيغ الملفات التي يدعم iTunes نقلها، الأمر الذي سيجعلك عاجزاً عن نقل الفيديوهات أوالصور إلى iPad إن كانت صيغها غير متوافقةٍ مع iTunes،
إن استخدام iPad كقرص تخزينٍ خارجي دون الاستعانة ببرنامج iTunes يعد حلاً مثالياً، وهو أمرٌ ممكن بفضل جودة تصميم البرنامج الذي سيمكِّنك من استخدام iPad كقرص تخزين خارجي بسهولة، حيث سنستعرض فيما يلي كيفية إنجاز هذه المهمة.
سيمكنك Dr.Fone لإدارة هواتف iOS بإصداريه المتوفرين لحواسيب Windows وMac من استخدام iPad كقرص تخزين خارجي، حيث نستعرض في هذه الدليل كيفية إنجاز هذه المهمة باستخدام إصدار البرنامج الخاص بحواسيب Windows على سبيل المثال، كما يمكن لمستخدمي حواسيب Mac تطبيق الخطوات ذاتها على أجهزتهم.
1. الخطوات المتبعة لاستخدام iPad كقرص تخزين خارجي

Dr.Fone - لإدارة هواتف iOS
نقل ملفات MP3 إلى iPhone أو iPad أو iPod دون استخدام iTunes
- نقل الملفات الموسيقية والصور والفيديوهات وجهات الاتصال والرسائل النصية القصيرة والتطبيقات وإدارتها وتصديرها واستيرادها كذلك.
- أخذ نسخٍ احتياطية للملفات الموسيقية والصور والفيديوهات وجهات الاتصال والرسائل النصية القصيرة والتطبيقات وما شابه، وحفظها على الحاسوب واسترجاعها بسهولة.
- نقل الملفات الموسيقية والصور والفيديوهات وجهات الاتصال والرسائل وما شابه، من هاتفٍ وحفظها على آخر.
- تبادل نقل ملفات الوسائط بين أجهزة iOS وiTunes.
- توافقٌ مثالي مع إصدارات نظام التشغيل iOS 7 و8 و9 و10 و11 وأجهزة iPod كذلك.
الخطوة 1. فتح Dr.Fone ووصل iPad بالحاسوب
بادر إلى تحميل Dr.Fone على الحاسوب وتثبيته عليه، ثم انقر على خيار إدارة الهاتف "Phone Manager" بعد تشغيل البرنامج، وبعد وصِل iPad بالحاسوب مستخدماً كابل USB، سيتعرَّف البرنامج على iPad ألياً، حيث سيستعرض البرنامج الملفات القابلة للإدارة أعلى نافذة البرنامج الرئيسية.

الخطوة 2. اختيار iPad كقرص تخزين خارجي
بعد النقر على خيار المستكشف "Explorer" سيعرض البرنامج مجلد نظام iPad في نافذته الرئيسية، حيث عليك الآن النقر على خيار "U Disk" الموجود ضمن اللوحة الجانبية اليسرى لسحب الملف الذي تشاء وإفلاته في iPad.
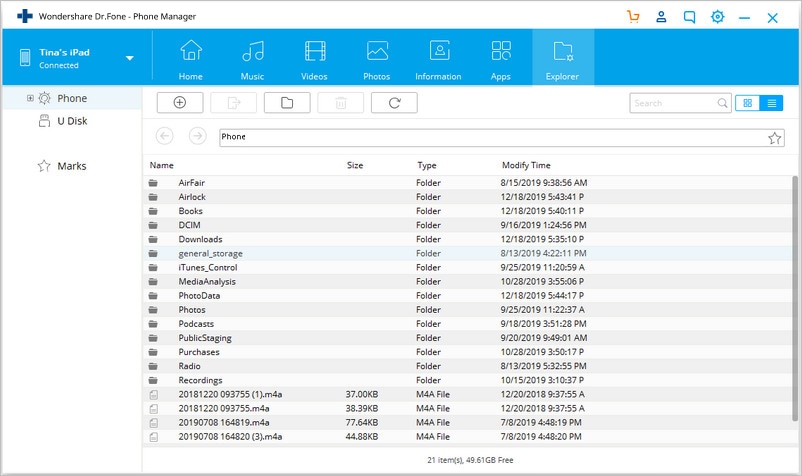
تنويه: يتيح لك Dr.Fone لإدارة هواتف iOS نقل الملفات وحفظها على iPad دون عرضها على شاشته مباشرةً لمعاينتها.
فضلاً عن إمكانية استخدام iPad كقرص تخزين خارجي، يُسهِّل Dr.Fone لإدارة هواتف iOS تنظيم ملفاتك على iPad، وفيما استعراضٌ لاستخداما ت البرنامج الأخرى، فاطلع عليها.
2. نقل الملفات من iPad وحفظها على الحاسوب أو iTunes
الخطوة 1. فتح Dr.Fone ووصل iPad بالحاسوب
افتح برنامج Dr.Fone ثم أوصِل iPad بالحاسوب مستخدماً كابل USB، وبعد أن ينجح البرنامج في التعرُّف عليه، سيستعرض ملفات iPad القابلة للإدارة في نافذته الرئيسية.

الخطوة 2. تصدير الملفات من iPad إلى الحاسوب أو iTunes
سيؤدي النقر على خيار الملف "file" الموجود في نافذة البرنامج الرئيسية إلى فتح نافذةٍ تضم في جانبها الأيسر قسم الملفات فضلاً عن استعراض الملفات في الجانب الأيمن منها، حيث عليك الآن تفعيل مربعات الاختيار المجانبة للملفات المُراد نقلها ثم النقر على خيار التصدير متبوعاُ بالنقر على أحد الخيارين: التصدير إلى الحاسوب "Export to PC" أو إلى iTunes "Export to iTunes " الموجودين في القائمة المنسدلة، حيث سيبدأ البرنامج مباشرة بنقل الملفات وحفظها على الحاسوب أو في مكتبة iTunes.

3. نسخ الملفات المحفوظة على الحاسوب ونقلها إلى iPad
الخطوة 1. نسخ الملفات ونقلها إلى iPad
سيؤدي النقر على نوع ملف ما إلى استعراض بياناته في نافذة البرنامج، وما عليك الآن إلا النقر على خيار الإضافة "Add" متبوعاً بالنقر على أحد الخيارين "Add file" لإضافة ملف أو "Add Folder" لإضافة مجلد الموجودين في القائمة المنسدلة، حيث سيبدأ البرنامج عملية نقل الملفات من الحاسوب وحفظها على iPad.
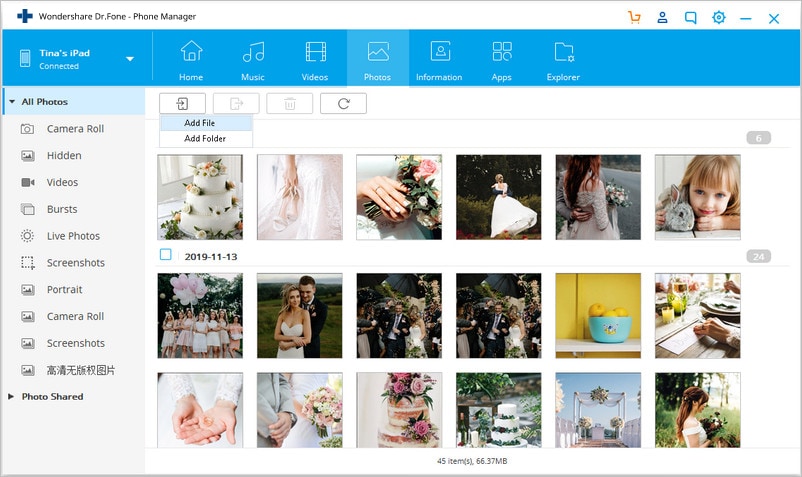
4. حذف الملفات غير الضرورية من iPad
الخطوة 1. حذف الملفات من iPad
انقر على أحد الملفات المعروضة في نافذة البرنامج، حيث يمكنك بعد عرض محتواه اختيار الملفات المُراد حذفها ثم النقر على خيار "Delete" لإزالتها من iPad.
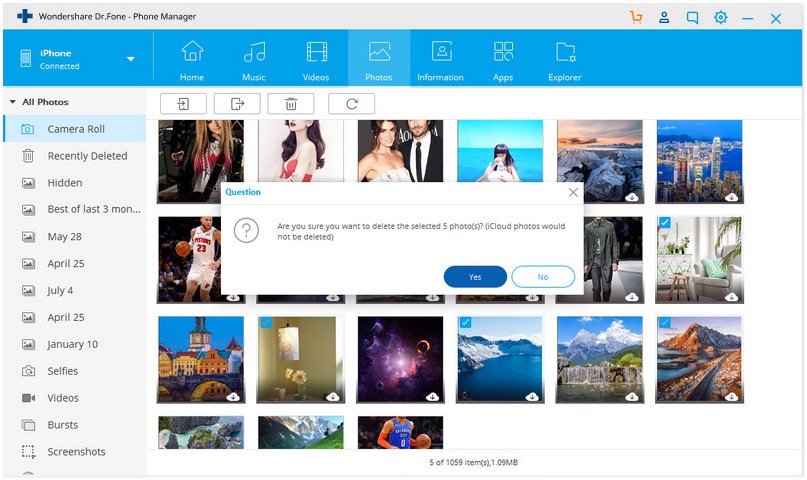
مقال متَّصل:
iPhone خطأ
- استعادة بيانات iPhone
- استرداد علامات تبويب Safari المحذوفة من iPad
- إلغاء حذف مقاطع فيديو iPod
- استعادة البيانات المحذوفة أو المفقودة من iPhone 6 Plus
- استعادة البيانات من جهاز iPad التالف بسبب المياه
- استعادة الفيلم المفقود من iPod
- استرداد البيانات المفقودة من جهاز iPhone مكسور
- استعادة البيانات من كلمة مرور iPhone
- استعادة رسائل الصور المحذوفة من iPhone
- استرداد مقاطع الفيديو المحذوفة من iPhone
- استعادة بيانات iPhone لا تعمل بشكل دائم
- برنامج Internet Explorer لأجهزة iPhone
- استرداد البريد الصوتي المحذوف
- تعليق iPhone على شاشة شعار Apple
- جهات الاتصال مفقودة بعد تحديث iOS 13
- أفضل 10 برامج لاستعادة بيانات iOS
- حلول مشاكل iPhone
- iPhone "مشكلة إعدادات"
- إصلاح فون الرطب
- iPhone "مشاكل لوحة المفاتيح"
- iPhone "مشكلة الصدى"
- iPhone "مستشعر القرب"
- iPhone مقفلة
- iPhone "مشاكل الاستقبال"
- مشاكل iPhone 6
- مشاكل الهروب من السجن iPhone
- iPhone "مشكلة الكاميرا"
- iPhone "مشاكل التقويم"
- iPhone "مشكلة الميكروفون"
- فون تحميل المشكلة
- iPhone "القضايا الأمنية"
- iPhone "مشكلة الهوائي"
- الحيل فون 6
- العثور على iPhone بلدي مشاكل
- iPhone المسألة فيس تايم
- iPhone مشكلة GPS
- iPhone مشكلة فيس بوك
- iPhone "مشاكل الصوت"
- iPhone "مشكلة اتصال"
- مشكلة منبه iPhone
- iPhone "المراقبة الأبوية"
- إصلاح فون الإضاءة الخلفية
- iPhone "حجم المشكلة"
- تنشيط فون 6s
- iPhone المحموم
- iPhone جهاز الالتقاط الرقمي
- استبدال البطارية فون 6
- iPhone البطارية
- iPhone "شاشة زرقاء"
- iPhone "للبطارية"
- iPhone "مشكلة البطارية"
- استبدال iPhone الشاشة
- iPhone "شاشة بيضاء"
- فون متصدع الشاشة
- إعادة تعيين كلمة المرور في البريد الصوتي
- iPhone "مشكلة استدعاء"
- iPhone "مشكلة الجرس"
- iPhone "مشكلة الرسائل النصية"
- iPhone "لا مشكلة الاستجابة"
- iPhone "مشاكل المزامنة"
- مشاكل شحن iPhone
- iPhone "مشاكل البرامج"
- iPhone "سماعة رأس المشاكل"
- iPhone "مشاكل الموسيقى"
- iPhone "مشاكل البلوتوث"
- iPhone "مشاكل البريد الإلكتروني"
- تحديد فون مجددة
- iPhone لا يمكن الحصول على اتصال بريد
- iPhone هو "توصيل ذوي" لايتون

