مسجل في: حلول إدارة كلمة المرور
لقد نسيت كلمة مرور Wi-Fi الخاصة بي على iPhone. هل يمكنك مساعدتي في استعادته؟
تتصل معظم الأجهزة الذكية، بما في ذلك أجهزة iPhone و iPad وأجهزة الكمبيوتر المحمولة الخ، أوتوماتيكيا بشبكة Wi-Fi بمجرد تسجيلك. لذلك، ينسى معظمنا كلمة مرور Wi-Fi لأننا لا نقوم بإدخالها بانتظام.
علاوة على ذلك، إذا كان لديك iPhone، فلا توجد به ميزة مدمجة لإظهار كلمة مرور شبكة Wi-Fi الخاصة بك. ومن هنا يبدأ الصراع.
لأسباب مختلفة، قد تنسى كلمة مرور Wi-Fi المستخدمة على جهاز iPhone الخاص بك. في هذه المقالة، سنشرح أكثر الطرق ملاءمة للعثور على كلمات مرور Wi-Fi على جهاز iPhone.
- الحل 1: ابحث عن كلمة مرور Wi-Fi على iPhone مع Win
- الحل 2: البحث عن كلمة مرور Wi-Fi لجهاز iPhone مع Mac
- الحل 3: جرِّب Dr.Fone - Password Manager [الطريقة الأكثر أمانًا والأسهل]
- الحل 4: ابحث عن كلمة مرور Wi-Fi على iPhone مع إعداد الراوتر
- الحل الخامس: جرب Cydia Tweak: Network List [Need Jailbreak]
- الحل 6: جرّب كلمات مرور Wi-Fi [يحتاج Jailbreak]
- الحل 7: البحث عن كلمة مرور Wi-Fi على iPhone باستخدام iSpeed Touchpad [يحتاج Jailbreak]
الحل 1: ابحث عن كلمة مرور Wi-Fi على iPhone باستخدام Win
هل نسيت كلمة مرور Wi-Fi ولكن كان لديك نظام windows آخر تستخدمه فيه؟ إذا كانت الإجابة بنعم، فيمكنك استخدام هذا النظام لمعرفة كلمة مرور Wi-Fi الخاصة بك.
فيما يلي الخطوات التي ستحتاج إلى اتباعها للعثور على كلمة مرور Wi-Fi على iPhone مع Window.
- اذهب إلى شريط الأدوات واضغط بزر الماوس الأيمن على أيقونة الشبكة
- بعد ذلك، اختر فتح الشبكة ومركز المشاركة network and sharing center
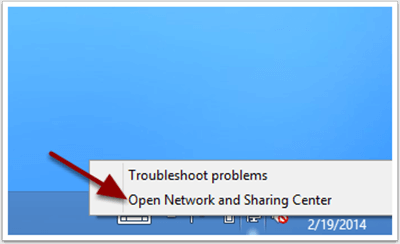
- الآن اضغط على تغيير إعدادات المحول على الشاشة. سترى
- اضغط بزر الماوس الأيمن على شبكة Wi-Fi واختر الحالة
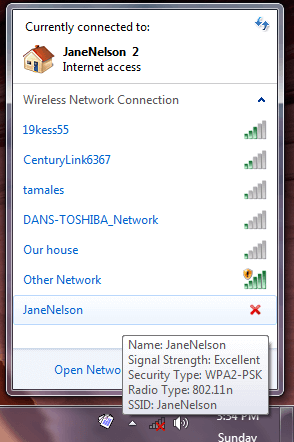
- بعد ذلك، اضغط على الخصائص اللاسلكية على الشاشة.
- اذهب إلى علامة التبويب "الأمان" وعلامة اختيار إظهار الأحرف.
هذه هي الطريقة التي ترى بها كلمة مرور Wi-Fi.
الحل 2: البحث عن كلمة مرور Wi-Fi على iPhone مع Mac
يمكنك اتباع الخطوات التالية للعثور على كلمة مرور Wi-Fi مع Mac.
- أولاً، على جهاز iPhone الخاص بك، اذهب إلى الإعدادات، وApple ID، ثم انتقل إلى iCloud وأخيراً قم بتشغيل Keychain.
- أيضًا على جهاز Mac، اذهب إلى تفضيلات النظام، وانتقل إلى Apple ID ثم إلى iCloud وقم بتشغيل Keychain.
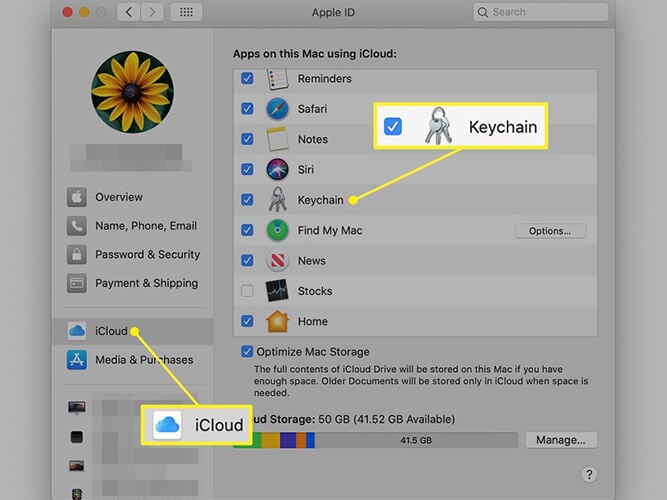
- بعد ذلك، اختر iCloud.
- افتح نافذة Finder عن طريق الضغط على رمز نصف الوجه باللون الرمادي والأزرق في شريط التطبيقات dock. أو اضغط بزر الماوس الأيمن في أي مكان على سطح المكتب واضغط على مفتاحي Command + N.
- بعد ذلك، اضغط على التطبيقات المتاحة في الشريط الجانبي الأيسر لنافذة Finder. أو، اضغط بزر الماوس الأيمن على نافذة Finder واضغط على مفتاحي Command + Shift + A في نفس الوقت.
- الآن، افتح مجلد Utility ثم تطبيق Keychain Access.
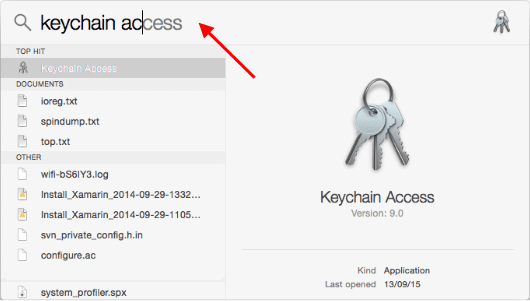
- في مربع البحث الخاص بالتطبيق، اكتب اسم شبكة Wi-Fi وأدخل.
- اضغط ضغطة مزدوجة على شبكة Wi-Fi. بعد ذلك، يتم فتح نافذة منبثقة إعدادات جديدة.
- حدد المربع بجوار "إظهار كلمة المرور Show Password".
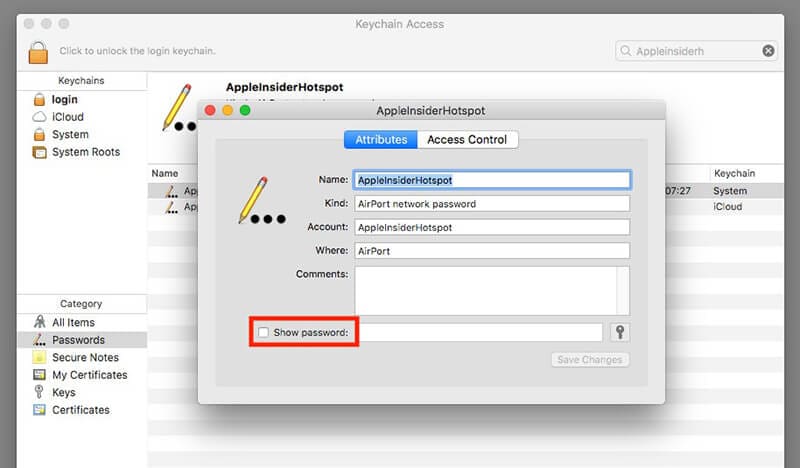
- بعد ذلك، أدخل كلمة مرور Keychain، وهي نفسها التي تستخدمها لتسجيل الدخول إلى جهاز كمبيوتر Mac.
- بهذه الطريقة يمكنك العثور على كلمة مرور Wi-Fi بجوار إظهار كلمة المرور.
إذا فشل كل شيء آخر، فتحقق من كيفية إدارة كلمات المرور باستخدام Dr.Fone - Password Manager.
الحل 3: جرب Dr.Fone - Password Manager [الطريقة الأكثر أمانًا والأسهل] </ h2>
أفضل طريقة للعثور على كلمة مرور Wi-Fi على جهاز iOS هي استخدام Dr.Fone - Password Manager (iOS) . إنها الطريقة الأسهل والأكثر أمانًا للعثور على كلمات مرور Wi-Fi على iPhone.
ميزات Dr.Fone - Password Manager (iOS)
دعنا نلقي نظرة على الميزات المختلفة لبرنامج Dr.Fone - Password Manager (iOS):
- الأمان: استخدم Password Manager لإنقاذ كلمات المرور الخاصة بك على جهاز iPhone / iPad دون أي تسرب للبيانات ولكن مع راحة البال التامة.
- الفعالية: يعد Password Manager مثاليًا للعثور على كلمات المرور على جهاز iPhone / iPad الخاص بك دون الحاجة إلى تذكرها.
- سهل: برنامج Password Manager سهل الاستخدام ولا يتطلب معرفة فنية. لا يتطلب الأمر سوى كبسة زر واحدة للعثور على كلمات مرور iPhone/iPad وعرضها وتصديرها وإدارتها.
فيما يلي الخطوات التي ستحتاج إلى اتباعها لاستخدام Dr.Fone - Password Manager؛ لمعاينة كلمة مرور Wi-Fi على iPhone.
الخطوة 1: قم بتنزيل Dr.Fone واختر Password Manager
أولاً، اذهب إلى الموقع الرسمي لـ Dr.Fone وقم بتثبيته على نظامك. ثم من القائمة، حدد خيار مدير كلمات المرور Password manager.

الخطوة 2: توصيل جهاز iOS بجهاز الكمبيوتر
بعد ذلك، ستحتاج إلى توصيل جهاز iOS الخاص بك بالنظام بمساعدة كابل lightning. عندما ترى تنبيه "Trust This Computer" على جهازك ، يرجى الضغط على "Trust".

الخطوة 3: بدء عملية المسح أو الفحص
بعد ذلك، اضغط"ابدأ المسح start scan"، وسوف يكتشف كل كلمات مرور الحساب في جهاز iOS الخاص بك.

بعد ذلك، سوف تحتاج إلى الانتظار لبضع دقائق لإكمال عملية المسح. يمكنك فعل شيء آخر أولاً أو معرفة المزيد عن أدوات Dr. Fone الأخرى.
الخطوة 4: تحقق من كلمات المرور
الآن، يمكنك العثور على كلمات المرور التي تريدها Dr.Fone - Password Manager.

هل تعلم أنه بمجرد العثور على كلمة المرور، يمكنك تصديرها كملف CSV لحفظها؟
كيفية تصدير كلمات المرور كملف CSV؟
الخطوة 1: اضغط على الزر ”تصدير Export"
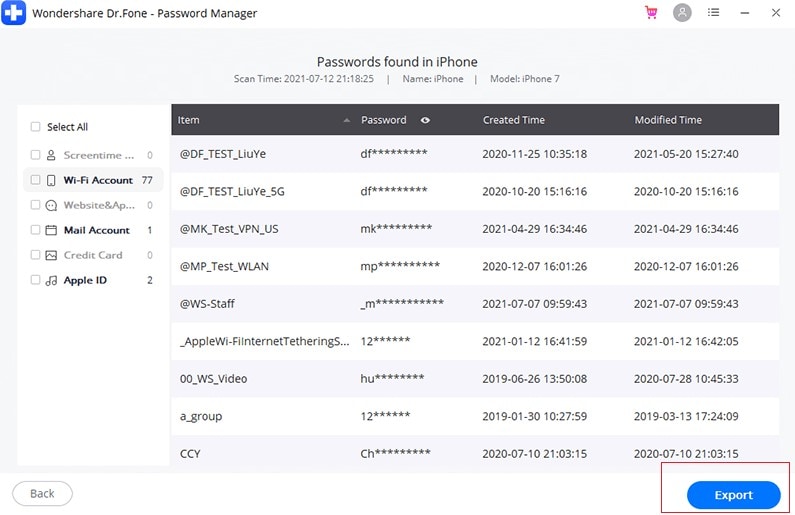
الخطوة 2: </ strong> حدد تنسيق CSV الذي تريد تصديره.

هذه هي الطريقة التي يمكنك من خلالها العثور على كلمات مرور Wi-Fi على جهاز iPhone الخاص بك.
الحل 4: البحث عن كلمة مرور Wi-Fi على iPhone باستخدام إعداد الراوتر
ابحث عن كلمة مرور Wi-Fi بمساعدة راوتر Wi-Fi. في هذه الحالة، تذهب مباشرة إلى راوتر Wi-Fi للحصول على كلمة المرور. يمكنك تسجيل الدخول إلى أجهزة راوتر Wi-Fi للتحقق من كلمة المرور وتغيير الإعدادات. </ p>
فيما يلي الخطوات التي يجب اتباعها:
- أولاً، تأكد من اتصال iPhone بشبكة من نفس شبكة Wi-Fi التي تريد العثور على كلمة المرور الخاصة بها.
- الآن، اضغط على "الإعدادات" واضغط Wi-Fi.
- بعد ذلك، اضغط الرمز الموجود بجوار اسم شبكة Wi-Fi.
- ابحث عن حقل جهاز الراوتر واكتب عنوان IP الخاص به.
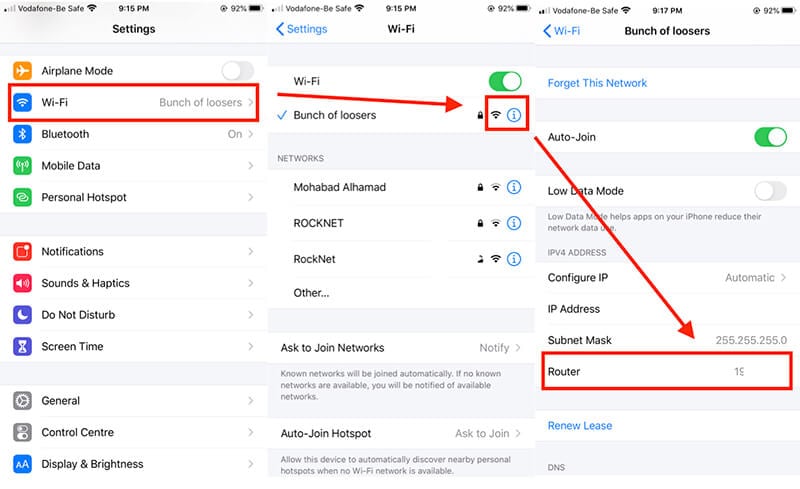
- افتح متصفح الويب الخاص بجهاز iPhone واذهب إلى عنوان IP الذي سجلته.
- الآن، سيُطلب منك تسجيل الدخول إلى جهاز الراوتر الخاص بك. لهذا، قم بإدخال اسم المستخدم وكلمة المرور اللذين أنشأتهما عند إعداد جهاز الراوتر.
- بمجرد تسجيل الدخول إلى جهاز الراوتر، ستتمكن من العثور على كلمة المرور.
الحل الخامس: جرب Cydia Tweak: قائمة الشبكات [يحتاج كسر الحماية Jailbreak]
إذا كنت مستعدًا لكسر حماية جهازك، فيمكنك بسهولة العثور على كلمات المرور على جهاز iPhone الخاص بك باستخدام Cydia.
طور مطورو Cydia بعض تعديلات التي يمكن أن تساعدك في العثور على كلمات مرور Wi-Fi. تطبيق NetworkList مجاني في Cydia. لذلك دعونا نرى كيف يمكنك تثبيت NetworkList Cydia Tweaks.
- افتح تطبيق Cydia على جهاز iPhone وابحث عن "NetworkList".
- ثبّت تطبيق NetworkList على جهازك، ثم افتحه.
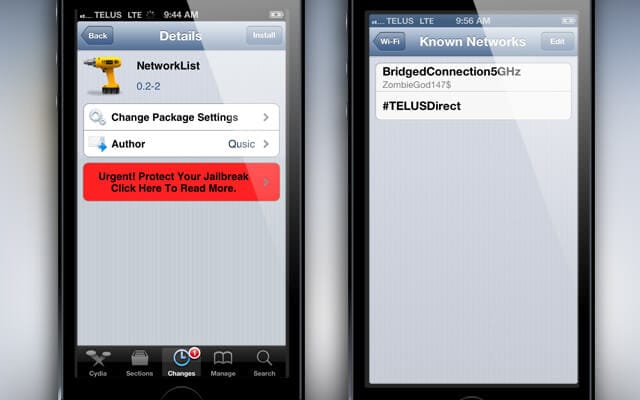
- الآن، اضغط "إعادة تشغيل Springboard" عندما يطالبك التطبيق بذلك.
- بعد ذلك، اذهب إلى "الإعدادات" واضغط WLAN.
- اشغط "الشبكات المعروفة Known networks"، ويمكنك مشاهدة كلمات المرور.
ملاحظة: يؤدي جيلبريك iPhone أو كسر حمايته إلى إخراج iPhone من الضمان وقد يتسبب في بعض المشكلات الأمنية أيضًا.
الحل السادس: جرب كلمات مرور Wi-Fi [Need Jailbreak]
هناك طريقة أخرى للعثور على كلمات مرور Wi-Fi على iPhone وهي استخدام تطبيق كلمات مرور Wi-Fi على Cydia. تجعل كلمات مرور Wi-Fi من السهل العثور على كلمات المرور على أي جهاز iPhone أو iPad.
فيما يلي الخطوات التي يجب عليك اتباعها لاستخدام كلمات مرور Wi-Fi:
- على شاشتك الرئيسية، ابحث عن Cydia واضغط عليها. </ li>
- الآن، ابحث عن تطبيق كلمات مرور Wi-Fi. ضع في اعتبارك أنه قبل تثبيت كلمات مرور Wi-Fi على جهاز iPad أو iPhone، قم بتثبيت بعض المصادر على Cydia.
- اذهب إلى Cydia > Manage > Sources > Edit القائمة ثم أضف "http://iwazowski.com/repo/" كمصدر.
- بمجرد إضافة المصدر، قم بتثبيت كلمات مرور Wi-Fi بمجرد الضغط على زر التثبيت. يمكنك التحقق من علامة التبويب "التثبيت" في الزاوية العلوية اليمنى من الشاشة.
- بعد تثبيت كلمات مرور Wi-Fi، ارجع إلى Cydia ثم عد إلى الشاشة الرئيسية.
- في النهاية، قم بتشغيل تطبيق كلمات مرور Wi-Fi للوصول إلى جميع شبكات Wi-Fi وكلمات المرور الخاصة بها.
إذن، هذه هي الطريقة التي يمكنك من خلالها العثور على كلمة مرور Wi-Fi. ولكن، في هذه الحالة أيضًا، تحتاج إلى كسر حماية جهازك.
الحل السابع: ابحث عن كلمة مرور Wi-Fi على iPhone باستخدام iSpeed Touchpad [Need Jailbreak]
هناك تطبيق Cydia آخر للعثور على كلمة مرور Wi-Fi على iPhone. التطبيق هو iSpeedTouchpad. لاستخدامه، ستحتاج إلى اتباع الخطوات التالية:
- أولاً، قم بتشغيل Cydia من الشاشة الرئيسية لجهاز iPhone أو iPad.
- الآن، في شريط البحث في Cydia، اكتب "iSpeedTouchpad". من الخيارات يرجى الضغط على التطبيق ثم تثبيته.
- بمجرد اكتمال التثبيت، ارجع إلى Cydia ثم إلى الصفحة الرئيسية. </ li>
- بعد ذلك، قم بتشغيل iSpeedTouchpad وابحث عن جميع الشبكات المتاحة حاليًا. عندما تظهر الشبكة التي تريد كلمة المرور الخاصة بها، اضغط عليها.
هذه هي الطريقة التي يمكنك بها العثور على كلمات مرور Wi-Fi على جهاز iPhone الخاص بك باستخدام iSpeedTouchpad. ولكن مرة أخرى، إذا كنت ترغب في استخدامه، فأنت بحاجة إلى كسر حماية جهازك.
وتذكر أن الأجهزة التي تمت إزالة القيود وكسر الحماية بها خارج الضمان وقد تسبب تهديدًا أمنيًا لجهازك.
لذلك، إذا كنت لا تريد كسر حماية جهاز iPhone الخاص بك، فإن Dr.Fone-Password Manager يعد خيارًا رائعًا لإدارة جميع كلمات المرور الخاصة بك.
في الختام
اعتبارًا من الآن، أنت تعرف طرق العثور على كلمات مرور Wi-Fi على جهاز iPhone الخاص بك. لذلك، اختر أفضل طريقة لاستعادة كلمة المرور الخاصة بك حتى تتمكن من استخدام Wi-Fi على جهاز iOS الجديد الخاص بك. إذا كنت لا تريد المخاطرة بأمان جهازك، فاستخدم Dr.Fone - Password Manager للعثور على كلمة مرور Wi-Fi لجهاز iPhone الخاص بك.
iPhone خطأ
- استعادة بيانات iPhone
- استرداد علامات تبويب Safari المحذوفة من iPad
- إلغاء حذف مقاطع فيديو iPod
- استعادة البيانات المحذوفة أو المفقودة من iPhone 6 Plus
- استعادة البيانات من جهاز iPad التالف بسبب المياه
- استعادة الفيلم المفقود من iPod
- استرداد البيانات المفقودة من جهاز iPhone مكسور
- استعادة البيانات من كلمة مرور iPhone
- استعادة رسائل الصور المحذوفة من iPhone
- استرداد مقاطع الفيديو المحذوفة من iPhone
- استعادة بيانات iPhone لا تعمل بشكل دائم
- برنامج Internet Explorer لأجهزة iPhone
- استرداد البريد الصوتي المحذوف
- تعليق iPhone على شاشة شعار Apple
- جهات الاتصال مفقودة بعد تحديث iOS 13
- أفضل 10 برامج لاستعادة بيانات iOS
- حلول مشاكل iPhone
- iPhone "مشكلة إعدادات"
- إصلاح فون الرطب
- iPhone "مشاكل لوحة المفاتيح"
- iPhone "مشكلة الصدى"
- iPhone "مستشعر القرب"
- iPhone مقفلة
- iPhone "مشاكل الاستقبال"
- مشاكل iPhone 6
- مشاكل الهروب من السجن iPhone
- iPhone "مشكلة الكاميرا"
- iPhone "مشاكل التقويم"
- iPhone "مشكلة الميكروفون"
- فون تحميل المشكلة
- iPhone "القضايا الأمنية"
- iPhone "مشكلة الهوائي"
- الحيل فون 6
- العثور على iPhone بلدي مشاكل
- iPhone المسألة فيس تايم
- iPhone مشكلة GPS
- iPhone مشكلة فيس بوك
- iPhone "مشاكل الصوت"
- iPhone "مشكلة اتصال"
- مشكلة منبه iPhone
- iPhone "المراقبة الأبوية"
- إصلاح فون الإضاءة الخلفية
- iPhone "حجم المشكلة"
- تنشيط فون 6s
- iPhone المحموم
- iPhone جهاز الالتقاط الرقمي
- استبدال البطارية فون 6
- iPhone البطارية
- iPhone "شاشة زرقاء"
- iPhone "للبطارية"
- iPhone "مشكلة البطارية"
- استبدال iPhone الشاشة
- iPhone "شاشة بيضاء"
- فون متصدع الشاشة
- إعادة تعيين كلمة المرور في البريد الصوتي
- iPhone "مشكلة استدعاء"
- iPhone "مشكلة الجرس"
- iPhone "مشكلة الرسائل النصية"
- iPhone "لا مشكلة الاستجابة"
- iPhone "مشاكل المزامنة"
- مشاكل شحن iPhone
- iPhone "مشاكل البرامج"
- iPhone "سماعة رأس المشاكل"
- iPhone "مشاكل الموسيقى"
- iPhone "مشاكل البلوتوث"
- iPhone "مشاكل البريد الإلكتروني"
- تحديد فون مجددة
- iPhone لا يمكن الحصول على اتصال بريد
- iPhone هو "توصيل ذوي" لايتون