• مسجل في: حلول إدارة بيانات الجهاز • حلول مجربة
كيف يمكننا مزامنة جهات الاتصال من iPhone إلى Mac؟ هل يوجد أي طريقة سريعة وخالية من المتاعب لنقل جهات الاتصال من iPhone إلى Mac؟
إذا كان لديك أسئلة مشابهة، فقد وصلت إلى المكان الصحيح. يحب الكثير من المستخدمين معرفة كيفية استيراد جهات الاتصال من iPhone إلى Mac، إذ يساعدهم ذلك في الحفاظ على بجهات الاتصال في متناول اليد أو إنشاء نسخة احتياطية لجهات اتصال iPhone أو نقلها إلى أجهزة مختلفة. فبعد أن تتمكن من استيراد جهات الاتصال من iPhone إلى Mac، بوسعك بسهولة الحفاظ على بياناتك آمنة والوصول إليها لاحقاً. لمساعدتك على ذلك، تابع هذا الدليل. اقرأ وتعرف على كيفية نقل جهات الاتصال من iPhone إلى Mac بـ3 طرق مختلفة باستخدام iCloud أو دون استخدامه.
القسم 1: كيفية مزامنة جهات الاتصال من iPhone إلى Mac باستخدام iCloud
نظراً لأن iCloud جزء من جهاز Apple، فإن معظم المستخدمين يريدون معرفة كيفية مزامنة جهات الاتصال من iPhone إلى Mac عبر iCloud. توفر Apple افتراضياً مساحة تخزين iCloud تبلغ 5 GB مجاناً لكل مستخدم. وعلى الرغم من أنه يمكنك شراء مساحة أكبر لاحقاً، فإن هذه المساحة تكفي للحفاظ على جهات الاتصال والملفات المهمة الأخرى في متناول اليد. لمعرفة كيفية استيراد جهات الاتصال من iPhone إلى Mac باستخدام iCloud، ما عليك سوى اتباع الخطوات التالية:
1. لاستيراد جهات الاتصال من iPhone إلى Mac عبر iCloud، يجب عليك التأكد من أن هاتفك مزامن بالفعل مع حساب iCloud. انتقل إلى Settings > iCloud للتأكد من أن خيار iCloud Drive مفعل.
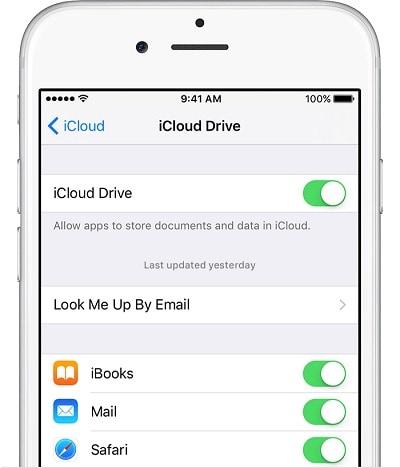
2. بالإضافة إلى ذلك، يمكنك زيارة "iCloud settings" وتفعيل مزامنة جهات الاتصال أيضاً؛ سيضمن ذلك مزامنة جهات اتصال جهازك مع iCloud.
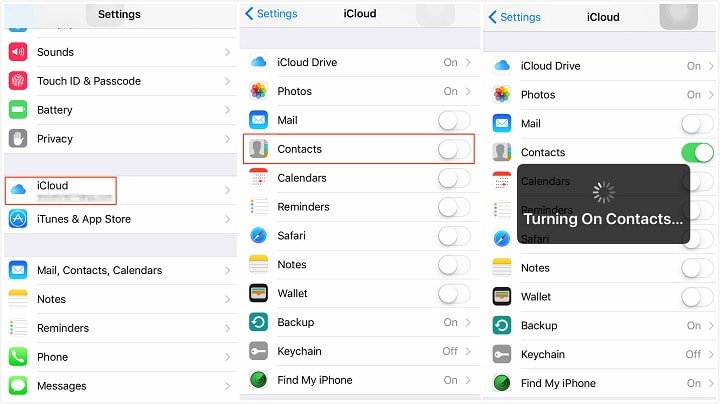
3. رائع! لنقل الآن جهات الاتصال من iPhone إلى Mac، يمكنك ببساطة الانتقال إلى تفضيلات النظام على جهاز Mac وتشغيل تطبيق iCloud
4. في تطبيق iCloud، يمكنك العثور على خيار "Contacts"، وتأكد من تشغيل الميزة. وإذا لم تكن مفعلة، فيمكنك تفعيلها وحفظ التغييرات.
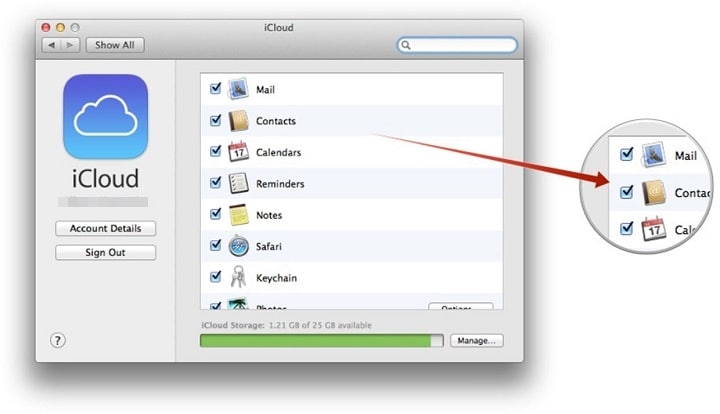
5. سيؤدي هذا إلى مزامنة جهات اتصال iCloud تلقائياً مع Mac، ويمكنك لاحقاً زيارة سجل العناوين لعرض جهات الاتصال التي زامنتها مؤخراً.
الطريقة 2: تصدير جهات الاتصال
باتباع الخطوات في الأعلى، يمكنك تعلم كيفية مزامنة جهات الاتصال من iPhone إلى Mac باستخدام iCloud. لكن بعض المستخدمين يريدون نقل جهات الاتصال مباشرة من iPhone إلى Mac. وفي هذه الحالة، يمكنك الانتقال إلى موقع iCloud > Contacts. من "Settings"، يمكنك تحديد جميع جهات الاتصال وتصدير ملف vCard. سيتيح لك ذلك تصدير جميع جهات الاتصال إلى جهاز Mac دفعة واحدة.
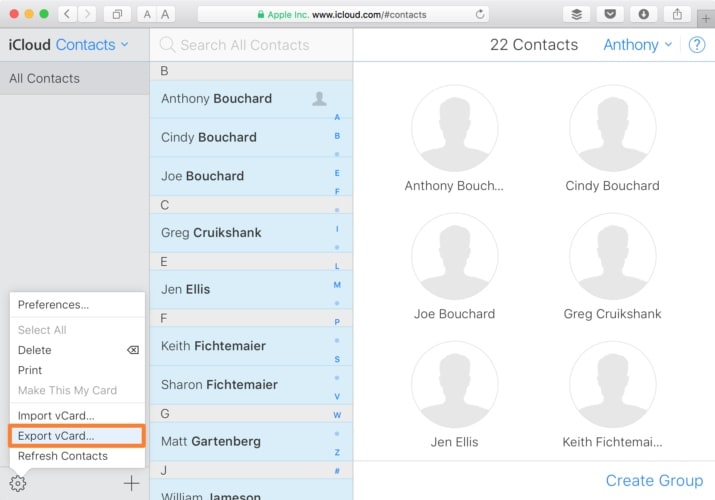
القسم 2: نقل جهات الاتصال من iPhone إلى Mac باستخدام Dr.Fone - Phone Manager (iOS)
يمكن أن تكون العملية المذكورة أعلاه لاستيراد جهات الاتصال من iPhone إلى Mac معقدة بعض الشيء، ويوجد العديد من المستخدمين الذين لا يحبون مزامنة جهات اتصالهم لأنه لا يمكن إنشاء نسخة احتياطية من بياناتهم. للحصول على عملية سريعة وخالية من المتاعب، ننصح باستخدام Dr.Fone - Phone Manager (iOS). وكجزء من مجموعة أدوات Dr.Fone، يمكن استخدامه لنقل جميع أنواع البيانات الرئيسية (جهات الاتصال والصور والرسائل القصيرة والموسيقى وما إلى ذلك) بين جهاز iOS ونظامك.
يحتوي على برنامج لنظامي التشغيل Windows و Mac، وهو سهل الاستخدام للغاية. كما أنه متوافق مع جميع إصدارات iOS الرئيسية (بما في ذلك iOS 11)، فهو يدعم عملية بديهية. يمكنك بسهولة تعلم كيفية نقل جهات الاتصال من iPhone إلى Mac باستخدام Dr.Fone Transfer.

Dr.Fone - Phone Manager (iOS)
نقل MP3 إلى iPhone / iPad / iPod دون استخدام iTunes
- يمكن تصدير واستيراد جميع الموسيقى والصور ومقاطع الفيديو وجهات الاتصال والرسائل القصيرة والتطبيقات بنقرة واحدة.
- إدارة الموسيقى والصور ومقاطع الفيديو والرسائل القصيرة والتطبيقات لتصبح مرتبة وواضحة.
- إنشاء نسخة احتياطية من الموسيقى والصور ومقاطع الفيديو وجهات الاتصال والرسائل القصيرة والتطبيقات وما إلى ذلك على الحاسوب واستعادتها بسهولة.
- نقل الموسيقى والصور ومقاطع الفيديو وجهات الاتصال والرسائل وما إلى ذلك من هاتف ذكي إلى آخر.
- نقل ملفات الوسائط بين أجهزة iOS و iTunes.
- دعم شامل لأنظمة iOS 7 وiOS 8 وiOS 9 وiOS 10 وiOS 11 وiPod.
1. حمل مجموعة أدوات Dr.Fone على جهاز Mac بعد النقر على زر "download" وحدد خيار "Phone Manager" من شاشته الرئيسية.

2.صل iPhone بجهاز Mac وانتظر حتى يتم يُكتشف تلقائياً. سيستغرق الأمر بعض الوقت لجعل جهاز iPhone جاهزاً لنقل جهات الاتصال من iPhone إلى Mac.

3. بمجرد أن يتعرف عليها، يمكنك العثور على علامة التبويب "information" في شريط التنقل.
4. ستظهر لك جميع جهات الاتصال المحفوظة على جهاز iPhone، ويمكنك أيضاً التبديل بين جهات الاتصال والرسائل من اللوحة اليمنى أو اختيار جهات الاتصال التي تريد نقلها.
6. انقر الآن على أيقونة التصدير في شريط الأدوات، ويمكنك تصدير جهات الاتصال إلى vCard و CSV و Outlook وما إلى ذلك. ونظراً لأن Mac يدعم هذه الصيغة، حدد خيار “to vCard File”.

لقد انتهينا! بهذه الطريقة، سيحفظ جميع جهات الاتصال على جهاز Mac على شكل ملف vCard. يمكنك أيضاً رفعها على سجل العناوين إذا أردت ذلك، وسيتيح لك ذلك تعلم كيفية نقل جهات الاتصال من iPhone إلى Mac بسهولة.
القسم 3: استيراد جهات الاتصال من iPhone إلى Mac باستخدام AirDrop
يوجد طريقة أخرى سهلة لمعرفة كيفية استيراد جهات الاتصال من iPhone إلى Mac، وهي باستخدام AirDrop. وإذا كان كلا الجهازين قريبين جداً ومتصلين ببعضهما البعض، فيمكنك اتباع هذه الطريقة. تعمل ميزة AirDrop فقط على أجهزة iOS 7 والإصدارات الأحدث وOS X 10.7 والأحدث. ولتعلم كيفية مزامنة جهات الاتصال من iPhone إلى Mac باستخدام AirDrop، يمكنك اتباع الخطوات التالية:
1. أولاً وقبل كل شيء، تأكد من تشغيل ميزات AirDrop (وBluetooth وWifi) على كل من iPhone وMac، لكن لا يجب ألا تكون بعيدة أكثر من 30 قدماً.
2. إذا لم يكتشف iPhone جهاز Mac، فانتقل إلى تطبيق AirDrop على Mac وتأكد من أنك سمحت لجميع الأجهزة باكتشافه.
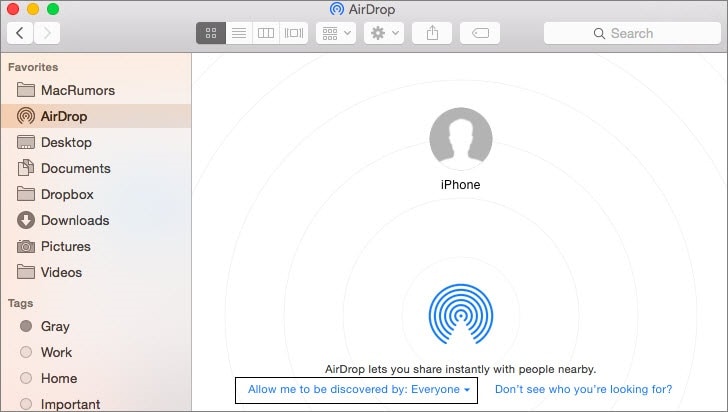
3. لاستيراد جهات الاتصال من iPhone إلى Mac، انتقل إلى تطبيق Contacts على iPhone وحدد جهات الاتصال التي تريد نقلها.
4. بعد اختيار جهات الاتصال، اضغط على زر "Share". ستفتح بعدها جميع خيارات المشاركة، ويمكنك عرض جهاز Mac مدرجاً في قسم AirDrop.
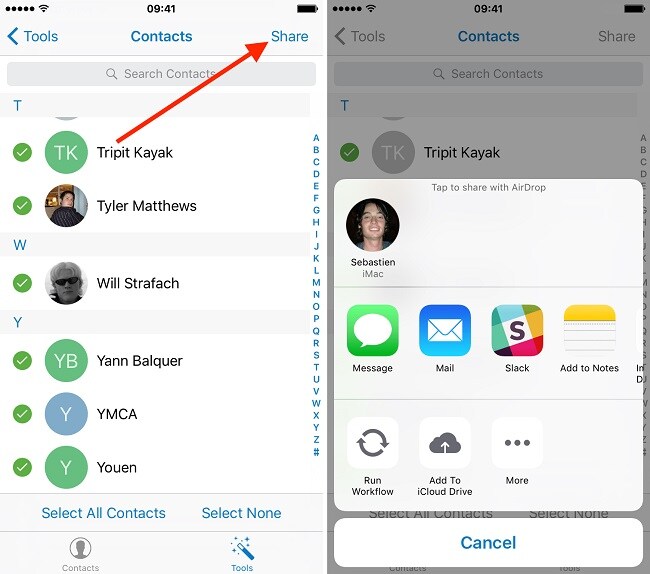
5. ما عليك سوى النقر عليها وقبول البيانات الواردة على جهاز Mac.
المزيد حول جهات اتصال iPhone
باتباع هذه الخطوات البسيطة، ستتمكن من تعلم كيفية مزامنة جهات الاتصال من iPhone إلى Mac بسهولة. يحتوي Dr.Fone - Phone Manager على واجهة سهلة الاستخدام وسيتيح لك استيراد جهات الاتصال من iPhone إلى Mac على الفور، كما يمكن استخدامه أيضاً لنقل أنواع أخرى من المحتوى. وعندما تتعرف كيفية استيراد جهات الاتصال من iPhone إلى Mac، يمكنك مشاركة هذا الدليل مع أصدقائك أيضاً وتعليمهم نفس الشيء.
iPhone خطأ
- استعادة بيانات iPhone
- استرداد علامات تبويب Safari المحذوفة من iPad
- إلغاء حذف مقاطع فيديو iPod
- استعادة البيانات المحذوفة أو المفقودة من iPhone 6 Plus
- استعادة البيانات من جهاز iPad التالف بسبب المياه
- استعادة الفيلم المفقود من iPod
- استرداد البيانات المفقودة من جهاز iPhone مكسور
- استعادة البيانات من كلمة مرور iPhone
- استعادة رسائل الصور المحذوفة من iPhone
- استرداد مقاطع الفيديو المحذوفة من iPhone
- استعادة بيانات iPhone لا تعمل بشكل دائم
- برنامج Internet Explorer لأجهزة iPhone
- استرداد البريد الصوتي المحذوف
- تعليق iPhone على شاشة شعار Apple
- جهات الاتصال مفقودة بعد تحديث iOS 13
- أفضل 10 برامج لاستعادة بيانات iOS
- حلول مشاكل iPhone
- iPhone "مشكلة إعدادات"
- إصلاح فون الرطب
- iPhone "مشاكل لوحة المفاتيح"
- iPhone "مشكلة الصدى"
- iPhone "مستشعر القرب"
- iPhone مقفلة
- iPhone "مشاكل الاستقبال"
- مشاكل iPhone 6
- مشاكل الهروب من السجن iPhone
- iPhone "مشكلة الكاميرا"
- iPhone "مشاكل التقويم"
- iPhone "مشكلة الميكروفون"
- فون تحميل المشكلة
- iPhone "القضايا الأمنية"
- iPhone "مشكلة الهوائي"
- الحيل فون 6
- العثور على iPhone بلدي مشاكل
- iPhone المسألة فيس تايم
- iPhone مشكلة GPS
- iPhone مشكلة فيس بوك
- iPhone "مشاكل الصوت"
- iPhone "مشكلة اتصال"
- مشكلة منبه iPhone
- iPhone "المراقبة الأبوية"
- إصلاح فون الإضاءة الخلفية
- iPhone "حجم المشكلة"
- تنشيط فون 6s
- iPhone المحموم
- iPhone جهاز الالتقاط الرقمي
- استبدال البطارية فون 6
- iPhone البطارية
- iPhone "شاشة زرقاء"
- iPhone "للبطارية"
- iPhone "مشكلة البطارية"
- استبدال iPhone الشاشة
- iPhone "شاشة بيضاء"
- فون متصدع الشاشة
- إعادة تعيين كلمة المرور في البريد الصوتي
- iPhone "مشكلة استدعاء"
- iPhone "مشكلة الجرس"
- iPhone "مشكلة الرسائل النصية"
- iPhone "لا مشكلة الاستجابة"
- iPhone "مشاكل المزامنة"
- مشاكل شحن iPhone
- iPhone "مشاكل البرامج"
- iPhone "سماعة رأس المشاكل"
- iPhone "مشاكل الموسيقى"
- iPhone "مشاكل البلوتوث"
- iPhone "مشاكل البريد الإلكتروني"
- تحديد فون مجددة
- iPhone لا يمكن الحصول على اتصال بريد
- iPhone هو "توصيل ذوي" لايتون

