• مسجل في: iOS System Problems • حلول مجربة
نعلم جميعًا عن وضع DFU في iPhone / iPad / iPod ولكن هل تعرف كيفية الخروج منه؟ في هذه المقالة لدينا طريقتان مختلفتان للخروج من شاشة DFU وكيفية عمل نسخة احتياطية من هاتف iPhone في وضع DFU في خطوات سهلة وبسيطة.
يجب إجراء نسخ DFU الاحتياطي قبل الخروج من وضع DFU على iPhone / iPad / iPod للحفاظ على أمان بياناتك في حالة فقدها أثناء الدخول أو الخروج من وضع DFU.
لذا دعنا نتابع ونرى كيف يمكننا عمل نسخة احتياطية من iPhone في وضع DFU مع وبدون التسبب في فقد البيانات.
تابع القراءة واعرف المزيد.
الجزء 1: أخرج iPhone من وضع DFU
بمجرد وصول جهاز iPhone إلى وضع DFU وقيامك بما تريد القيام به، حان الوقت للخروج من وضع DFU ثم الانتقال إلى نسخ DFU الاحتياطي. في هذا الجزء، لدينا طريقتان فعالتان للخروج من شاشة DFU.
الطريقة 1. باستخدام Dr.Fone - System Repair (iOS) (دون فقد البيانات)
استخدام Dr.Fone - System Repair (iOS) هي الطريقة الأفضل والأكثر موثوقية للخروج من وضع DFU على جهاز iPhone / iPad / iPod. يمكنه إصلاح أي جهاز iOS واستعادة عمله الطبيعي عن طريق إصلاح مشاكل فشل النظام ومشاكل أُخرى مثل شاشة الموت الزرقاء والجهاز المقفل والجهاز المجمد والعديد من أنواع الأخطاء الأُخرى. يحافظ البرنامج على بياناتك آمنة ويمنع القرصنة أو فقدان البيانات. كما أن واجهته سهلة الاستخدام وبديهية للغاية. نظرًا لأنه يعمل على نظامي التشغيل Windows و Mac، يمكنك استخدام البرنامج في المنزل.

Dr.Fone - System Repair (iOS)
إصلاح مشاكل نظام iOS دون فقدان البيانات!
- بسيط وآمن وموثوق!
- إصلاح مشكلات نظام iOS المختلفة مثل وضع DFU ووضع الاسترداد وشعار Apple الأبيض والشاشة السوداء والتكرار عند البدء وما إلى ذلك.
- يعمل مع جميع موديلات iPhone و iPad و iPod touch.
- متوافق تمامًا مع Windows 10 أو Mac 10.11 و iOS 10 و iOS 9.3.
لقد قمنا بإدراج الخطوات المطلوبة لإخراج جهاز iPhone الخاص بك من وضع DFU:
قم بتشغيل برنامج Dr.Fone على جهاز كمبيوتر وحدد "إصلاح النظام" على الصفحة الرئيسية.

قم بتوصيل iPhone / iPad / iPod بجهاز الكمبيوتر وانتظر حتى يتعرف البرنامج عليه ثم اضغط على "الوضع القياسي" للشاشة التالية.

الآن سيتم تثبيت النظام الأنسب لجهاز iPhone / iPad / iPod الخاص بك. قم بإدخال التفاصيل الموجودة على شاشة استرداد النظام وانقر فوق "ابدأ".

يمكنك الآن عرض حالة عملية تحميل النظام كما هو موضح في لقطة الشاشة أدناه.

سيبدأ تثبيت البرنامج الثابت (النظام) الذي تم تنزيله على جهاز iPhone / iPad / iPod. تُعرف هذه العملية أيضًا باسم إصلاح جهاز iOS الخاص بك.

بمجرد انتهاء Dr.Fone - إصلاح النظام (iOS) من مهمته، سيعيد تشغيل جهاز iOS تلقائيًا ويخرج من وضع DFU.

كما ذكرنا سابقًا، فإن استخدام Dr.Fone - إصلاح النظام (iOS) بسيط للغاية ولا يُفقد بياناتك.
الطريقة 2. محاولة إعادة التعيين (تُسبب فقدان البيانات)
هذه طريقة بدائية لإخراج جهاز iPhone / iPad / iPod الخاص بك من وضع DFU ولكنها تعمل بفعالية ويفضلها العديد من مستخدمي iOS. تتضمن استخدام iTunes وهو برنامج مصمم خصيصًا لإدارة أجهزة iOS. ستكون الخطوات الواردة أدناه مفيدة لإخراج جهاز iOS الخاص بك من DFU:
قم بتوصيل DFU iPhone / iPad / iPod بجهاز الكمبيوتر الخاص بك الذي تم تثبيت iTunes عليه. سيتعرف iTunes على جهازك.
اضغط الآن على زر التشغيل / الإيقاف ومفتاح الصفحة الرئيسية (أو مفتاح خفض الصوت) في وقت واحد لمدة عشر ثوانٍ أو نحو ذلك.

بمجرد تحرير جميع الأزرار، اضغط برفق على زر التشغيل / الإيقاف مرة أُخرى وانتظر إعادة تشغيل iPhone / iPad / iPod تلقائيًا والخروج من شاشة DFU.
تبدو هذه العملية بسيطة ولكنها تسبب فقدان البيانات. وبالتالي، نحتاج إلى برنامج نسخ iPhone احتياطيًا في وضع DFU لحماية بياناتنا. تابع، لأنه لدينا أفضل أداة نسخ احتياطي واستعادة DFU لك.
الجزء 2: نسخ بيانات iPhone احتياطيًا بعد الخروج من وضع DFU (باستخدام Dr.Fone- النسخ الاحتياطي واستعادة بيانات iOS)
حزمة أدوات Dr.Fone- النسخ الاحتياطي واستعادة بيانات iOS هي أداة نسخ DFU الاحتياطي الأكثر فعالية لنسخ iPhone احتياطيًا في وضع DFU ثم استعادة البيانات بطريقة خالية من المتاعب. يوفر منصة مرنة لنسخ البيانات احتياطيًا ثم استعادتها بشكل انتقائي إلى جهاز iOS أو جهاز الكمبيوتر. يمكنه النسخ الاحتياطي لجهات الاتصال والرسائل وسجلات المكالمات والملاحظات والصور و WhatsApp وبيانات التطبيق وملفات أُخرى. يمكن تشغيل هذا البرنامج على نظامي التشغيل Windows / Mac ويدعم iOS 11 أيضًا. عمليته آمنة بنسبة 100٪ لأنها تقرأ البيانات فقط ولا تسبب أي خطر عليها. ترشدك واجهته البديهية طوال الوقت ويمكن القيام بالمهمة في غضون ثوان.

حزمة أدوات Dr.Fone - النسخ الاحتياطي واستعادة بيانات iOS
النسخ الاحتياطي واستعادة بيانات iOS بشكل مرن.
- نقرة واحدة لإجراء نسخ احتياطي لجهاز iOS بالكامل على جهاز الكمبيوتر الخاص بك.
- يسمح بمعاينة واستعادة أي عنصر من النسخة الاحتياطية إلى الجهاز.
- قم بتصدير ما تريده من النسخة الاحتياطية إلى جهاز الكمبيوتر الخاص بك.
- لا يوجد فقدان بيانات على الأجهزة أثناء الاستعادة.
- نسخ احتياطي انتقائي واستعادة أي بيانات تريدها.
- يدعم iPhone 7 / SE / 6/6 Plus / 6s / 6s Plus / 5s / 5c / 5/4 / 4s التي تعمل بنظام iOS 10.3 / 9.3 / 8/7/6/5/4
- متوافق تمامًا مع نظام التشغيل Windows 10 أو Mac 10.12 / 10.11.
فيما يلي الخطوات التي يمكنك اتّباعها لنسخ iPhone احتياطيًا في وضع DFU ثم استعادة البيانات التي تم نسخها احتياطيًا:
الخطوة 1. قم بتنزيل وتثبيت وتشغيل مجموعة أدوات Dr.Fone على جهاز الكمبيوتر الخاص بك. اختر “نسخ البيانات احتياطياً واستعادتها” من الصفحة الرئيسية وقم بتوصيل جهاز iPhone / iPad / iPod بجهاز الكمبيوتر.

الخطوة 2. الخطوة التالية هي أن مجموعة الأدوات "النسخ الاحتياطي واستعادة بيانات iOS" سوف تقوم بنفسها باسترداد جميع البيانات المحفوظة على جهاز iOS الخاص بك وعرضها أمامك. اختر أنواع الملفات المراد نسخها احتياطيًا واضغط على "نسخ احتياطياً".
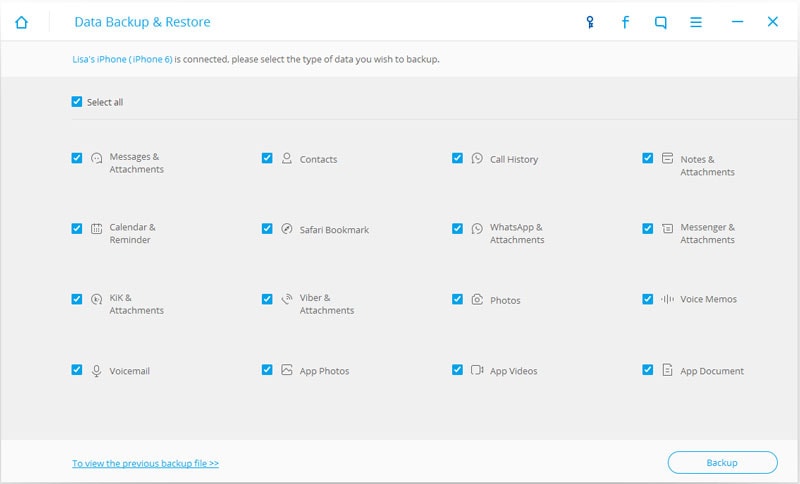
الخطوة 3. ستبدأ مجموعة أدوات Dr.Fone - النسخ الاحتياطي والاستعادة لبيانات iOS الآن في نسخ البيانات المحددة احتياطيًا وستكون قادرًا على مشاهدة عملية النسخ الاحتياطي على الشاشة.
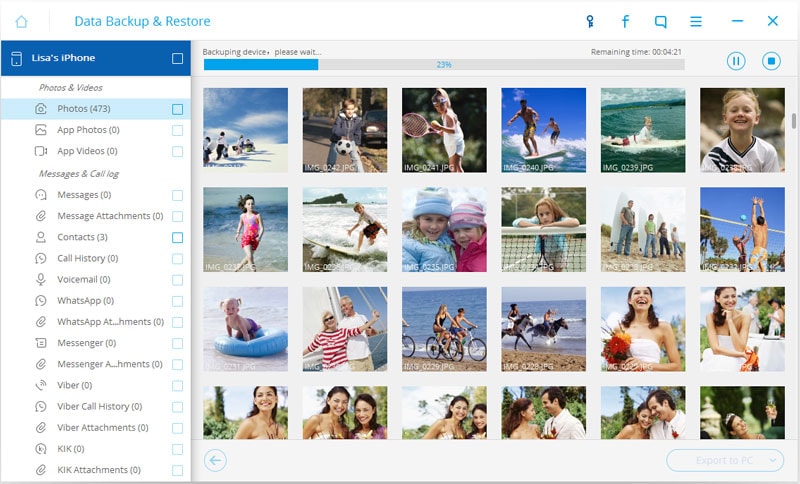
الخطوة 4. الآن بعد انتهاء النسخ الاحتياطي، سيتم تصنيف الملفات وعرضها على الشاشة كما هو موضح أدناه.
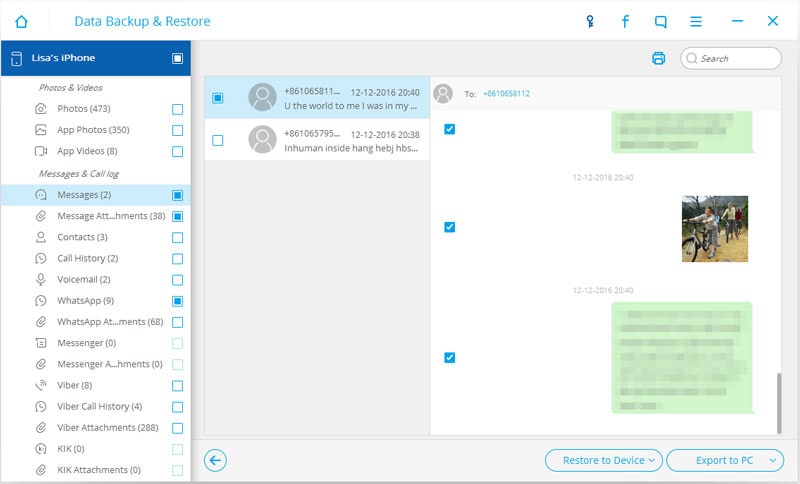
الخطوة 5. يمكنك معاينة محتويات الملف الذي تم نسخه احتياطيًا واختيار البيانات التي ترغب في استعادتها إلى iPhone / iPad / iPod والضغط على "استعادة إلى الجهاز".
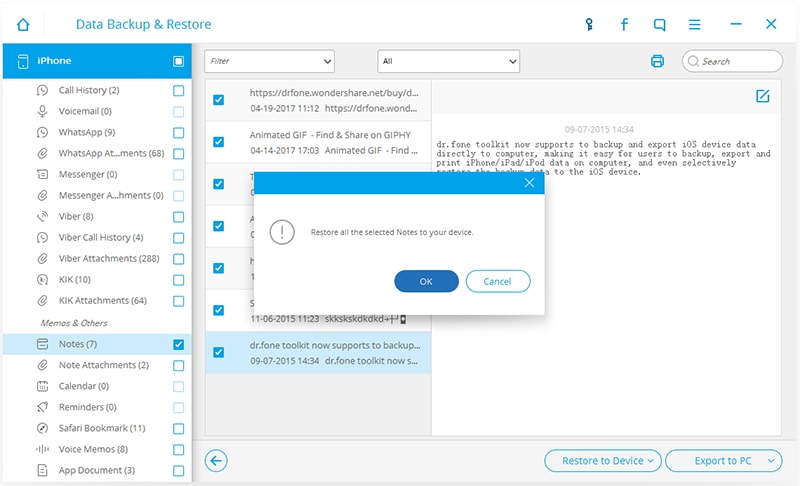
يمكنك أيضًا الرجوع إلى المقالة لـ استعادة البيانات التي تم نسخها احتياطيًا إلى جهاز iOS آخر.
أصبحت عملية نسخ DFU الاحتياطي أكثر بساطة بمساعدة مجموعة أدوات النسخ الاحتياطي واستعادة بيانات iOS. أفضل جزء في استخدام هذا البرنامج هو أنه يحافظ على أمان بياناتك، ويمنع فقدان البيانات ويضمن عملية نسخ احتياطي واستعادة آمنة.
إذاً، عندما تريد نسخ iPhone احتياطيًا في وضع DFU، تذكر استخدام مجموعة أدوات Dr.Fone لأن ميزة استرداد نظام iOS لا تقوم فقط بإخراج جهاز iPad الخاص بك من وضع DFU بأمان، ولكن ميزة النسخ الاحتياطي والاستعادة لبيانات iOS تحافظ أيضًا على حماية بياناتك على الإطلاق مرات.
انطلق وقم بتحميل مجموعة أدوات Dr.Fone (إصدار iOS) الآن!
iPhone خطأ
- استعادة بيانات iPhone
- استرداد علامات تبويب Safari المحذوفة من iPad
- إلغاء حذف مقاطع فيديو iPod
- استعادة البيانات المحذوفة أو المفقودة من iPhone 6 Plus
- استعادة البيانات من جهاز iPad التالف بسبب المياه
- استعادة الفيلم المفقود من iPod
- استرداد البيانات المفقودة من جهاز iPhone مكسور
- استعادة البيانات من كلمة مرور iPhone
- استعادة رسائل الصور المحذوفة من iPhone
- استرداد مقاطع الفيديو المحذوفة من iPhone
- استعادة بيانات iPhone لا تعمل بشكل دائم
- برنامج Internet Explorer لأجهزة iPhone
- استرداد البريد الصوتي المحذوف
- تعليق iPhone على شاشة شعار Apple
- جهات الاتصال مفقودة بعد تحديث iOS 13
- أفضل 10 برامج لاستعادة بيانات iOS
- حلول مشاكل iPhone
- iPhone "مشكلة إعدادات"
- إصلاح فون الرطب
- iPhone "مشاكل لوحة المفاتيح"
- iPhone "مشكلة الصدى"
- iPhone "مستشعر القرب"
- iPhone مقفلة
- iPhone "مشاكل الاستقبال"
- مشاكل iPhone 6
- مشاكل الهروب من السجن iPhone
- iPhone "مشكلة الكاميرا"
- iPhone "مشاكل التقويم"
- iPhone "مشكلة الميكروفون"
- فون تحميل المشكلة
- iPhone "القضايا الأمنية"
- iPhone "مشكلة الهوائي"
- الحيل فون 6
- العثور على iPhone بلدي مشاكل
- iPhone المسألة فيس تايم
- iPhone مشكلة GPS
- iPhone مشكلة فيس بوك
- iPhone "مشاكل الصوت"
- iPhone "مشكلة اتصال"
- مشكلة منبه iPhone
- iPhone "المراقبة الأبوية"
- إصلاح فون الإضاءة الخلفية
- iPhone "حجم المشكلة"
- تنشيط فون 6s
- iPhone المحموم
- iPhone جهاز الالتقاط الرقمي
- استبدال البطارية فون 6
- iPhone البطارية
- iPhone "شاشة زرقاء"
- iPhone "للبطارية"
- iPhone "مشكلة البطارية"
- استبدال iPhone الشاشة
- iPhone "شاشة بيضاء"
- فون متصدع الشاشة
- إعادة تعيين كلمة المرور في البريد الصوتي
- iPhone "مشكلة استدعاء"
- iPhone "مشكلة الجرس"
- iPhone "مشكلة الرسائل النصية"
- iPhone "لا مشكلة الاستجابة"
- iPhone "مشاكل المزامنة"
- مشاكل شحن iPhone
- iPhone "مشاكل البرامج"
- iPhone "سماعة رأس المشاكل"
- iPhone "مشاكل الموسيقى"
- iPhone "مشاكل البلوتوث"
- iPhone "مشاكل البريد الإلكتروني"
- تحديد فون مجددة
- iPhone لا يمكن الحصول على اتصال بريد
- iPhone هو "توصيل ذوي" لايتون

