• مسجل في: iOS System Problems • حلول مجربة
غالبًا ما يتم استخدام وضع DFU كحل أخير عند استكشاف أخطاء جهاز iPhone الخاص بك وإصلاحها. قد يكون هذا صحيحًا ولكنه أيضًا أحد أكثر الوظائف فعالية التي يمكنك القيام بها عندما يواجه جهاز iPhone الخاص بك مشاكل معينة. على سبيل المثال، أثبت وضع DFU أنه حل موثوق للغاية عند إصلاح جهاز iPhone الذي لن يعمل ببساطة أو عالق في حلقة إعادة الإقلاع.
سيكون وضع DFU مفيدًا جدًا إذا كنت تبحث عن كسر للحماية أو إلغاء كسر حماية جهازك أو حتى استعادة جهازك ببساطة عندما لا يعمل أي شيء آخر. أحد الأسباب الرئيسية التي تجعل معظم الناس يفضّلون وضع DFU على وضع الاسترداد يرجع إلى حقيقة أنه يسمح لجهازك بالتفاعل مع iTunes دون ترقية تلقائية للبرنامج الثابت. لذلك يسمح لك استخدام DFU باستعادة جهازك في أي حالة تختارها.
هنا، سنُلقي نظرة على كيفية الدخول إلى وضع DFU في ظل ثلاث ظروف مختلفة، وسننظر في كيفية وضع جهاز iPhone في وضع DFU بشكل طبيعي، دون استخدام زر الصفحة الرئيسية ودون استخدام زر الطاقة.
- الجزء 1: كيفية إدخال جهاز iPhone في وضع DFU بشكل طبيعي؟
- الجزء 2: كيف تدخل وضع DFU بدون زر الصفحة الرئيسية أو زر الطاقة؟
- الجزء 3: ماذا الذي يمكن فعله إذا كان جهاز iPhone عالقًا في وضع DFU؟
- الجزء 4: ماذا لو فقدت بيانات iPhone الخاصة بي في وضع DFU؟
الجزء 1: كيفية إدخال جهاز iPhone في وضع DFU بشكل طبيعي؟
قبل أن نبدأ في الدخول إلى وضع DFU، من المهم أن تفهم أن إدخال هاتفك في وضع DFU سيؤدي إلى فقد البيانات. لذلك من المهم عمل نسخة احتياطية من جهازك قبل محاولة ذلك. إذا لزم الأمر، يمكنك تجربة Dr.Fone - Backup & Restore(iOS)، أداة نسخ احتياطي لبيانات iPhone مرنة والتي تتيح لك معاينة بيانات iOS الخاصة بك ونسخها احتياطيًا بشكل انتقائي واستعادتها في 3 خطوات. بهذه الطريقة يكون لديك حل إذا حدث خطأ ما.
خطوات الدخول إلى وضع DFU على جهاز iPhone الخاص بك.
الخطوة 1: قم بتوصيل جهاز iPhone بجهاز الكمبيوتر الشخصي أو جهاز Mac وتأكد من تشغيل iTunes.
الخطوة 2: قم بإيقاف تشغيل جهاز iPhone بالضغط على زر التشغيل ثم قم بإيقاف تشغيله
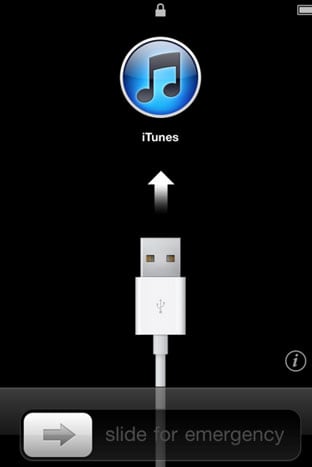

الخطوة 3: استمر في الضغط على زر الطاقة لمدة 3 ثوانٍ

الخطوة 4: بعد ذلك، تحتاج إلى الضغط على زري الصفحة الرئيسية والطاقة (السكون / الاستيقاظ) لمدة 10 ثوانٍ تقريبًا
الخطوة 5: بعد ذلك، حرر زر الطاقة مع الاستمرار في الضغط على زر الصفحة الرئيسية لمدة 15 ثانية أُخرى

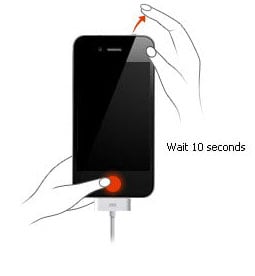
سيؤدي هذا إلى إدخال جهاز iPhone الخاص بك في وضع DFU. عند توصيل الجهاز بـ iTunes، ستخبرك نافذة منبثقة أن iTunes قد اكتشف جهازًا في وضع DFU.

ملاحظة: قد تضطر إلى المحاولة عدة مرات قبل أن تنجح. إذا وصلت إلى الخطوة الثالثة وظهر شعار Apple، فعليك البدء من جديد لأن هذا يعني أن iPhone قد تم تمهيده بشكل طبيعي.
الجزء 2: كيف تدخل وضع DFU بدون زر الصفحة الرئيسية أو زر الطاقة؟
إذا لم تتمكن من استخدام زر الصفحة الرئيسية أو زر الطاقة لسبب ما، فلا يزال بإمكانك محاولة إدخال جهاز iPhone في وضع DFU. هذه العملية أطول أكثر قليلاً من تلك المذكورة أعلاه ولكن يمكن القيام بها.
كيفية وضع iPhone في وضع DFU
الخطوة 1: على سطح المكتب الخاص بك، قم بإنشاء مجلد باسم Pwnage. في هذا المجلد الذي تم إنشاؤه مؤخرًا، ضع أحدث البرامج الثابتة لنظام التشغيل iOS وأحدث إصدار من RedSn0w. يمكنك تنزيل كليهما عبر الإنترنت. قم باستخراج الملف المضغوط RedSn0w في هذا المجلد.
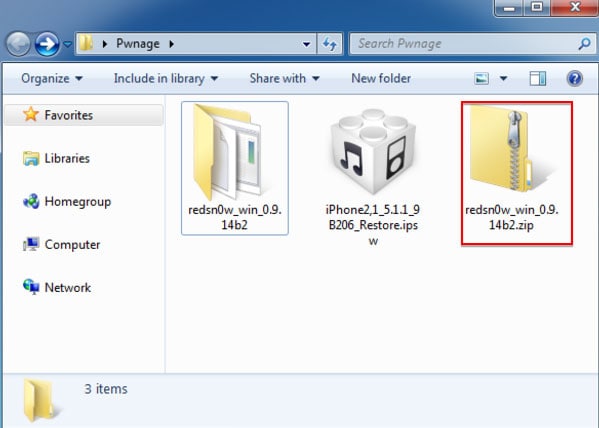
الخطوة 2: قم بتشغيل مجلد RedSn0w المُستخرج والذي تم استخراجه مسبقًا. يمكنك القيام بذلك بسهولة عن طريق النقر بزر الماوس الأيمن على ملف exe. واختيار "تشغيل كمسؤول" من القائمة السياقية.
الخطوة 3: بمجرد فتح المجلد بنجاح، انقر فوق إضافات
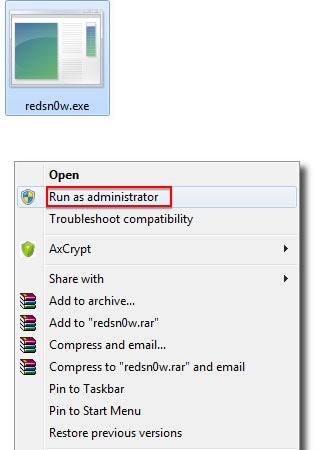

الخطوة 4: من قائمة الإضافات في النافذة الناتجة، اختر "المزيد"
الخطوة 5: من قائمة المزيد في النافذة الناتجة حدد "DFU IPSW"


الخطوة 6: سيظهر مربع حوار يطلب منك تحديد IPSW والذي يمكنك حاليًا استعادته دون أي مشاكل. انقر فوق "موافق" للمتابعة

الخطوة 7: اختر ملف البرنامج الثابت ispw الذي قمت بتنزيله في الخطوة الأولى أعلاه وانقر فوق فتح

الخطوة 8: انتظر حتى يتم إنشاء وضع DFU IPSW

الخطوة 9: سيظهر مربع حوار يؤكد الإنشاء الناجح لوضع DFU IPSW
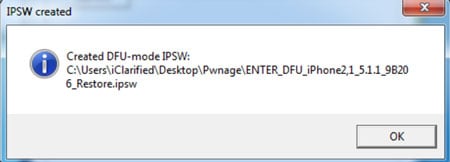
الخطوة 10: بعد ذلك، قم بتشغيل iTunes وتوصيل جهازك بجهاز الكمبيوتر الخاص بك. حدد الجهاز من القائمة الموجودة على اليسار. إذا لم تقم بإجراء نسخة احتياطية مؤخرًا، فسيكون هذا هو الوقت المناسب لإنشاء واحدة. تأكد من أنك في الملخص ثم اضغط باستمرار على مفتاح Shift وانقر على "استعادة"

الخطوة 11: في النافذة التالية، حدد "Enter-DFU ipsw" من المجلد الذي أنشأناه في الخطوة الأولى على سطح المكتب لديك وانقر على" فتح "

الخطوة 12: سيؤدي هذا إلى وضع جهاز iPhone الخاص بك في وضع DFU. ستظل الشاشة سوداء وقد تتمكن من كسر الحماية إذا كنت ترغب في ذلك اعتمادًا على البرنامج الثابت الذي اخترته.
الجزء 3: ماذا أفعل إذا كان جهاز iPhone الخاص بي عالقًا في وضع DFU؟
في الواقع، ليس من المؤكد دائمًا أنك ستضع جهاز iPhone الخاص بك في وضع DFU بنجاح. قال بعض المستخدمين أن جهاز iPhone الخاص بهم عالق في وضع DFU ويريدون الخروج منه. لحل هذه المشكلة، نود أن نشاركك طريقة للخروج من وضع DFU دون فقدان البيانات.
حسنًا، سنعرض لك هنا أداة استعادة نظام قوية، Dr.Fone - System Repair. تم تصميم هذا البرنامج لإصلاح أي نوع من مشاكل نظام iOS وإعادة جهازك إلى طبيعته. الأهم من ذلك، أنه يمكنه استعادة بيانات جهاز iPhone الخاصة بك عندما يكون جهازك عالقًا في وضع DFU أو وضع الاسترداد.

Dr.Fone - System Repair
إصلاح iPhone عالق في وضع DFU دون فقد البيانات!
- إصلاح مشاكل نظام iOS المختلفة مثل وضع الاسترداد وشعار Apple الأبيض والشاشة السوداء والتكرار عند البدء وما إلى ذلك.
- أخرج جهاز iOS الخاص بك من وضع DFU بسهولة، بدون فقدان البيانات على الإطلاق.
- يعمل مع جميع موديلات iPhone و iPad و iPod touch.
- متوافق تمامًا مع أحدث إصدار من iOS.

حسنًا، دعنا نتحقق من كيفية إصلاح جهاز iPhone عالق في وضع DFU.
الخطوة 1: قم بتشغيل Dr.Fone
قم بتنزيل وتشغيل Dr.Fone أولاً. ثم قم بتوصيل هاتفك بالكمبيوتر وحدد "إصلاح النظام" من الواجهة.

انقر فوق "الوضع القياسي" لبدء عملية استرداد النظام. أو حدد "الوضع المتقدم" الذي سيمحو بيانات الهاتف بعد الإصلاح.

الخطوة 2: قم بتحميل برنامج iPhone الثابت الخاص بك
لإصلاح نظام iOS الخاص بك، نحتاج إلى تنزيل البرامج الثابتة. هنا سيكتشف Dr.Fone جهازك ويقدم لك أحدث إصدار من iOS. يمكنك النقر فوق "ابدأ" وسيساعدك Dr.Fone على تنزيل برنامج iPhone الثابت الخاص بك.
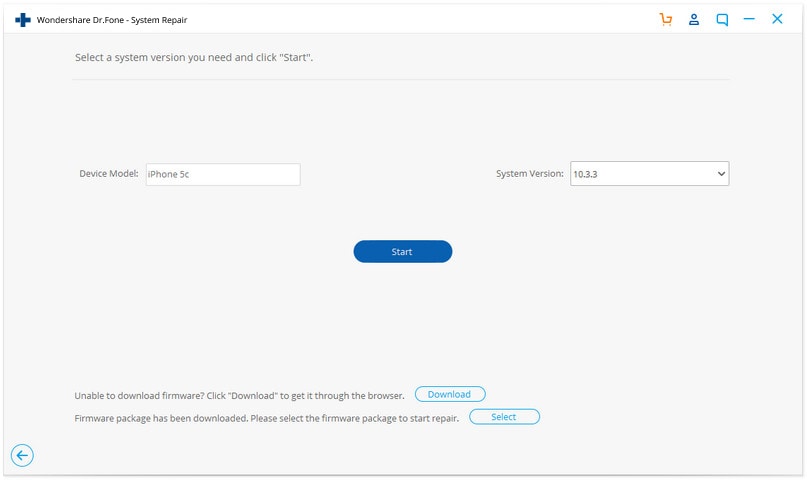
الخطوة 3: إصلاح جهاز iPhone الخاص بك عالق في وضع DFU
بعد بضع دقائق، ستكتمل عملية التنزيل. سيستمر Dr.Fone في إصلاح نظام iOS الخاص بك. عادة تستغرق هذه العملية حوالي 5-10 دقائق.

لذلك، وفقًا للمقدمة أعلاه، من السهل جدًا إصلاح جهاز iPhone الخاص بك العالق في وضع DFU ولا داعي للقلق بعد الآن.
فيديو تعليمي: كيفية إصلاح جهاز iPhone عالق في وضع DFU باستخدام Dr.Fone
الجزء 4: ماذا لو فقدت بيانات iPhone الخاصة بي في وضع DFU؟
قد ينسى بعض المستخدمين نسخ البيانات احتياطيًا قبل الدخول في وضع DFU، ويتم مسح جميع بياناتهم على iPhone. هذه خسارة كبيرة لمستخدمينا. أنت تعرف أن جهات الاتصال والرسائل والصور والملفات الأُخرى عادة ما تكون مهمة جدًا بالنسبة لنا. لذا، ما الذي يجب أن نفعله إذا فقدنا بياناتنا الثمينة في وضع iPhone DFU. لا تقلق، هنا سنوصيك بأداة قوية: Dr.Fone - استعادة البيانات (iOS). إنها أول أداة لاستعادة بيانات iOS في العالم تسمح لك باستعادة رسائل iPhone وجهات الاتصال والموسيقى ومقاطع الفيديو والصور وسجلات المكالمات والملاحظات والمزيد. إذا كنت ترغب في معرفة كيفية استخدام هذا البرنامج لاستعادة بيانات iPhone المفقودة في وضع DFU، فيمكنك قراءة هذه المقالة: كيفية استعادة بيانات iPhone بدون نسخة احتياطية من iTunes.

iPhone خطأ
- استعادة بيانات iPhone
- استرداد علامات تبويب Safari المحذوفة من iPad
- إلغاء حذف مقاطع فيديو iPod
- استعادة البيانات المحذوفة أو المفقودة من iPhone 6 Plus
- استعادة البيانات من جهاز iPad التالف بسبب المياه
- استعادة الفيلم المفقود من iPod
- استرداد البيانات المفقودة من جهاز iPhone مكسور
- استعادة البيانات من كلمة مرور iPhone
- استعادة رسائل الصور المحذوفة من iPhone
- استرداد مقاطع الفيديو المحذوفة من iPhone
- استعادة بيانات iPhone لا تعمل بشكل دائم
- برنامج Internet Explorer لأجهزة iPhone
- استرداد البريد الصوتي المحذوف
- تعليق iPhone على شاشة شعار Apple
- جهات الاتصال مفقودة بعد تحديث iOS 13
- أفضل 10 برامج لاستعادة بيانات iOS
- حلول مشاكل iPhone
- iPhone "مشكلة إعدادات"
- إصلاح فون الرطب
- iPhone "مشاكل لوحة المفاتيح"
- iPhone "مشكلة الصدى"
- iPhone "مستشعر القرب"
- iPhone مقفلة
- iPhone "مشاكل الاستقبال"
- مشاكل iPhone 6
- مشاكل الهروب من السجن iPhone
- iPhone "مشكلة الكاميرا"
- iPhone "مشاكل التقويم"
- iPhone "مشكلة الميكروفون"
- فون تحميل المشكلة
- iPhone "القضايا الأمنية"
- iPhone "مشكلة الهوائي"
- الحيل فون 6
- العثور على iPhone بلدي مشاكل
- iPhone المسألة فيس تايم
- iPhone مشكلة GPS
- iPhone مشكلة فيس بوك
- iPhone "مشاكل الصوت"
- iPhone "مشكلة اتصال"
- مشكلة منبه iPhone
- iPhone "المراقبة الأبوية"
- إصلاح فون الإضاءة الخلفية
- iPhone "حجم المشكلة"
- تنشيط فون 6s
- iPhone المحموم
- iPhone جهاز الالتقاط الرقمي
- استبدال البطارية فون 6
- iPhone البطارية
- iPhone "شاشة زرقاء"
- iPhone "للبطارية"
- iPhone "مشكلة البطارية"
- استبدال iPhone الشاشة
- iPhone "شاشة بيضاء"
- فون متصدع الشاشة
- إعادة تعيين كلمة المرور في البريد الصوتي
- iPhone "مشكلة استدعاء"
- iPhone "مشكلة الجرس"
- iPhone "مشكلة الرسائل النصية"
- iPhone "لا مشكلة الاستجابة"
- iPhone "مشاكل المزامنة"
- مشاكل شحن iPhone
- iPhone "مشاكل البرامج"
- iPhone "سماعة رأس المشاكل"
- iPhone "مشاكل الموسيقى"
- iPhone "مشاكل البلوتوث"
- iPhone "مشاكل البريد الإلكتروني"
- تحديد فون مجددة
- iPhone لا يمكن الحصول على اتصال بريد
- iPhone هو "توصيل ذوي" لايتون

