• مسجل في: حلول إصلاح الهاتف • حلول مجربة
يمكن الوصول بسهولة إلى وضع DFU، المعروف أيضًا باسم وضع تحديث البرامج الثابتة للجهاز، على أجهزة iOS الخاصة بك، وخاصة وضع iPad DFU. الغرض الرئيسي من الدخول إلى وضع DFU على جهاز iPad هو تغيير / ترقية / تقليل إصدار البرنامج الثابت (النظام) الذي يعمل عليه. يمكن استخدامه أيضًا لتحميل واستخدام نظام مخصص على iPad لكسر حماية الجهاز أو إلغاء قفله.
في كثير من الأحيان، لا يكون المستخدمون سعداء بتحديث معيّن ويريدون العودة إلى استخدام الإصدار السابق. في مثل هذه الحالات وأكثر من ذلك بكثير، يكون وضع iPad DFU مفيدًا.
في هذه المقالة، لدينا طريقتان مختلفتان للخروج من وضع DFU على جهاز iPad بمجرد الوصول إليه باستخدام iTunes. نظرًا لأن الخروج من وضع DFU مهم جدًا لاستعادة الأداء الطبيعي لجهاز iPad، تابع القراءة لمعرفة المزيد عنه وكيفية إدخال iPad في وضع DFU.
الجزء 1: دخول وضع iPad DFU باستخدام iTunes
يُعد الدخول إلى وضع iPad DFU أمرًا بسيطًا ويمكن القيام به باستخدام iTunes. إذا لم يكن لديك iTunes مثبتًا بالفعل على جهاز الكمبيوتر الخاص بك، فقم بتنزيل أحدث إصدار له ثم اتبع التعليمات الواردة هنا بعناية لمعرفة كيفية وضع iPad في وضع DFU:
الخطوة 1. لبدء العملية، يجب عليك توصيل iPad بجهاز الكمبيوتر الخاص بك وتشغيل برنامج iTunes.
الخطوة 2. اضغط لفترة طويلة على زر التشغيل / الإيقاف جنبًا إلى جنب مع مفتاح الصفحة الرئيسية، ولكن ليس أكثر من ثماني ثوانٍ أو نحو ذلك.
الخطوة 3. ثم، اترك زر التشغيل / الإيقاف فقط ولكن استمر في الضغط على مفتاح الصفحة الرئيسية حتى ترى رسالة على شاشة iTunes على النحو التالي:

الخطوة 4. للتأكد من إدخال iPad في وضع DFU بنجاح، تأكد من أن شاشة iPad سوداء اللون. إذا لم يكن الأمر كذلك، كرر الخطوات الواردة في لقطة الشاشة أدناه.
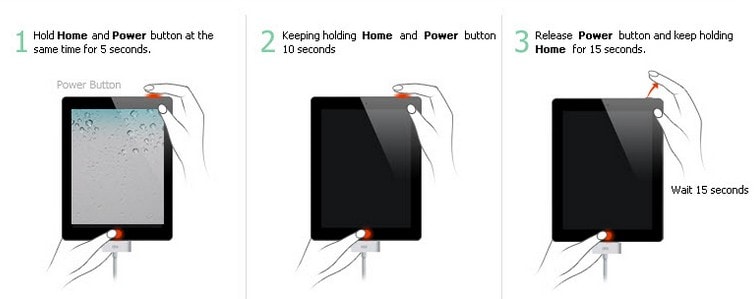
هذا كل ما عليك القيام به. بمجرد أن تكون في وضع DFU على iPad، يمكنك استعادته باستخدام iTunes أو الخروج من وضع DFU، لكن هذا يؤدي إلى فقدان البيانات.
بالمضي قدمًا، الآن بعد أن عرفنا كيفية وضع جهاز iPad في وضع DFU، دعنا نتعلم طريقتين للخروج من وضع DFU بسهولة.
الجزء 2: إخراج iPad من وضع DFU
في هذا الجزء، سنرى كيفية الخروج من وضع DFU على جهاز iPad الخاص بك مع أو بدون فقدان البيانات. تابع للمزيد!
الطريقة 1. استعادة iPad الخاص بك باستخدام iTunes بشكل طبيعي (يسبب فقدان البيانات)
تتحدث هذه الطريقة عن الخروج من وضع DFU بشكل طبيعي، أي باستخدام iTunes. قد يكون هذا هو الحل الأكثر وضوحًا للخروج من وضع DFU ولكنه ليس الطريقة الأكثر موثوقية وشعبية للقيام بذلك. أتتعجب لماذا؟ حسنًا، لأن استخدام iTunes لاستعادة جهاز iPad يؤدي إلى فقدان البيانات المحفوظة على جهاز iPad.
ومع ذلك، بالنسبة لأولئك الذين يرغبون في استخدام iTunes لاستعادة جهاز iPad الخاص بهم والخروج من وضع DFU، فإليك ما يجب فعله:
الخطوة 1. قم بتوصيل جهاز iPad المُغلق من خلال الضغط على مفتاح الصفحة الرئيسية وتوصيله بجهاز الكمبيوتر الذي تم تنزيل iTunes وتثبيته عليه. ستبدو شاشة iPad مشابهة للصورة أدناه.

الخطوة 2. سيكتشف iTunes جهاز iPad الخاص بك ويعرض رسالة على شاشته حيث يمكنك النقر فوق "استعادة iPad" ثم على "استعادة" مرة أُخرى.

ستتم استعادة جهاز iPad الخاص بك على الفور ولكن هذه العملية لها قيود معينة. بمجرد إعادة تشغيل جهاز iPad، ستلاحظ أنه تم مسح جميع بياناتك.
الطريقة 2. الخروج من وضع DFU باستخدام Dr.Fone (بدون فقد البيانات)
هل تبحث عن طريقة للخروج من وضع DFU على iPad دون فقد بياناتك؟ لقد وجدت ما تحتاجه. يمكن لـ Dr.Fone - iOS System Repair استعادة جهاز iPad وأجهزة iOS الأُخرى دون التسبب في أي خسارة لبياناتك. لا يمكنه الإخراج من وضع DFU فحسب، بل يمكنه أيضًا إصلاح المشاكل الأُخرى المتعلقة بالنظام في جهازك مثل شاشة الموت الزرقاء / السوداء لجهاز iPad و iPad عالق في حلقة الإقلاع وجهاز iPad لا يُقلع و iPad المجمد، والمزيد من المواقف مثل هذه. لذا يمكنك الآن إصلاح جهاز iPad وأنت جالس في المنزل.
هذا البرنامج متوافق مع نظامي التشغيل Windows و Mac ويدعم iOS 11. لتحميل هذا المنتج لنظام التشغيل Windows، انقر هنا، وبالنسبة لنظام التشغيل Mac، انقر هنا.

Dr.Fone - iOS System Repair
إصلاح iPhone عالق في وضع DFU دون فقد البيانات!
- إصلاح مشاكل نظام iOS المختلفة مثل وضع الاسترداد وشعار Apple الأبيض والشاشة السوداء والتكرار عند البدء وما إلى ذلك.
- أخرج جهاز iOS الخاص بك من وضع DFU بسهولة، وبدون فقدان بيانات على الإطلاق.
- يعمل مع جميع موديلات iPhone و iPad و iPod touch.
- متوافق تمامًا مع Windows 10 أو Mac 10.11 و iOS 9
هل تريد معرفة كيفية الخروج من وضع iPad DFU باستخدام Dr.Fone iOS استعادة النظام؟ ما عليك سوى اتّباع الإرشادات المذكورة أدناه:
الخطوة 1. بمجرد تحميل مجموعة أدوات Dr.Fone على جهاز الكمبيوتر، قم بتشغيله وانقر فوق "استرداد نظام iOS" على الواجهة الرئيسية.

الخطوة 2. في هذه الخطوة الثانية، عليك فقط متابعة توصيل جهاز iPad في وضع DFU بجهاز الكمبيوتر والانتظار حتى يتم اكتشافه بواسطة البرنامج، ثم النقر فوق الزر "ابدأ".
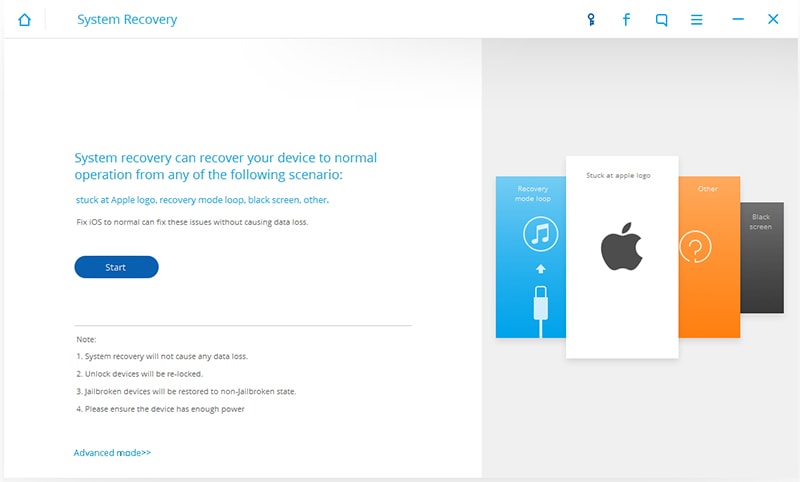
الخطوة 3. الخطوة الثالثة إلزامية لأنها تحميل أحدث إصدار من نظام iOS لإصلاح جهاز iPad. املأ جميع الفراغات كما هو موضح في لقطة الشاشة أدناه باسم جهازك والنوع والإصدار وما إلى ذلك، ثم انقر فوق الزر "تحميل".
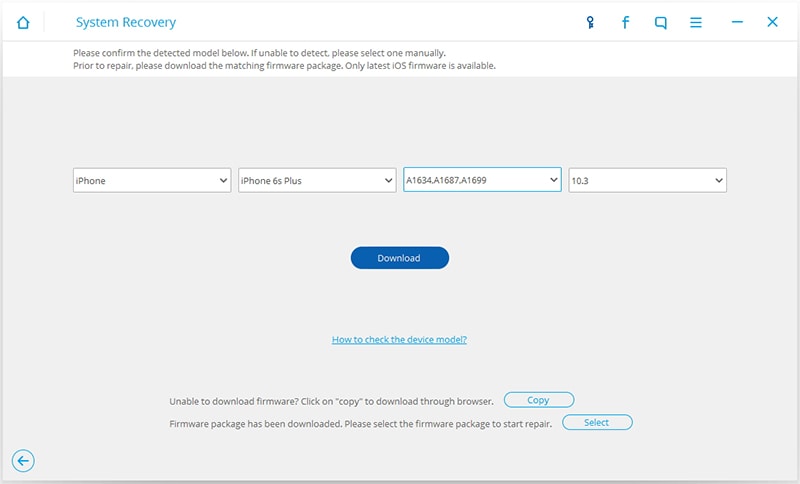
الخطوة 4. سترى الآن شريط تقدم التحميل كما هو موضح أدناه وسيتم تحميل البرنامج الثابت في غضون ثوانٍ.
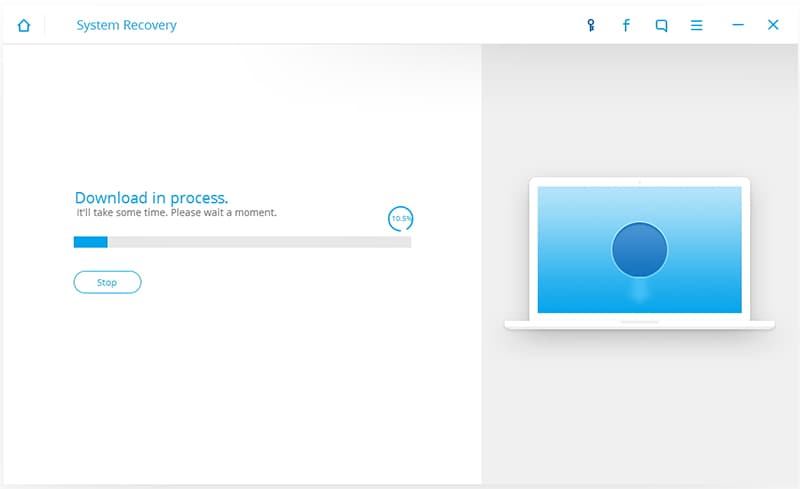
الخطوة 5. الآن بعد انتهاء تحميل البرنامج الثابت، ستبدأ مجموعة أدوات استرداد نظام iOS أهم أعمالها وهي إصلاح جهاز iPad وإبقائه بعيدًا عن المشاكل المتعلقة بالنظام.
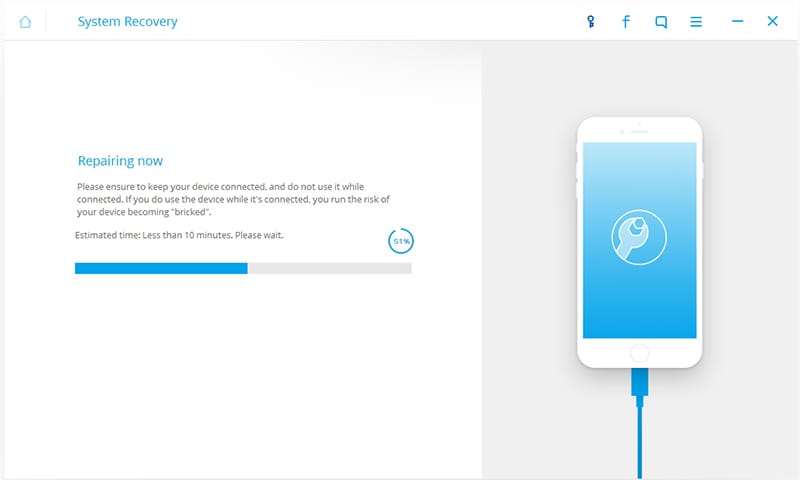
الخطوة 6. انتظر بصبر حتى تعمل حزمة أدوات Dr.Fone - استعادة نظام iOS بسحرها وتقوم بإصلاح جهازك بالكامل وتحديثه. ستتم إعادة تشغيل جهاز iPad تلقائيًا مرة واحدة عند الانتهاء من كل شيء وستظهر شاشة "اكتمال إصلاح نظام التشغيل" أمامك على جهاز الكمبيوتر.
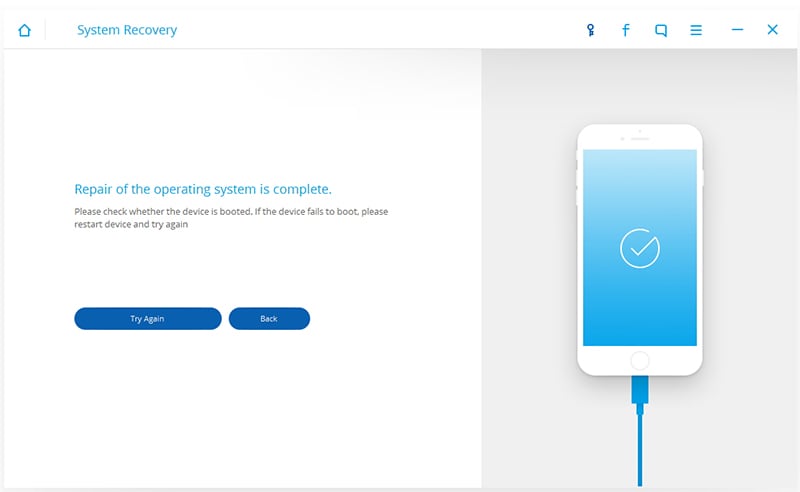
ألم تجد هذه الطريقة بسيطة للغاية ومباشرة؟ أفضل شيء هو أن هذه العملية لن تسبب أي ضرر لبياناتك وستبقيها آمنة تمامًا.
"كيفية إدخال iPad في وضع DFU؟" هو سؤال يتم طرحه بشكل متكرر من قبل العديد من مستخدمي iOS وقد حاولنا الإجابة عليه هنا من أجلك.
بمساعدة مجموعة أدوات استرداد نظام iOS من Dr.Fone، يُعد الخروج من وضع DFU على iPad أيضًا مهمة سهلة. لذلك إذا كنت ترغب في الخروج من وضع DFU والاستمرار في الحفاظ على أمان بياناتك، نوصيك بالمضي قُدُمًا وتنزيل مجموعة أدوات Dr.Fone على الفور. إنه حل شامل لجميع احتياجاتك المتعلقة بإدارة iOS و iPad.
iPhone خطأ
- استعادة بيانات iPhone
- استرداد علامات تبويب Safari المحذوفة من iPad
- إلغاء حذف مقاطع فيديو iPod
- استعادة البيانات المحذوفة أو المفقودة من iPhone 6 Plus
- استعادة البيانات من جهاز iPad التالف بسبب المياه
- استعادة الفيلم المفقود من iPod
- استرداد البيانات المفقودة من جهاز iPhone مكسور
- استعادة البيانات من كلمة مرور iPhone
- استعادة رسائل الصور المحذوفة من iPhone
- استرداد مقاطع الفيديو المحذوفة من iPhone
- استعادة بيانات iPhone لا تعمل بشكل دائم
- برنامج Internet Explorer لأجهزة iPhone
- استرداد البريد الصوتي المحذوف
- تعليق iPhone على شاشة شعار Apple
- جهات الاتصال مفقودة بعد تحديث iOS 13
- أفضل 10 برامج لاستعادة بيانات iOS
- حلول مشاكل iPhone
- iPhone "مشكلة إعدادات"
- إصلاح فون الرطب
- iPhone "مشاكل لوحة المفاتيح"
- iPhone "مشكلة الصدى"
- iPhone "مستشعر القرب"
- iPhone مقفلة
- iPhone "مشاكل الاستقبال"
- مشاكل iPhone 6
- مشاكل الهروب من السجن iPhone
- iPhone "مشكلة الكاميرا"
- iPhone "مشاكل التقويم"
- iPhone "مشكلة الميكروفون"
- فون تحميل المشكلة
- iPhone "القضايا الأمنية"
- iPhone "مشكلة الهوائي"
- الحيل فون 6
- العثور على iPhone بلدي مشاكل
- iPhone المسألة فيس تايم
- iPhone مشكلة GPS
- iPhone مشكلة فيس بوك
- iPhone "مشاكل الصوت"
- iPhone "مشكلة اتصال"
- مشكلة منبه iPhone
- iPhone "المراقبة الأبوية"
- إصلاح فون الإضاءة الخلفية
- iPhone "حجم المشكلة"
- تنشيط فون 6s
- iPhone المحموم
- iPhone جهاز الالتقاط الرقمي
- استبدال البطارية فون 6
- iPhone البطارية
- iPhone "شاشة زرقاء"
- iPhone "للبطارية"
- iPhone "مشكلة البطارية"
- استبدال iPhone الشاشة
- iPhone "شاشة بيضاء"
- فون متصدع الشاشة
- إعادة تعيين كلمة المرور في البريد الصوتي
- iPhone "مشكلة استدعاء"
- iPhone "مشكلة الجرس"
- iPhone "مشكلة الرسائل النصية"
- iPhone "لا مشكلة الاستجابة"
- iPhone "مشاكل المزامنة"
- مشاكل شحن iPhone
- iPhone "مشاكل البرامج"
- iPhone "سماعة رأس المشاكل"
- iPhone "مشاكل الموسيقى"
- iPhone "مشاكل البلوتوث"
- iPhone "مشاكل البريد الإلكتروني"
- تحديد فون مجددة
- iPhone لا يمكن الحصول على اتصال بريد
- iPhone هو "توصيل ذوي" لايتون

