• مسجل في: iOS System Problems • حلول مجربة
DFU (تحديث البرنامج الثابت للجهاز) هو حالة متقدمة من الاستعادة التي غالبًا ما يضع الأشخاص أجهزة iPhone الخاصة بهم فيها لعدة أسباب:
- يمكنك إدخال جهاز iPhone في وضع DFU إذا كان جهازك عالقًا أثناء التحديث.
- يمكنك إدخال جهاز iPhone في وضع DFU في حالة تلف البيانات الداخلية وتعطل الجهاز بطريقة لا يساعد بها وضع الاسترداد العادي.
- يمكنك إدخال جهاز iPhone في وضع DFU لكسر حمايته.
- يمكنك إدخال جهاز iPhone في وضع DFU لتخفيض نظام iOS إلى إصدار سابق.
ومع ذلك، كما ستكتشف، فإن وضع DFU غالبًا ما يؤدي إلى فقدان بيانات جهاز iPhone لأنه يعيد نظام iOS إلى إعدادات المصنع. بسبب هذا، غالبًا ما يشعر الناس بالقلق من تجربته. إذا كنت لا تريد أن تفقد بياناتك، فإن البديل الآخر لوضع جهاز iPhone الخاص بك في وضع DFU هو استخدام برنامج يسمى Dr.Fone - System Repair، ولكن أكثر عن ذلك لاحقا.
تابع القراءة لمعرفة كيفية وضع جهاز iPhone في وضع DFU.
- الجزء 1: كيفية وضع iPhone في وضع DFU
- الجزء 2: كيفية الخروج من وضع DFU على iPhone
- الجزء 3: بديل لوضع جهاز iPhone في وضع DFU (بدون فقدان البيانات)
- نصائح: كيفية استعادة جهاز iPhone بشكل انتقائي بعد الخروج من وضع DFU
الجزء 1: كيفية وضع iPhone في وضع DFU
يمكنك ببساطة وضع جهاز iPhone في وضع DFU باستخدام iTunes. يُوصى بهذا لأن iTunes يسمح لك أيضًا بإنشاء نسخة احتياطية لجهاز iPhone الخاص بك. من المستحسن أن تقوم بـ نسخ هاتف iPhone الخاص بك احتياطياً لأن وضع iPhone في وضع DFU قد يؤدي إلى فقدان البيانات، كما ذكرت سابقًا.
كيفية الدخول إلى وضع DFU باستخدام iTunes
- قم بتشغيل iTunes.
- قم بتوصيل iPhone بجهاز كمبيوتر باستخدام كابل.
- اضغط على زر التشغيل وزر الصفحة الرئيسية في وقت واحد لمدة 10 ثوانٍ.
- حرر زر الطاقة، لكن استمر في الضغط على زر الصفحة الرئيسية. افعل هذا لمدة 10 ثوانٍ أُخرى.
- ستتلقى رسالة منبثقة من iTunes، حينها يمكنك ترك الأزرار.

إن وضع جهاز iPhone الخاص بك في وضع DFU حقاً بهذه البساطة!
بدلاً من ذلك، يمكنك أيضًا استخدام أداة DFU لوضع جهاز iPhone الخاص بك في وضع DFU.
الجزء 2: كيفية الخروج من وضع DFU على iPhone
في بعض الأحيان قد يحدث أن جهاز iPhone الخاص بك قد يعلق في وضع DFU. هذا يعني أن وضع DFU لا يمكنه استعادة جهاز iPhone الخاص بك كما كنت تأمل، وعليك الآن إخراج جهاز iPhone الخاص بك من وضع DFU. يمكنك القيام بذلك عن طريق الضغط على كل من زر الطاقة وزر الصفحة الرئيسية معًا لمدة 10 ثوانٍ.

إذا كنت ترغب في الحصول على وسيلة مؤكدة وسهلة لإخراج هاتف iPhone من وضع DFU، أو ببساطة لإصلاح جهاز iPhone الخاص بك بدون وضع DFU، وبدون فقدان البيانات، يمكنك متابعة القراءة للبديل.
الجزء 3: بديل لإخراج جهاز iPhone من وضع DFU (بدون فقدان البيانات)
يمكن استخدام البرنامج Dr.Fone - System Repair إما للخروج من وضع DFU، أو لإصلاح جميع أخطاء نظام جهاز iPhone الخاص بك دون الحاجة إلى إدخال جهاز iPhone في وضع DFU. يمكنه أيضًا إصلاح جهاز iPhone الخاص بك العالق في وضع DFU. عندما تقوم بإصلاح هاتفك إلى الوضع الطبيعي باستخدام الوضع المتقدم على Dr.Fone، ستفقد البيانات. بالإضافة إلى ذلك، يقدّم Dr.Fone حلاً أكثر ملاءمة وأقل استهلاكا للوقت وموثوقية.

Dr.Fone - System Repair
إصلاح مشاكل نظام iOS إلى وضعها الطبيعي بسهولة!
- بسيط وآمن وموثوق!
- إصلاح العديد من مشاكل نظام iOS مثل وضع الاسترداد وشعار Apple الأبيض والشاشة السوداء والتكرار عند البدء وما إلى ذلك.
- يعمل مع جميع موديلات iPhone و iPad و iPod touch.
- يعمل مع جميع أجهزة iOS. متوافق مع أحدث إصدار من iOS 15.

- متوافق تمامًا مع Windows و Mac.
كيفية إصلاح أخطاء النظام بدون وضع DFU باستخدام Dr.Fone:
- قم بتشغيل Dr.Fone. حدد "إصلاح النظام".

- يمكنك تحديد "الوضع القياسي" أو "الوضع المتقدم" للمتابعة.

- قم بتوصيل جهاز iOS الخاص بك بجهاز كمبيوتر وسيقوم Dr.Fone تلقائيًا باكتشاف جهاز iOS وأحدث البرامج الثابتة. يمكنك النقر فوق "ابدأ" الآن.

- بعد اكتمال التنزيل، انقر فوق "إصلاح الآن" وسيبدأ تلقائيًا في إصلاح نظامك من أي وجميع الأخطاء.


انضم إلى ملايين المستخدمين الذين اعترفوا بـ Dr.Fone كأفضل أداة.
بعد ذلك، سيتم إصلاح جهاز iOS الخاص بك تمامًا من جميع الجوانب دون أي فقد للبيانات!
نصائح: كيفية استعادة iPhone بشكل انتقائي بعد الخروج من وضع DFU
بعد الخروج من وضع DFU، يمكنك استعادة جهاز iPhone من نسخة iTunes احتياطية، أو يمكنك استعادة جهاز iPhone من نسخة iCloud احتياطية. ومع ذلك، فإن القيام بذلك يعني أنك ستستعيد جهاز iPhone بالكامل كما كان تمامًا. ولكن إذا كنت ترغب في بداية جديدة بدلاً من ذلك، وإذا كنت ترغب في استيراد البيانات الأكثر أهمية فقط، فيمكنك استخدام مستخرج النسخ الاحتياطي من iTunes، وتوصيتنا الشخصية ستكون Dr.Fone - استعادة البيانات.
Dr.Fone - استعادة البيانات هي أداة مرنة حقًا يمكنك من خلالها الوصول إلى جميع نُسخ iTunes و iCloud الاحتياطية وعرضها على جهاز الكمبيوتر الخاص بك. بعد مشاهدتها يمكنك تحديد البيانات التي تريد حفظها على جهاز الكمبيوتر الخاص بك أو iPhone، والتخلص من جميع الملفات غير المرغوب فيها.

Dr.Fone - Data Recovery (iOS)
برنامج استعادة بيانات iPhone و iPad الأول في العالم
- يوفر ثلاث طرق لاستعادة بيانات iPhone.
- فحص أجهزة iOS لاستعادة الصور والفيديو وجهات الاتصال والرسائل والملاحظات وما إلى ذلك.
- استخراج ومعاينة كل المحتوى في ملفات النسخ الاحتياطي على iCloud / iTunes.
- استعادة ما تريد بشكل انتقائي من نسخة iCloud / iTunes الاحتياطية إلى جهازك أو جهاز الكمبيوتر الخاص بك.
- يدعم أحدث جهاز iPhone وأحدث نظام iOS 15 بشكل كامل!

- متوافق تمامًا مع Windows و Mac.
كيفية استعادة نسخة iPhone الاحتياطية بشكل انتقائي باستخدام Dr.Fone:
الخطوة 1. حدد نوع استعادة البيانات.
بعد تشغيل الأداة، يجب عليك تحديد نوع الاسترداد من اللوحة اليُمنى. اعتمادًا على ما إذا كنت تريد استرداد البيانات من iTunes أو iCloud، يمكنك تحديد إما "الاسترداد من ملف نسخ iTunes احتياطي" أو "الاسترداد من ملف النسخ الاحتياطي على iCloud."

الخطوة 2. اختر ملف النسخ الاحتياطي.
ستجد قائمة بجميع ملفات النسخ الاحتياطي المختلفة المتاحة. حدد النسخة التي تريد استرداد البيانات منها، ويمكنك حذف الباقي. بمجرد تحديدها، انقر فوق "بدء الفحص".
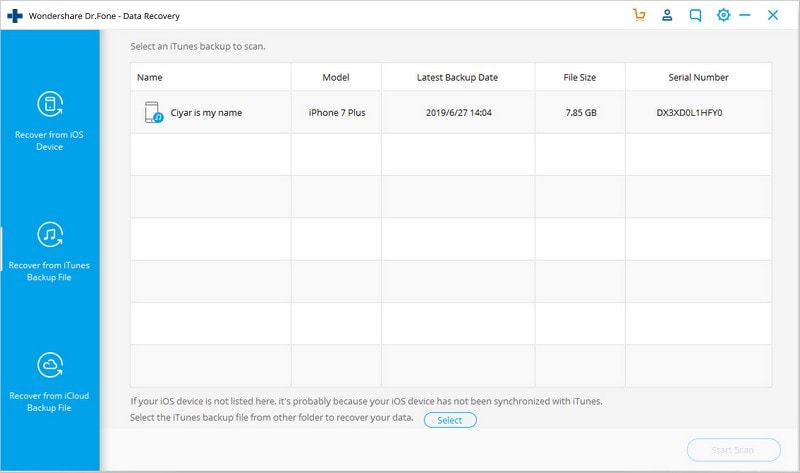
الخطوة 3. استعادة النسخ الاحتياطي على iPhone بشكل انتقائي.
يمكنك الآن تصفح معرض الصور الخاص بك، وتحديد الصور التي تُريد حفظها، ثم النقر فوق "الاسترداد إلى الكمبيوتر".
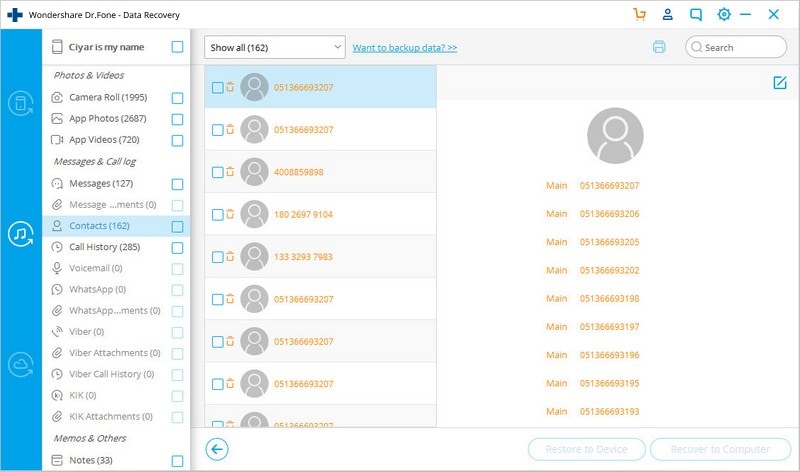
ستساعدك هذه الطريقة على استعادة بيانات iPhone التي تريدها حقًا فقط وليس جميع البيانات غير المرغوب فيها التي تأتي معها.
إذاً، أصبحت الآن تعرف كيفية إصلاح جهاز iPhone عن طريق وضع جهاز iPhone في وضع DFU، وتعرف أيضًا كيفية الخروج من وضع DFU إذا تعطل هاتفك. ومع ذلك، كما ذكرنا سابقًا، تتسبب هذه الطريقة في فقد البيانات، لذلك نوصيك باستخدام طريقة Dr.Fone البديلة لإصلاح جميع أخطاء النظام دون أي فقد للبيانات!
iPhone خطأ
- استعادة بيانات iPhone
- استرداد علامات تبويب Safari المحذوفة من iPad
- إلغاء حذف مقاطع فيديو iPod
- استعادة البيانات المحذوفة أو المفقودة من iPhone 6 Plus
- استعادة البيانات من جهاز iPad التالف بسبب المياه
- استعادة الفيلم المفقود من iPod
- استرداد البيانات المفقودة من جهاز iPhone مكسور
- استعادة البيانات من كلمة مرور iPhone
- استعادة رسائل الصور المحذوفة من iPhone
- استرداد مقاطع الفيديو المحذوفة من iPhone
- استعادة بيانات iPhone لا تعمل بشكل دائم
- برنامج Internet Explorer لأجهزة iPhone
- استرداد البريد الصوتي المحذوف
- تعليق iPhone على شاشة شعار Apple
- جهات الاتصال مفقودة بعد تحديث iOS 13
- أفضل 10 برامج لاستعادة بيانات iOS
- حلول مشاكل iPhone
- iPhone "مشكلة إعدادات"
- إصلاح فون الرطب
- iPhone "مشاكل لوحة المفاتيح"
- iPhone "مشكلة الصدى"
- iPhone "مستشعر القرب"
- iPhone مقفلة
- iPhone "مشاكل الاستقبال"
- مشاكل iPhone 6
- مشاكل الهروب من السجن iPhone
- iPhone "مشكلة الكاميرا"
- iPhone "مشاكل التقويم"
- iPhone "مشكلة الميكروفون"
- فون تحميل المشكلة
- iPhone "القضايا الأمنية"
- iPhone "مشكلة الهوائي"
- الحيل فون 6
- العثور على iPhone بلدي مشاكل
- iPhone المسألة فيس تايم
- iPhone مشكلة GPS
- iPhone مشكلة فيس بوك
- iPhone "مشاكل الصوت"
- iPhone "مشكلة اتصال"
- مشكلة منبه iPhone
- iPhone "المراقبة الأبوية"
- إصلاح فون الإضاءة الخلفية
- iPhone "حجم المشكلة"
- تنشيط فون 6s
- iPhone المحموم
- iPhone جهاز الالتقاط الرقمي
- استبدال البطارية فون 6
- iPhone البطارية
- iPhone "شاشة زرقاء"
- iPhone "للبطارية"
- iPhone "مشكلة البطارية"
- استبدال iPhone الشاشة
- iPhone "شاشة بيضاء"
- فون متصدع الشاشة
- إعادة تعيين كلمة المرور في البريد الصوتي
- iPhone "مشكلة استدعاء"
- iPhone "مشكلة الجرس"
- iPhone "مشكلة الرسائل النصية"
- iPhone "لا مشكلة الاستجابة"
- iPhone "مشاكل المزامنة"
- مشاكل شحن iPhone
- iPhone "مشاكل البرامج"
- iPhone "سماعة رأس المشاكل"
- iPhone "مشاكل الموسيقى"
- iPhone "مشاكل البلوتوث"
- iPhone "مشاكل البريد الإلكتروني"
- تحديد فون مجددة
- iPhone لا يمكن الحصول على اتصال بريد
- iPhone هو "توصيل ذوي" لايتون

