• مسجل في: iOS System Problems • حلول مجربة
وضع DFU هو اختصار لجملة ترقية البرنامج الثابت للجهاز. في هذا الوضع، يمكن لجهاز iPhone / iPad / iPod الخاص بك التفاعل مع iTunes وأخذ الأوامر منه عبر جهاز الكمبيوتر / جهاز Mac. (هنا نظرة سريعة على كيفية الدخول والخروج من وضع DFU (ترقية البرنامج الثابت للجهاز) لجهاز iOS الخاص بك.)
سنتحدث في هذه المقالة عن كيفية استعادة iPhone من وضع DFU (وضع ترقية البرنامج الثابت للجهاز) بطريقتين مختلفتين، إحداهما تُسبب فقدان البيانات والأُخرى تحمي بياناتك وتمنع فقدان البيانات.
تعني استعادة iPhone بوضع DFU: تغيير / ترقية / خفض نسخة البرامج الثابتة على أجهزة iPhone / iPad / iPod.
بالمضي قدمًا، دعنا الآن نتعرف على المزيد حول الاستعادة بوضع DFU على iPhone / iPad / iPod وكيفية استعادة iPhone من وضع DFU مع وبدون استخدام iTunes.
الجزء 1: استعادة iPhone / iPad / iPod من وضع DFU باستخدام iTunes (يسبب فقدان البيانات)
تم تصميم وتطوير iTunes خصيصًا بواسطة شركة Apple Inc. لإدارة أجهزة iPhone / iPads / iPod. كثير من الناس يفضلونه على البرامج الأُخرى لإدارة أجهزتهم التي تعمل بنظام iOS والبيانات المحفوظة فيها. لذلك عندما يتعلق الأمر باستعادة iPhone من وضع DFU، فإننا نعتمد غالبًا على iTunes لنفسه.
إذا كنت تبحث عن استعادة جهاز iPhone / iPad / iPod الخاص بك من وضع DFU باستخدام iTunes، فيمكنك اتّباع الخطوات الموضحة أدناه بعناية.
ملاحظة: هذه الطريقة لاستعادة جهاز iOS الخاص بك من وضع DFU باستخدام iTunes سهلة للغاية ولكنها قد تؤدي إلى فقدان البيانات. لذا يرجى التأكد تمامًا قبل أن تبدأ في التفكير في استخدام هذه الطريقة.
الخطوة 1. قم بإيقاف تشغيله وتوصيل جهاز iPhone / iPad / iPod بجهاز الكمبيوتر الشخصي أو جهاز Mac الذي تم تنزيل أحدث إصدار من iTunes عليه وتثبيته.

الخطوة 2. اضغط مع الاستمرار على زر الصفحة الرئيسية حتى تعرض شاشة iPhone / iPad / iPod شاشة وضع DFU كما في لقطة الشاشة أدناه. ثم حرر زر الصفحة الرئيسية.

الخطوة 3. سيفتح iTunes من تلقاء نفسه ويكتشف جهاز iPhone / iPad / iPod الخاص بك في وضع DFU. سيعرض لك أيضًا رسالة على شاشته. في الرسالة المنبثقة التي تظهر، انقر فوق "استعادة iPhone" ثم على "استعادة" مرة أخرى كما في لقطة الشاشة أدناه.

ها هو ذا. ستتم استعادة iPhone الخاص بك من وضع DFU وإعادة التشغيل تلقائيًا. ومع ذلك، فإن هذه العملية، كما ذكر أعلاه، سوف تمسح جميع البيانات المحفوظة في جهاز iPhone / iPad / iPod الخاص بك. نعم سمعت ذلك جيداً. يؤدي استخدام استعادة iTunes لـ iPhone من وضع DFU إلى فقدان البيانات وستكون قد استعدت البيانات المفقودة من ملف iTunes / iCloud الذي تم نسخه احتياطيًا مسبقًا.
ومع ذلك، لدينا طريقة أُخرى رائعة وفعالة للاستعادة من وضع DFU والتي لا تسبب أي خسارة في البيانات وتحل المشكلة في غضون ثوان قليلة.
الجزء 2: استعادة iPhone / iPad / iPod من وضع DFU بدون iTunes (بدون فقدان البيانات)
استعادة iPhone من وضع DFU دون فقدان البيانات ممكن وإليك الطريقة! Dr.Fone - System Repair (iOS) قادر على إصلاح أي نوع من أخطاء نظام iPhone / iPad / iPod وإعادة جهازك إلى حالة العمل الطبيعية. سواء كان جهاز iOS الخاص بك عالقًا في وضع DFU، أو عند شعار Apple أو يواجه شاشة سوداء / زرقاء من شاشة الموت / التجميد، يمكن لـ Dr.Fone - System Repair (iOS) إصلاحه وأفضل جزء هو أنه لا يوجد خطر خسارة بياناتك الثمينة.
يضمن استرداد نظام iOS الخاص بـ Dr.Fone استردادًا آمنًا وسريعًا للنظام بخطوات سهلة وبديهية. مجموعة الأدوات مدعومة من قبل Mac و Windows ومتوافقة تمامًا مع iOS 15.

Dr.Fone - System Repair (iOS)
إصلاح iPhone عالق في وضع DFU دون فقدان البيانات!
- إصلاح مشاكل نظام iOS المختلفة مثل وضع الاسترداد وشعار Apple الأبيض والشاشة السوداء والتكرار عند البدء وما إلى ذلك.
- أخرج جهاز iOS الخاص بك من وضع DFU بسهولة، ولا تفقد البيانات على الإطلاق.
- يعمل مع جميع موديلات iPhone و iPad و iPod touch.
- متوافق تمامًا مع أحدث إصدارات Windows أو Mac أو iOS
هل ترغب في استخدام Dr.Fone - إصلاح النظام (iOS)؟ احصل على نسختك التجريبية المجانية على موقعه الرسمي الآن!
دعونا نرى الآن كيفية استعادة iPhone من وضع DFU باستخدام أداة "إصلاح النظام" لمنع فقدان البيانات:
الخطوة 1. قم بتنزيل وتثبيت مجموعة أدوات Dr.Fone على نظام Windows أو Mac. قم بتشغيل البرنامج وحدد "إصلاح النظام" على صفحته الرئيسية / واجهته الرئيسية كما هو موضح أدناه.

الخطوة 2. قم الآن بتوصيل جهاز iPhone / iPad / iPod بجهاز الكمبيوتر الشخصي أو جهاز Mac. انتظر حتى تتعرف مجموعة أدوات Dr.Fone على الجهاز ثم اضغط على "الوضع القياسي".

الخطوة 3. الآن، في الخطوة الثالثة، إذا كان جهاز iPhone الخاص بك في وضع DFU بالفعل، فسيتم توجيهك إلى الخطوة التالية. إذا لم يكن الأمر كذلك، فيمكنك اتّباع التعليمات الواردة أدناه للدخول إلى وضع DFU على جهاز iPhone / iPad / iPod الخاص بك.
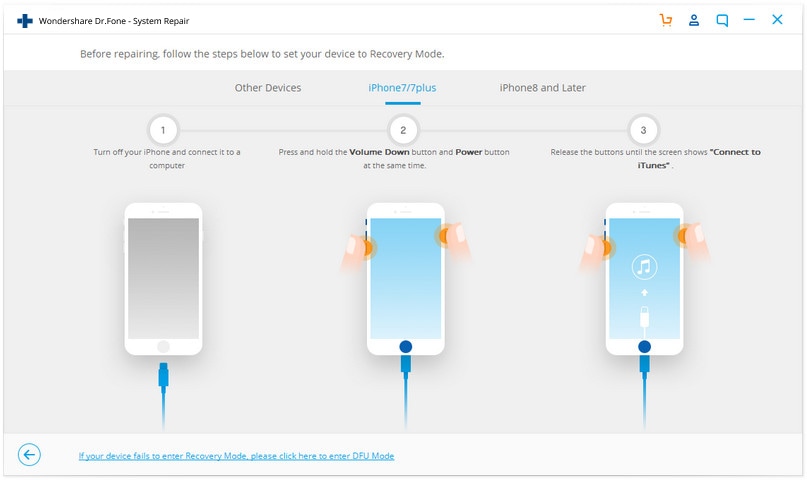
الخطوة 4. في هذه الخطوة، يجب عليك تنزيل "البرنامج الثابت" الأكثر ملاءمة لجهاز iPhone / iPad / iPod الخاص بك. للقيام بذلك، قدّم تفاصيل جهاز iOS الخاص بك وتفاصيل إصدار البرنامج الثابت كما هو موضح في لقطة الشاشة أدناه. بمجرد أن تملأ جميع الحقول، انقر فوق "ابدأ" وانتظر حتى يبدأ تنزيل البرنامج الثابت على جهاز iOS الخاص بك عن طريق Dr.Fone - إصلاح النظام (iOS).

الخطوة 5. على شاشة Dr.Fone - إصلاح النظام (iOS)، يمكنك عرض حالة عملية تنزيل البرنامج الثابت كما هو موضح أدناه. لا تقم بفصل جهازك أو النقر فوق "إيقاف" وإلّا سيتعطل تنزيل البرنامج الثابت.

الخطوة 6. بمجرد تنزيل البرنامج الثابت، سيبدأ Dr.Fone - إصلاح النظام (iOS) في تثبيته على جهاز iPhone / iPad / iPod الخاص بك. تُعرف هذه العملية أيضًا باسم إصلاح جهاز iOS الخاص بك. قد تستغرق هذه العملية ما يصل إلى بضع دقائق، لذا انتظر بصبر ولا تفصل جهاز iPhone / iPad / iPod.

الخطوة 7. بمجرد انتهاء Dr.Fone - إصلاح النظام (iOS) من مهمته المتمثلة في استعادة جهاز iPhone / iPad / iPod الخاص بك، سيعرض رسالة على الشاشة تفيد بأن نظام تشغيل جهاز iOS الخاص بك محدث وثابت. أيضًا، سيتم إعادة تشغيل جهاز iOS الخاص بك تلقائيًا إلى الشاشة الرئيسية / شاشة القفل.

بسيط جداً، أليس كذلك؟ كما ذكرنا سابقًا، يُعد استخدام Dr.Fone - إصلاح النظام (iOS) أمرًا بسيطًا للغاية ويمكن القيام به وأنت جالس براحة في منزلك. لا تحتاج إلى الاعتماد على أي مساعدة فنية أو دعم لاستخدام مجموعة الأدوات هذه لاستعادة iPhone من وضع DFU.
قد تبدو الاستعادة من وضع DFU وكيفية استعادة iPhone من وضع DFU بمثابة مهام معقدة ولكن بمساعدة Dr.Fone - إصلاح النظام (iOS)، لقد أصبحت سهلة وبشكل فعّال. نوصي جميعًا بصدق بتحميل وتثبيت مجموعة أدوات Dr.Fone على جهاز الكمبيوتر / جهاز Mac الخاص بك على الفور لأنه تم تصنيفه كأفضل برنامج إدارة iOS من قبل المستخدمين والخبراء من جميع أنحاء العالم.
أخبرنا ما إذا كان هذا الدليل مفيدًا لك، وإذا كانت الإجابة بنعم، فشاركه مع أصدقائك وعائلتك أيضًا.
iPhone خطأ
- استعادة بيانات iPhone
- استرداد علامات تبويب Safari المحذوفة من iPad
- إلغاء حذف مقاطع فيديو iPod
- استعادة البيانات المحذوفة أو المفقودة من iPhone 6 Plus
- استعادة البيانات من جهاز iPad التالف بسبب المياه
- استعادة الفيلم المفقود من iPod
- استرداد البيانات المفقودة من جهاز iPhone مكسور
- استعادة البيانات من كلمة مرور iPhone
- استعادة رسائل الصور المحذوفة من iPhone
- استرداد مقاطع الفيديو المحذوفة من iPhone
- استعادة بيانات iPhone لا تعمل بشكل دائم
- برنامج Internet Explorer لأجهزة iPhone
- استرداد البريد الصوتي المحذوف
- تعليق iPhone على شاشة شعار Apple
- جهات الاتصال مفقودة بعد تحديث iOS 13
- أفضل 10 برامج لاستعادة بيانات iOS
- حلول مشاكل iPhone
- iPhone "مشكلة إعدادات"
- إصلاح فون الرطب
- iPhone "مشاكل لوحة المفاتيح"
- iPhone "مشكلة الصدى"
- iPhone "مستشعر القرب"
- iPhone مقفلة
- iPhone "مشاكل الاستقبال"
- مشاكل iPhone 6
- مشاكل الهروب من السجن iPhone
- iPhone "مشكلة الكاميرا"
- iPhone "مشاكل التقويم"
- iPhone "مشكلة الميكروفون"
- فون تحميل المشكلة
- iPhone "القضايا الأمنية"
- iPhone "مشكلة الهوائي"
- الحيل فون 6
- العثور على iPhone بلدي مشاكل
- iPhone المسألة فيس تايم
- iPhone مشكلة GPS
- iPhone مشكلة فيس بوك
- iPhone "مشاكل الصوت"
- iPhone "مشكلة اتصال"
- مشكلة منبه iPhone
- iPhone "المراقبة الأبوية"
- إصلاح فون الإضاءة الخلفية
- iPhone "حجم المشكلة"
- تنشيط فون 6s
- iPhone المحموم
- iPhone جهاز الالتقاط الرقمي
- استبدال البطارية فون 6
- iPhone البطارية
- iPhone "شاشة زرقاء"
- iPhone "للبطارية"
- iPhone "مشكلة البطارية"
- استبدال iPhone الشاشة
- iPhone "شاشة بيضاء"
- فون متصدع الشاشة
- إعادة تعيين كلمة المرور في البريد الصوتي
- iPhone "مشكلة استدعاء"
- iPhone "مشكلة الجرس"
- iPhone "مشكلة الرسائل النصية"
- iPhone "لا مشكلة الاستجابة"
- iPhone "مشاكل المزامنة"
- مشاكل شحن iPhone
- iPhone "مشاكل البرامج"
- iPhone "سماعة رأس المشاكل"
- iPhone "مشاكل الموسيقى"
- iPhone "مشاكل البلوتوث"
- iPhone "مشاكل البريد الإلكتروني"
- تحديد فون مجددة
- iPhone لا يمكن الحصول على اتصال بريد
- iPhone هو "توصيل ذوي" لايتون

