اكتشف هنا أدلة Dr.Fone الأكثر اكتمالا لإصلاح المشكلات على هاتفك المحمول بسهولة. تتوفر حلول iOS و Android المختلفة على أنظمة Windows و Mac. قم بتنزيله وجربه الآن.
كيفية استخدام وحل مشاكل تطبيق iOS Screen Recorder
- 1. كيفية نسخ وتسجيل محتوى شاشة جهاز iOS على الحاسب
- 2. كيفية استخدام تطبيق iOS Screen Recorder لتسجيل شاشة iPhone
- 3. إصلاح مشكلة عدم ظهور خاصية AirPlay
- 4. إصلاح مشكلة عدم المقدرة على العثور على زر نسخ الشاشة
- 5. إصلاح مشكلة عدم ظهور شاشة جهاز الـ iOS على الحاسب أو اختفائها فجأة
كيفية نسخ وتسجيل محتوى شاشة جهاز iOS على الحاسب
أولاً قم بتنزيل وتثبيت أداة iOS Screen Recorder على الحاسب.
الآن قم باتباع هذه الخطوات لمعرفة كيفية القيام بذلك.
الخطوة 1: توصيل الجهازين إلى نفس شبكة الإنترنت المحلية (LAN)
قم بتوصيل جهاز الـ iOS والحاسب على نفس الشبكة.
- إذا كان الحاسب موصلاً بشبكة واي فاي فقم بتوصيل جهاز الـ iOS إلى نفس شبكة الواي فاي.
- إذا لم يكن حاسبك موصلاً بشبكة واي فاي فسيتعين عليك توصيل جهاز الـ iOS الخاص بك بنفس الشبكة المحلية. هذه هي نافذة أداة تسجيل محتوى شاشة أجهزة الـ iOS:
وهذه هي نافذة أداة iOS Screen Recorder.

الخطوة الثانية: نسخ محتوى شاشة جهازك
- للأجهزة التي تعمل بنظام iOS 7 و iOS 8 و iOS 9:
- للأجهزة التي تعمل بنظام iOS 10:
- للأجهزة التي تعمل بنظام iOS 11 و iOS 12:
قم بالتأشير من أسفل الشاشة لأعلاها لفتح مركز التحكم. انقر على خاصية "AirPlay" واختر "Dr.Fone" ثم قم بتفعيل خاصية نسخ محتوى الشاشة أو "Mirroring".
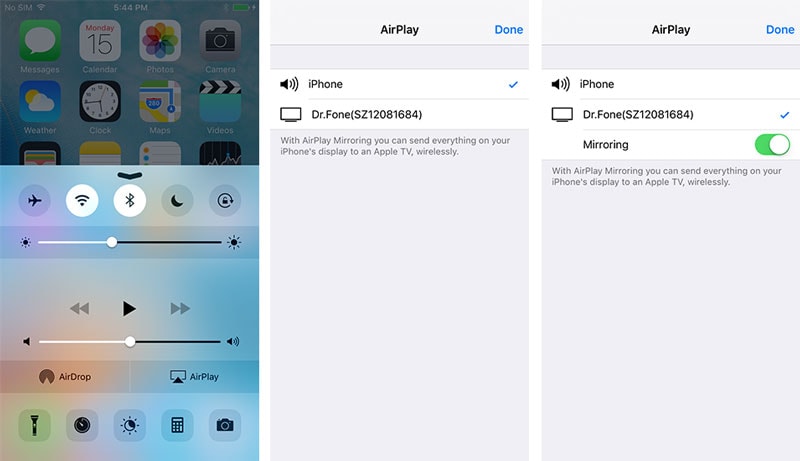
قم بالتأشير من أسفل الشاشة لأعلاها لفتح مركز التحكم ثم انقر على "نسخ الشاشة باستخدام AirPlay" أو "AirPlay Mirroring" ثم اختر "Dr.Fone" للقيام بنسخ الشاشة إلى الحاسب.

قم بالتأشير من أسفل الشاشة لأعلاها لفتح مركز التحكم ثم اختر "نسخ محتويات الشاشة" أو "Screen Mirroring" ثم اختر جهة نسخ الشاشة، انتظر لوقتٍ بسيط حتى يتم نسخ محتويات الشاشة.
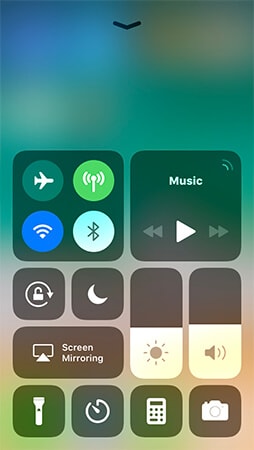
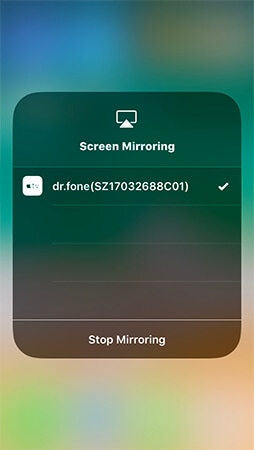
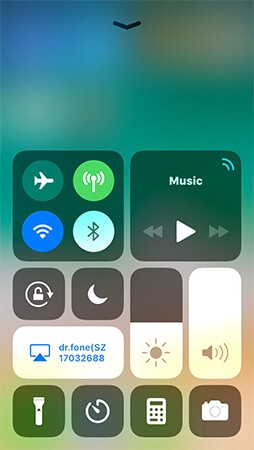
وفقط هذه هي طريقة نسخ محتويات شاشة الجهاز إلى الحاسب.
الخطوة الثالثة: تسجيل شاشة الـ iPhone
ستجد الآن زرين في أسفل الشاشة في الحاسب. يمكنك النقر على الزر الدائري للبدء في تسجيل محتوى شاشة الجهاز، وانقر على الزر المربع للقيام بعرض المحتوى في شاشة كاملة.
إذا كنت تريد الخروج من وضع الشاشة الكاملة يمكنك فقط النقر على الزر المربع مرةً أخرى أو يمكنك النقر على زر ESC على لوحة المفاتيح. ويمكنك إيقاف التسجيل عبر النقر على الزر الدائري مرةً أخرى وستظهر لك في نفس الوقت المجلد الذي تم حفظ التسجيل فيه.
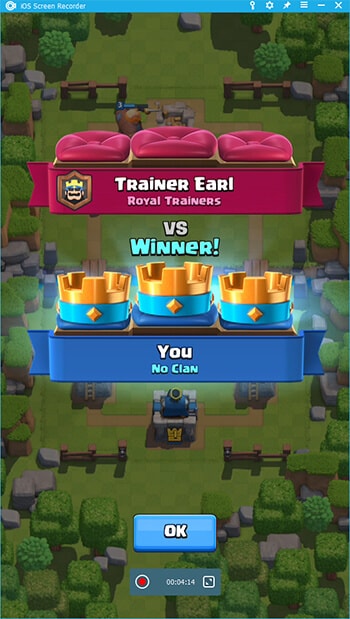

2. كيفية استخدام تطبيق iOS Screen Recorder لتسجيل شاشة iPhone (for iOS 7-10)
الخطوة الأولى: تثبيت تطبيق تسجيل محتوى شاشة أجهزة iOS
أولاً قم بتنزيل وتثبيت تطبيق iOS Screen Recorder عن طريق الضغط على زر "تثبيت" الموجود بالأسفل على جهاز الـ iOS الخاص بك. قم بالضغط على زر "تثبيت" للقيام بعملية التثبيت بنجاح في خلال ثوانٍ بسيطة.

الخطوة الثانية: الثقة بالمطوّر على جهاز الـ iOS الخاص بك
بعد أن تتم تثبيت الأدة على جهاز الـ iOS اذهب إلى الإعدادات ثم العام ثم إدارة الجهاز. قم بعدها بالنقر على ناشر الأداة والتي ستكون بإسم "iOS Screen Recorder" ثم قم باختيار الثقة بالمطوّر.

الخطوة الثالثة: البدء في عملية تسجيل محتوى شاشة جهاز الـ iOS
1. عند استخدام أداة تسجيل محتوى الشاشة للمرة الأولى سيتم طلب الوصول غلى المايكروفون والصور، قم بالموافقة على ذلك.
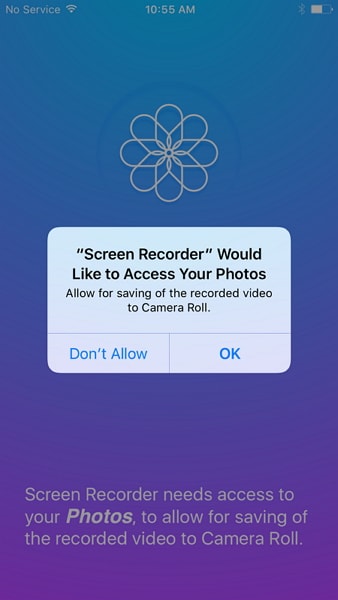
2. قبل البدء في التسجيل ييمكنك تغيير دقة الصورة ومصدر الصوت واتجاه الشاشة وغيرها من الإعدادات الخاصة بالتسجيل. حالياً تدعم الأداة دقة 720P و 1080P وتدعم تسجيل الصوت من المايكروفون أو من صوت الجهاز.

3. انقر على زر "التالي" للبدء في تسجيل محتويات شاشة جهاز الـ iOS، سيتم تصغير شاشة التطبيق وسيمكنك تسجيل المحتوى على الهاتف.
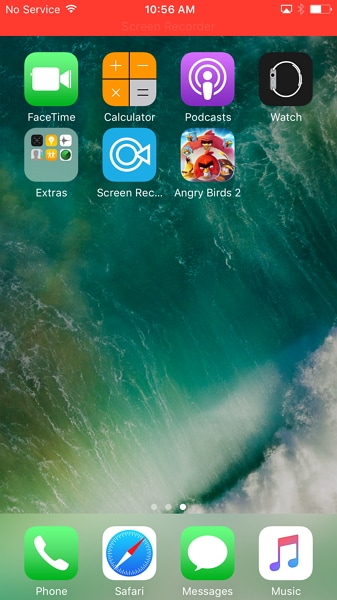
4. قم بفتح الألعاب أو فيديو على Snapchat أو أي شيئ آخر على الجهاز تريد تسجيله. سيتم تسجيل جميع الأنشطة التي تقوم بها.
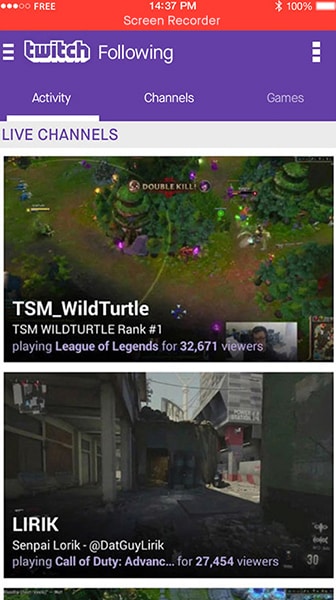
5. بعد إنتهائك يمكنك النقر على الزر الأحمر الموجود في أعلى الشاشة أو يمكنك فقط الخروج من اللعبة التي تقوم بتسجيلها وفتح أداة تسجيل محتوى الشاشة من جديد وسيتم إيقاف التسجيل وسيتم حفظ الفيديو إلى ألبوم الكاميرا.
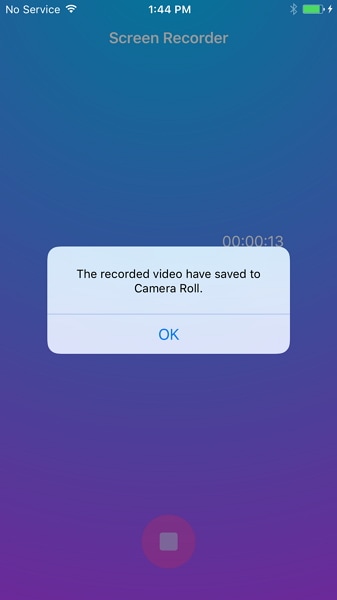
3. إصلاح مشكلة عدم ظهور خاصية AirPlay
يشتكي العديد من المستخدمين من عدم المقدرة على إيجاد اختيارات الـ Airplay في مركز التحكم، وهنا نقدم أربع حلول لهذه المشكلة.
الحل الأول: تأكد من ان الحاسب وجهازك متصلين بنفس الشبكة.
اذهب إلى الإعدادات ثم الواي فاي ثم اختر الشبكة التي تم توصيل حاسبك عليها.

إذا لم تفلح هذه الطريقة فيمكنك اتباع الحل الثاني بالأسفل.
الحل الثاني: التحقق مما إذا قد تم حظر تطبيق التسجيل من الجدار الناري firewall
عند تشغيل أداة التسجيل للمرة الأولى ستظهر لك نافذة منبثقة يوجد بها تحذير من نظام الجدار الناري لدى نظام الـ Windows، قم بالنقر على "إتاحة الوصول" أو "Allow access" للسماح باداة Wondershare ScreenRecorder للتواصل مع شبكتك الخاصة أو العامة.

إذا قمت بالنقر على "إلغاء" بالخطأ فيمكنك اتباع هذه الخطوات للسماح بالتطبيق للوصول إلى شبكتك:
الخطوة الأولى: اذهب إلى قائمة "ابدأ" ثم لوحة التحكم ثم اخرت "إظهار كافة عناصر لوحة التحكم" ثم "Windows Firewall" ثم "التطبيقات المسموح بها". سيظهر لك الآن قائمة بالتطبيقات التي قمت بالسماح لها بالتواصل مع الشبكة عبر الجدار الناري. انقر على زر "تغيير الإعدادات" وقم بتحديد تطبيق "Wondershare ScreenReocrder" للسماح له بالتواصل مع الإنترنت.

وأيضاً تأكد من السماح لـ "Bonjour Service" بالتواصل عبر الإنترنت.

الخطوة الثانية: تأكد مما إذا كان التطبيق الذي تستخدمه لمكافة الفيروسات قد قام بحظر بدء AirPlay أو أداة iOS Screen Recorder أو Bonjour Service.
الخطوة الثالثة: تأكد من أنه قد تم إيقاف الجدار الناري.
اذهب إلى قائمة ابدأ ثم "لوحة التحكم" ثم "النظام والحماية" ثم "Windows Firewall" ثم "تخصيص الإعدادات" ثم قم بإيقاف تفعيل الجدار الناري من ضمن "إعدادات الشبكات الخاصة" و "إعدادات الشبكات العامة".

الخطوة الرابعة: إعادة تشغيل تطبيق iOS Screen Recorder وتحقق مما إذا كان بإمكانك العثور على AirPlay.
الحل الثالث: إعادة تشغيل Bonjour Service
الخطوة الأولى: اذهب إلى قائمة ابدأ ثم ""Run" ثم قم بكتابة "services.msc" ثم انقر على "OK" أو حسناً.

الخطوة الثانية: قم بالعثور على "Bonjour Service" تحت قائمة الأسماء ثم انقر عليها بزر الفأرة الأيمن واختر "تشغيل" أو "Start". إذا كانت Bonjour Service تعمل بالفعل فقم بالضغط على "إعادة تشغيل" أو "Restart".

إذا وجدت أن اختيار "تشغيل" أو "Start" قد تحول لونه إلى الرصاصي فهذا يعني أنه قد تم إلغاء تفعيل الخدمة. قم باتباع هذه الخطوات للقيام بتفعيلها:
- انقر بزر الفأرة الأيمن على "Bonjour Service" واختر "الإعدادات" أو "Properties".
- اذهب إلى "تلقائي" أو "Automatic" في نوع البدء أو "Startup type"
- انقر على "Apply" ثم انقر على "Start" في "Service status"
- وأخيراً انقر على "OK" لإنهاء الإعدادات.

الخطوة الثالثة: قم بتشغيل أداة iOS Screen Recorder مرةً أخرى للتحقق مما إذا كان بإمكانك العثور على AirPlay في مركز التحكم.
الحل الرابع: إعادة تشغيل جهاز الـ iOS
إذا لم تفلح أيٍّ من هذه الحلول فما زال بإمكانك إصلاح المشكلة عن طريق إعادة تشغيل جهاز الـ iOS الخاص بك وسيمكنك العثور على AirPlay في مركز التحكم.
4. إصلاح مشكلة عدم المقدرة على العثور على زر نسخ الشاشة
"لماذا لا أستطيع العثور على زر نسخ محتوى الشاشة عند اختيار Dr.Fone(ثم اسم الحاسب) على جهاز الـ iPad الخاص بي؟"
إذا واجهتك مشكلة مماثلة فيمكنك اتباع هذه الخطوات لحل المشكلة:
الخطوة الأولى: قم بالسحب من أسفل الشاشة لفتح مركز التحكم ثم انقر على AirPlay وستظهر لك هذه الشاشة:

الخطوة الثانية: اختر Dr.Fone(ثم اسم الحاسب) من القائمة ثم انتقل لأعلى وستجد زر "نسخ الشاشة" او "Mirroring"، قم فقط بتفعيله.

5. إصلاح مشكلة عدم ظهور شاشة جهاز الـ iOS على الحاسب أو اختفائها فجأة
قد يجد بعض المستخدمين أن شاشة جهاز الـ iPhone أو الـ iPad قد لا تظهر أو قد تختفي على الحاسب بعد ظهور زر "نسخ المحتوى". عادةً يتم حل هذه المشكلة عن طريق الحل الذي تم ذكره في إصلاح مشكلة عدم ظهور خاصية AirPlay. يمكنك اتباع الخطوات المذكوره هناك لحل هذه المشكلة.



