اكتشف هنا أدلة خطوة بخطوة لـ MirrorGo لعكس شاشة هاتفك بسهولة على جهاز كمبيوتر والتحكم العكسي فيه. استمتع بـ MirrorGo متاح الآن على منصات Windows. قم بتنزيله وجربه الآن.
Wondershare MirrorGo (iOS):
في الوقت الحاضر ، يستخدم الأشخاص مجموعة متنوعة من الأجهزة لعملهم وحياتهم الشخصية. مع نمو الهواتف الذكية وأجهزة الكمبيوتر ، أصبح استخدام الهاتف المحمول والكمبيوتر في نفس الوقت خطوة. يعد MirrorGo طريقة جيدة للوصول بسلاسة إلى البيانات بين هاتفك وجهاز الكمبيوتر.
- الجزء 1. كيفية عكس iPhone إلى جهاز كمبيوتر؟
- الجزء 2. كيف تتحكم في iPhone من جهاز كمبيوتر؟
- الجزء 3. كيف تأخذ لقطات شاشة وحفظها على جهاز الكمبيوتر؟
- الجزء الرابع. كيف تدير إشعارات الهاتف المحمول على جهاز الكمبيوتر؟
قبل استخدام Wondershare MirrorGo ، يجب عليك تثبيته وتشغيله على جهاز الكمبيوتر الخاص بك.

الجزء 1. كيفية عكس iPhone على جهاز كمبيوتر؟
على الرغم من حرص الناس على الهواتف الذكية ذات الشاشات الكبيرة ، إلا أنه لا يمكن أن يحل محل الكمبيوتر تمامًا. عندما يعملون على الهاتف ، يكونون أكثر استعدادًا لنسخ الهاتف إلى الكمبيوتر الشخصي. من السهل نسخ جهاز iPhone الخاص بك إلى جهاز كمبيوتر بشاشة كبيرة باستخدام MirrorGo. اعرض الخطوات التفصيلية أدناه:
ملاحظة: هذا النسخ المتطابق للشاشة متوافق مع iDevices من iOS 7.0 وإصدارات iOS الأعلى
الخطوة الأولى. قم بتوصيل جهاز iPhone والكمبيوتر الشخصي بنفس شبكة Wi-Fi
تأكد من اتصال iPhone والكمبيوتر بنفس شبكة Wi-Fi.
الخطوة الثانية. حدد MirrorGo في انعكاس الشاشة
اسحب شاشة الهاتف لأسفل وحدد خيار "MirrorGo" ضمن "انعكاس الشاشة". إذا لم تجد خيار MirrorGo المحدد ، فافصل شبكة Wi-Fi وقم بالاتصال مرة أخرى.

الخطوة 3. ابدأ في المرآة.

الجزء 2. كيف تتحكم في iPhone من جهاز كمبيوتر؟
بالنسبة للمستخدمين الذين يرغبون في استخدام تطبيقات iPhone على جهاز كمبيوتر بشاشة كبيرة ، فإن MirrorGo خيار جيد. يمكنك استخدام MirrorGo للوصول إلى تطبيقاتك المفضلة والتفاعل معها على جهاز الكمبيوتر.
الخطوة 1.قم بتوصيل هاتفك والكمبيوتر بنفس شبكة Wi-Fi.
الخطوة 2.حدد "MirrorGo" تحت Screen Mirroring على iPhone.
الخطوة 3. استخدم الماوس للتحكم في تطبيقات الأجهزة المحمولة على الكمبيوتر.
قبل أن تتحكم في iPhone باستخدام الماوس ، تحتاج إلى اتباع الخطوات لتمكين AssistiveTouch على جهاز iPhone الخاص بك وإقران Bluetooth بجهاز الكمبيوتر.

بعد الخطوات المذكورة أعلاه ، يمكنك البدء في التحكم في iPhone الخاص بك من الكمبيوتر باستخدام الماوس.
ملاحظة: يتطلب هذا أن يكون جهاز الكمبيوتر الذي يعمل بنظام التشغيل windows يعمل بنظام Windows 10 الذي يدعم تقنية Bluetooth. يمكنك تطبيق هذه الوظيفة مع أجهزة iPhone التي تعمل بنظام iOS 14 والأعلى.
الجزء 3. كيف تأخذ لقطات الشاشة وحفظها على جهاز الكمبيوتر؟
لا تقلق إذا كنت تريد مشاركة لقطات الشاشة بين هواتف iOS وجهاز الكمبيوتر. يمكنك التقاط لقطات شاشة وحفظها مباشرة في الحافظة ولصقها في أي مكان على الكمبيوتر. إذا اخترت حفظ لقطات الشاشة في الملفات ، فسيقوم MirrorGo بحفظها على محرك الأقراص المحلي على جهاز الكمبيوتر الخاص بك.
هنا يمكنك تحديد مسار الحفظ للقطات الشاشة. انقر فوق "الإعدادات" في اللوحة اليمنى ، وانتقل إلى "لقطات الشاشة وإعدادات التسجيل". ستجد "حفظ في" حيث يمكنك تحديد مسار الحفظ.
 |
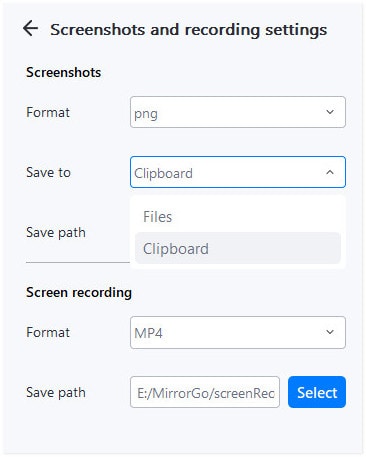 |
يمكنك الآن التقاط لقطات شاشة على iPhone وحفظها على جهاز الكمبيوتر.
1. احفظ في "الحافظة": الصقها مباشرةً في مكان آخر تريد اللصق فيه بعد النقر على لقطات الشاشة.
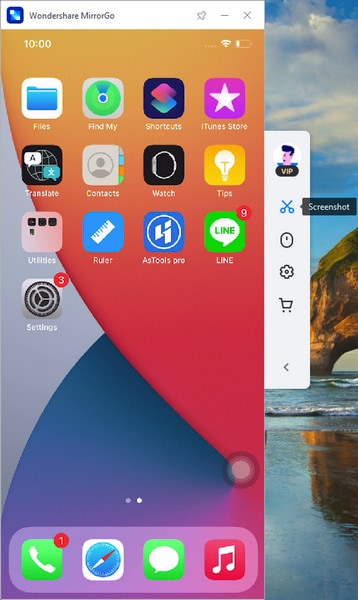
2. حفظ في "الملفات": انتقل إلى محرك الأقراص على الكمبيوتر وابحث عن المجلد الذي تم تخزين لقطات الشاشة فيه.
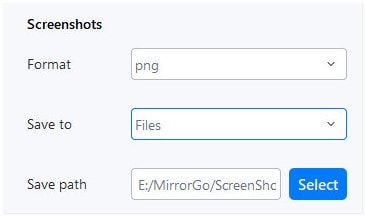
الجزء 4. كيفية إدارة إشعارات الهاتف المحمول على جهاز الكمبيوتر؟
عندما تعمل على الكمبيوتر ، قد تفوتك الرسائل أو الإخطارات على الهاتف. بمساعدة MirrorGo ، يمكنك التعامل مع الإخطارات على الكمبيوتر بسهولة.
- قم بتثبيت MirrorGo على جهاز الكمبيوتر.
- قم بتوصيل جهازك وجهاز الكمبيوتر بنفس شبكة Wi-Fi.
- مرر لأسفل واختر "MirrorGo" ضمن "انعكاس الشاشة" على جهاز iPhone.
- اترك شاشة الهاتف على جهاز الكمبيوتر عندما تعمل على الكمبيوتر.
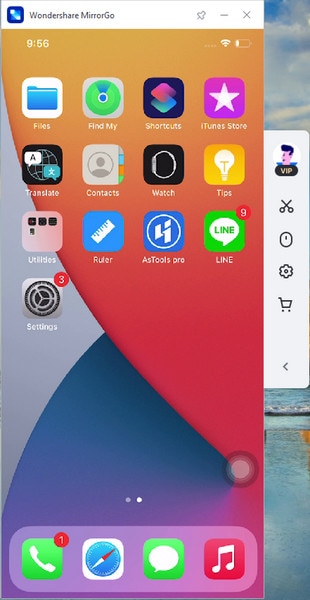
- تعامل مع الرسائل أو الإخطارات الجديدة.



