دليل مستخدم Dr.Fone لبرنامج Dr.Fone Basic
تعرف على كيفية استخدام Dr.Fone لإدارة أجهزتك المحمولة ونسخها احتياطيًا وعكسها على الكمبيوتر. قم بتنزيل أحدث إصدار من Dr.Fone وابدأ الآن.
نسخ احتياطي لجهاز iOS واستعادة النسخة الاحتياطية
يعد الاحتفاظ بنسخ احتياطية من الأجهزة مهمة بالغة الأهمية لضمان ذلك. بينما يتم استخدام هذا لحماية البيانات المهمة، فإن الاحتفاظ بنسخ احتياطية من البيانات في مواقع متعددة يمكن أن يخدم الغرض. عند استعادة البيانات، يمكنك دائمًا التطلع إلى مثل هذه النسخ الاحتياطية. بالنسبة لهذا الدليل، سنركز على كيفية القيام بذلك iOS backup تتم صيانته واستعادته.
فهرس
إدارة هاتفك أينما ذهبت
الجزء 1: قم بعمل نسخة احتياطية من جهاز iPhone / iPad / iPod Touch
الحل 1: نسخ البيانات احتياطيًا يدويًا
لبدء النسخ الاحتياطي اليدوي، قم بتشغيل Dr.Fone بعد تثبيت أحدث إصدار على جهاز الكمبيوتر الخاص بك. تابع إلى My Backup قسم من اللوحة اليسرى لقيادة نحو بدء العملية.
ومع ذلك، قبل أن تبدأ في العملية، تأكد من توصيل iDevice الخاص بك بالكمبيوتر من خلال كابل إذا كنت تقوم بتوصيله بـ Dr.Fone لأول مرة. بعد إنشاء اتصال سلكي لأول مرة، يمكنك توصيل جهاز iPhone الخاص بك من خلال نفس شبكة المنطقة المحلية.
بعد اتصال iPhone بنجاح، انقر فوق اعمل نسخة احتياطية الان زر لبدء النسخ الاحتياطي لجهاز iDevice الخاص بك.

* على الرغم من أن Dr.Fone for Mac يأتي مع الواجهة القديمة، إلا أن الوظائف لا تتغير. سيتم تحديث الواجهة قريبًا للحصول على تجربة Mac فعالة.
سيظهر شريط تقدم على الشاشة التالية يوضح اكتمال عملية iOS backup . انتظر حتى يتم نسخ البيانات بالكامل احتياطيًا إلى النظام الأساسي. إذا كنت ترغب في إلغاء العملية، انقر فوق Cancel.

بمجرد انتهاء النسخ الاحتياطي، تعرض نافذة المطالبة تفاصيل النسخ الاحتياطي بالكامل. يتضمن عدد الملفات وحجمها التي تم نسخها احتياطيًا. استمر في النقر فوق مشاهدة ملفات النسخ الاحتياطي زر لعرض النسخ الاحتياطية التي تم إجراؤها من خلال Dr.Fone. يمكنك أيضا تجربة فتح في مجلد لإعادة التوجيه إلى المجلد الذي يحتوي على النسخة الاحتياطية.

الحل 2: نسخ البيانات احتياطيًا تلقائيًا
بالنسبة لأولئك الذين يسعون إلى نسخ iDevices تلقائيًا، يمكن القيام بذلك في Wondershare Dr.Fone. قم بتشغيل الأداة، وانتقل إلى أجهزتي > تفضيلات النسخ الاحتياطي لفتح نافذة جديدة تحتوي على بعض الخيارات لنسخ البيانات احتياطيًا.

أثناء قيامك بتمكين مفتاح التبديل المجاور لـ تمكين النسخ الاحتياطي التلقائي الخيار، تأكد من أن iDevice والكمبيوتر متصلان بنفس الشبكة. إذا كانت كذلك، فسيقوم الجهاز تلقائيًا بعمل نسخة احتياطية من الملف المحدد خطة النسخ الاحتياطي و Preferred Time.

يمكنك النقر فوق "محفوظات النسخ الاحتياطي" لعرض جميع محفوظات النسخ الاحتياطي لجهاز iOS. انقر فوق الزر "عرض" للتحقق من محتويات ملف النسخ الاحتياطي في الفئات.

الجزء 2: استعادة نسخة iOS الاحتياطية إلى iOS / Android
بمجرد نسخ بياناتك احتياطيًا عبر Dr.Fone، يمكن استعادتها بسهولة. توفر المنصة نموذج استعادة شامل تم تقديمه ومناقشته أدناه:
بمجرد الانتهاء من عملية النسخ الاحتياطي، سيعرض البرنامج جميع أنواع الملفات. أو يمكنك الوصول إلى محفوظات النسخ الاحتياطي قسم على اللوحة اليسرى. سيؤدي هذا إلى فتح قائمة النسخ الاحتياطية التي يمكن استعادتها. حدد أي نسخة احتياطية وانقر View للمضي قدما في استعادة هذا iOS backup file.

عند النقر فوق أي نوع ملف، مثل "سجل المكالمات"، يمكنك عرض جميع بيانات الملف ووضع علامة على البيانات المحددة التي ترغب في استعادتها. بمجرد الانتهاء، استمر في تحديد استعادة الجهاز .
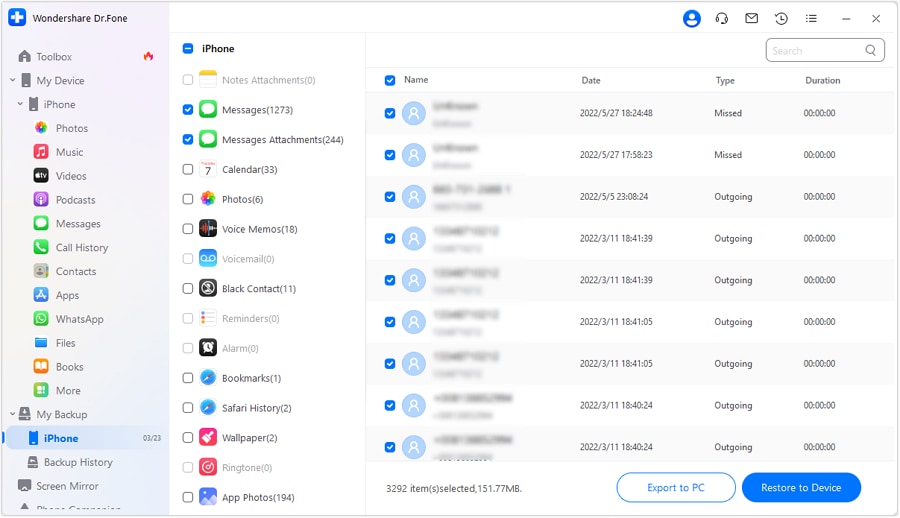
تفتح نافذة جديدة تحتوي على قائمة أنواع الملفات التي ستستعيد ولا يمكن استعادتها إلى الجهاز. اعرض التفاصيل واضغط على Continue للمضي قدما في الاستعادة.
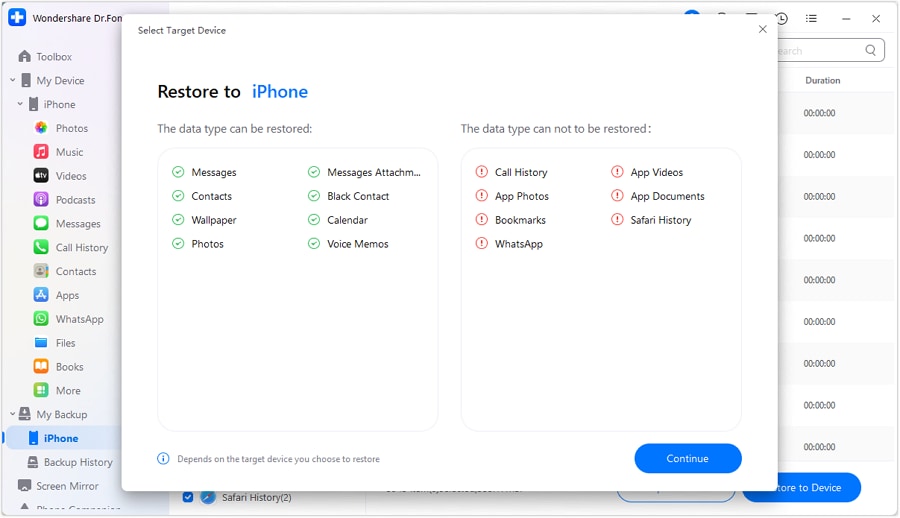
تبدأ عملية الاستعادة، ويتم عرضها باستخدام شريط التقدم لإكمال العملية. يمكنك محاولة إلغاء استعادة النسخة الاحتياطية بامتداد Cancel زر في الجزء السفلي من الشاشة.

تشير النافذة التالية إلى اكتمال عملية الاستعادة. سيعرض القائمة الكاملة للبيانات المستعادة وتفاصيلها. انقر Done لإنهاء العملية.
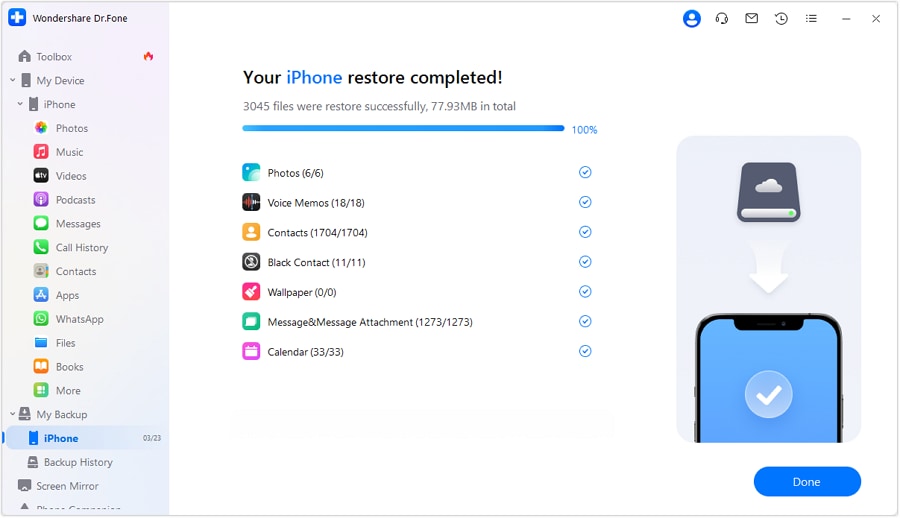
الجزء 3: تصدير ملف النسخ الاحتياطي إلى جهاز الكمبيوتر
يمكنك أيضًا محاولة تصدير الملف الذي تم نسخه احتياطيًا على Dr.Fone إلى الكمبيوتر. لتنفيذ هذه العملية، اتبع الخطوات الموضحة بعد ذلك:
حدد أنواع الملفات التي ترغب في تصديرها وانقر فوق تصدير إلى جهاز الكمبيوتر للمتابعة

تصفح المسار لتحديد الموقع الذي ترغب في تصدير ملف النسخ الاحتياطي إليه إلى جهاز الكمبيوتر.

راقب شريط التقدم ودع الملف الذي يتم تصديره ينتهي. انقر فوق Cancel إذا كنت لا تريد حفظ ملف النسخ الاحتياطي على جهاز الكمبيوتر الخاص بك.

هل تحتاج مساعدة؟
قد تجد إجابة سؤالك في الأسئلة الشائعة أو المعلومات الإضافية أدناه: