اكتشف هنا أدلة Dr.Fone الأكثر اكتمالا لإصلاح المشكلات على هاتفك المحمول بسهولة. تتوفر حلول iOS و Android المختلفة على أنظمة Windows و Mac. قم بتنزيله وجربه الآن.
كيفية استخدام Dr.Fone لنقل بيانات WhatsApp على أجهزة الـ iOS
- الجزء الأول: إنشاء نسخة احتياطية لمحادثات Viber على اجهزة iOS ونسخها إلى الحاسب
- الجزء الثاني: معاينة واستعادة أو نقل محادثات الـ Viber من النسخة الإحتياطية إلى الحاسب
بعد تشغيل أداة Dr.Fone على الحاسب سواءً كان بنظام Mac أو Windows ستظهر لك هذه الشاشة:

سنقوم بعد ذلك بمعاينة كيفية إنشاء نسخة احتياطية لمحادثات Viber على أجهزة iOS بالتفصيل.
الجزء الأول: إنشاء نسخة احتياطية لمحادثات Viber على اجهزة iOS ونسخها إلى الحاسب
الخطوة 1: توصيل جهاز الـ iOS إلى الحاسب
قم بعد ذلك بتوصيل جهاز الـ iOS إلى الحاسب. وبمجرد التعرف على الجهاز يمكنك النقر على زر "نقل بيانات الـ WhatsApp" ثم اختر Viber ثم انقر على "إنشاء نسخة احتياطية".
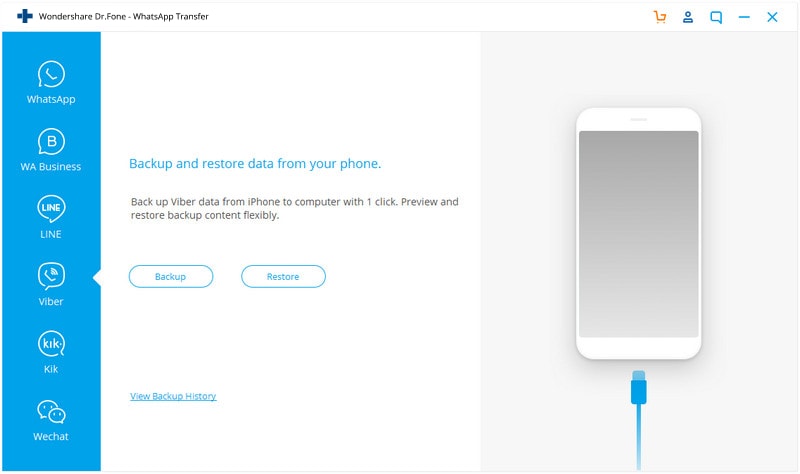
الخطوة 2: البدء في إنشاء نسخة احتياطية لمحادثات Viber
بعد النقر على زر "إنشاء نسخة احتياطية" ستبدأ الأداة العمل تلقائياً. انتظر حتى تتم العملية. وفي خلال العملية حافظ على الجهاز متصلاً بالحاسب دائماً.
عند انتهاء العملية ستظهر لك الشاشة الموضحة بالأسفل. قم بالنقر على زر "عرض" لعرض سجل النسخ الإحتياطية السابق إنشائها.
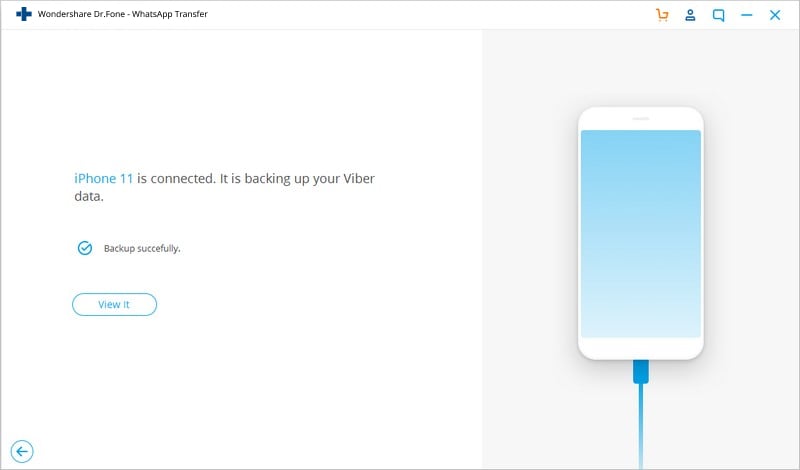
إذا أردت التحقق من ملف النسخة الإحتياطية واستخراج البيانات منه فيمكنك اتباع القراءة.
الجزء الثاني: معاينة واستعادة أو نقل محادثات الـ Viber من النسخة الإحتياطية إلى الحاسب
الخطوة 1: عرض محتويات النسخة الإحتياطية.
لعرض محتويات النسخة الإحتياطية الخاصة بملفات Viber يمكنك النقر على "عرض ملف النسخة الإحتياطية السابقة" في الشاشة السابقة.
هنا ستجد جميع ملفات النسخ الإحتياطية الخاصة ببيانات Viber، اختر التي تريداها وقم بالتحقق من محتوياتها عن طريق الضغط على زر "عرض المحتويات".
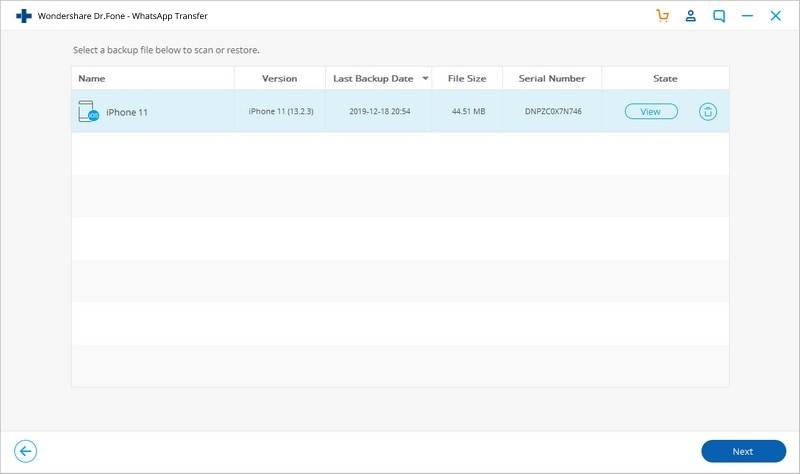
الخطوة 2: استعادة واستخراج محادثات الـ Viber
بعد أن تقوم أداة Dr.Fone بالبحث عن ملفات النسخ الإحتياطية سيتم عرض محادثات Viber في النافذة. انقر أياً من الأزرار الموجودة في أسفل النافذة لاستخراج وحفظ المحادثات سواءً على الحاسب او على الجهاز.




