اكتشف هنا أدلة خطوة بخطوة لـ MirrorGo لعكس شاشة هاتفك بسهولة على جهاز كمبيوتر والتحكم العكسي فيه استمتع بـ MirrorGo متاح الآن على منصات Windows. قم بتنزيله وجربه الآن.
Wondershare MirrorGo:
- الجزء 1. كيف أتحكم في Android من جهاز الكمبيوتر الخاص بي؟
- الجزء 2. كيفية عكس Android على جهاز كمبيوتر؟
- الجزء 3. كيفية نقل الملفات باستخدام MirrorGo بين الهاتف والكمبيوتر الشخصي؟
- الجزء الرابع. كيفية تسجيل شاشات الهاتف على الكمبيوتر؟
- الجزء 5. كيف تأخذ لقطات شاشة على الهاتف وحفظها على جهاز الكمبيوتر؟
- الجزء 6. كيف يمكنني استخدام ميزة "مشاركة الحافظة"؟
هل تبحث عن حلول لتقديم بيانات الجوال إلى جهاز كمبيوتر؟ هل أنت مشغول بالعمل على الكمبيوتر طوال اليوم وتفوتك الرسائل / الإخطارات على الهاتف؟ يقدم Wondershare MirrorGo حلاً شاملاً لهذه المشكلات. تعلم كيفية استخدامه للعمل والاستمتاع بالحياة الخاصة بشكل أفضل.
فيديو تعليمي: كيفية عكس هاتف Android على جهاز الكمبيوتر؟
قم بتثبيت Wondershare MirrorGo على جهاز الكمبيوتر الخاص بك وقم بتشغيله.

الجزء 1. كيف أتحكم في Android من جهاز الكمبيوتر الخاص بي؟
الخطوة 1. قم بتوصيل هاتف Android بجهاز الكمبيوتر
قم بتوصيل هاتفك بالكمبيوتر باستخدام كابل الإضاءة. حدد "نقل الملفات" لاتصال USB وتابع. إذا قمت بتحديده ، فانتقل إلى التالي.

الخطوة 2.1 قم بتشغيل خيار Developer وتمكين تصحيح أخطاء USB
انتقل إلى خيار Developer بالنقر فوق Build number 7 مرات. قم بتمكين تصحيح أخطاء USB على جهاز Android الخاص بك كما تظهر الصورة التالية.

ملاحظة: إذا لم تجد الخطوات الخاصة بهاتفك ، فانقر فوق للاطلاع على الإرشادات الخاصة بماركات الطرازات المختلفة.
الخطوة 2.2 اضغط على "موافق" على الشاشة
انظر إلى هاتفك وانقر على "موافق". سيسمح للكمبيوتر بالوصول إلى هاتفك.

الخطوة الثالثة. ابدأ في التحكم في الهاتف من جهاز الكمبيوتر الخاص بك
سيتم إرسال شاشة الهاتف إلى الكمبيوتر بعد تمكين تصحيح أخطاء USB. يمكنك الآن التحكم في الهاتف باستخدام الماوس ولوحة المفاتيح على الكمبيوتر. على سبيل المثال ، اكتب "android phone 2021" على شاشة الهاتف باستخدام لوحة مفاتيح الكمبيوتر.

الجزء 2. كيفية عكس Android على جهاز كمبيوتر؟
يتيح لك برنامج MirrorGo عرض شاشة الهاتف على جهاز كمبيوتر شخصي أو كمبيوتر محمول بشاشة كبيرة. بادئ ذي بدء ، تحتاج إلى تثبيت البرنامج على الكمبيوتر. بخطوتين ، يمكنك نسخ جهاز Android إلى جهاز كمبيوتر.
1. قم بتوصيل جهاز Android الخاص بك بالكمبيوتر.
2. قم بتمكين تصحيح أخطاء USB على Android وابدأ في النسخ المتطابق.

بعد تمكين تصحيح أخطاء USB على الجهاز ، سيتم عكس شاشة هاتفك على الكمبيوتر. يمكنك البدء في الاستمتاع بشاشة كبيرة دون شراء جهاز تلفزيون.
الجزء 3. كيفية نقل الملفات باستخدام MirrorGo بين الهاتف والكمبيوتر الشخصي؟
عند استخدام MirrorGo لنقل الملفات ، ليست هناك حاجة لتثبيت أي برامج أخرى على الكمبيوتر. يمكنك سحب الملفات وإفلاتها بين الهاتف المحمول والكمبيوتر الشخصي. انظر إلى الخطوات التفصيلية لتحقيق ذلك:
الخطوة الأولى. قم بتوصيل هاتفك بالكمبيوتر باستخدام كابل بيانات.
الخطوة الثانية. مكّن تصحيح أخطاء USB على الجهاز.
الخطوة الثالثة. انقر على خيار "الملفات".
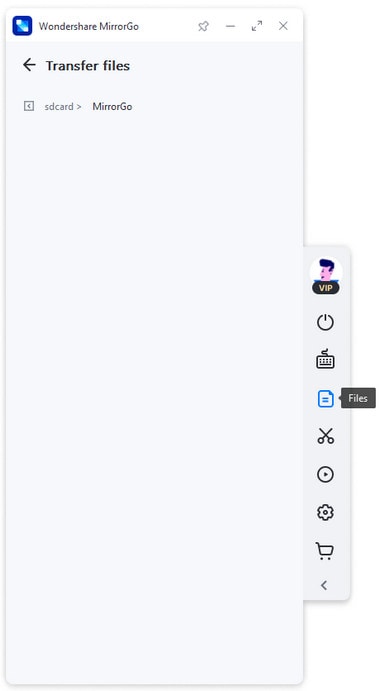
الخطوة 4. قم بسحب وإسقاط الملفات التي تريد نقلها.
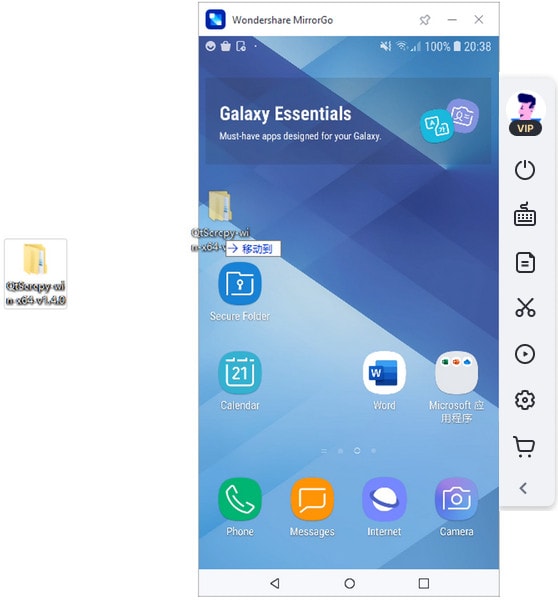
الجزء 4. كيف تسجل شاشات الهاتف على الكمبيوتر؟
يمكن لميزة التسجيل في MirrorGo تسجيل شاشة الهاتف بعد عكس شاشة الهاتف على جهاز الكمبيوتر. سيتم تخزين مقاطع الفيديو المسجلة على الكمبيوتر.
- اختر خيار "التسجيل" بعد توصيل جهاز Android الخاص بك بـ MirrorGo على جهاز الكمبيوتر.

- تعمل على الهاتف وتسجيل النشاط.
- انقر فوق الخيار "تسجيل" مرة أخرى عندما تريد إيقاف التسجيل.
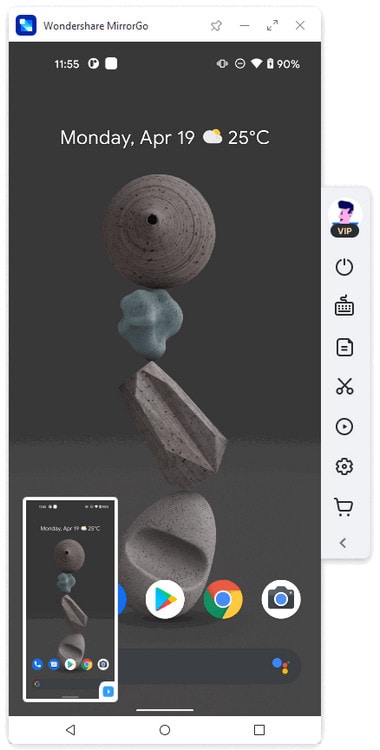
بعد إيقاف التسجيل ، سيتم حفظ الفيديو المسجل على جهاز الكمبيوتر الخاص بك. يمكنك العثور على مسار الحفظ أو تغييره في الإعدادات.
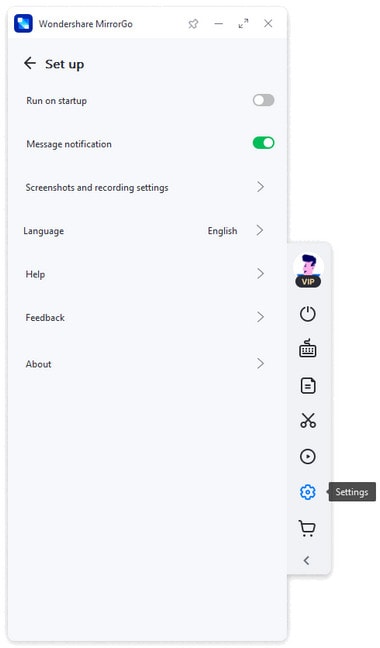
الجزء 5. كيف تأخذ لقطات شاشة على الهاتف وحفظها على جهاز الكمبيوتر؟
من السهل التقاط لقطات شاشة للجوال من جهاز الكمبيوتر باستخدام MirrorGo. يمكنك اختيار حفظه في clicpboard ولصقه في أي مكان تريده. أو حفظ على القرص الصلب على الكمبيوتر. انظر إلى التعليمات أدناه:
قبل استخدام هذه الميزة ، قد تتساءل عن كيفية اختيار مسار الحفظ.
- انقر فوق "إعدادات" وحدد "لقطات الشاشة وإعدادات التسجيل".
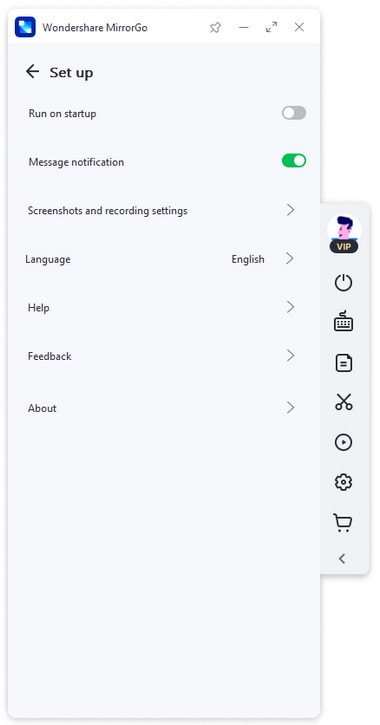
- انقر فوق "حفظ إلى" واختر "الملفات" أو "الحافظة". عندما تختار "الملفات" ، يمكنك الانتقال إلى "حفظ المسار" لتصفح محرك الأقراص على الكمبيوتر.
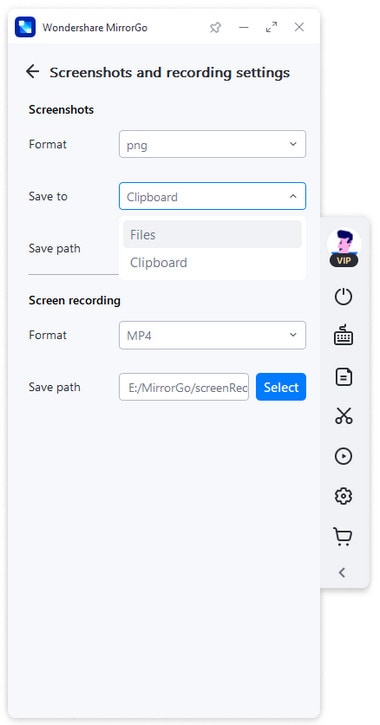
يمكنك الآن إلقاء نظرة على الإرشادات أدناه لأخذ لقطات شاشة للجوال:
الخطوة 1. انقر فوق "لقطة شاشة" في اللوحة اليمنى.
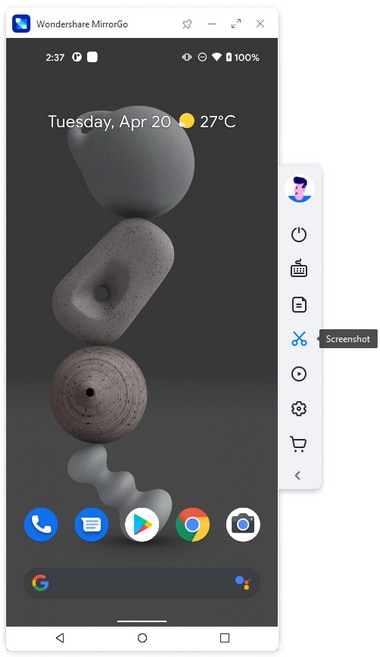
الخطوة 2.1 الصق لقطة الشاشة على الكمبيوتر مباشرة ، مثل مستند Word ، إذا اخترت حفظ لقطات الشاشة في الحافظة.
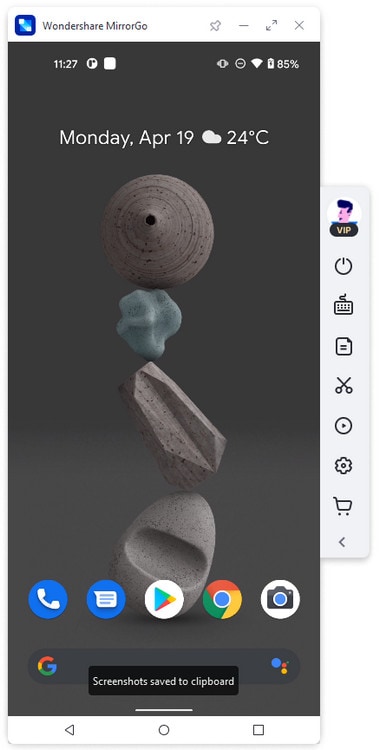 |
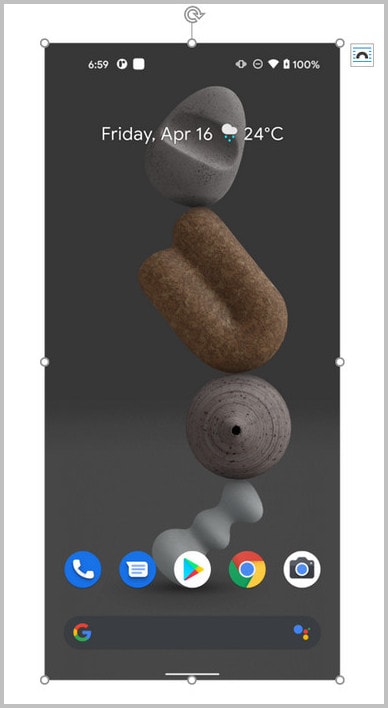 |
الخطوة 2.2 إذا اخترت الحفظ في الملفات ، فسيتم حفظ لقطة شاشة الهاتف المحمول في المسار المحدد على جهاز الكمبيوتر.
الجزء 6. كيف يمكنني استخدام ميزة "مشاركة الحافظة"؟
هل احتجت يومًا إلى نسخ الكلمات إلى جهاز الكمبيوتر أو العكس؟ يتطلب الأمر جهودًا لإعادة كتابة المحتوى أو نقل الملفات. يتيح MirrorGo مشاركة لوحة النقر. يمكن للمستخدمين نسخ المحتوى ولصقه بسهولة بين الكمبيوتر والهاتف.
1. قم بتوصيل هاتفك بـ MirrorGo.
2. تحكم في الماوس ولوحة المفاتيح. اضغط على CTRL + C و CTRL + V لنسخ المحتوى ولصقه كما تريد.


