لقد قمت مؤخرًا بتحديث جهاز iPhone الخاص بي إلى iOS 14 ، لكنه بدأ في ارتفاع درجة الحرارة. هل يمكن لأي شخص إخباري بكيفية إصلاح مشكلة تدفئة نظام التشغيل iOS 14؟
إذا قمت أيضًا بتحديث جهازك إلى أحدث إصدار من نظام التشغيل iOS 14 ، فيمكنك مواجهة موقف مماثل. عندما يتم إصدار نسخة iOS جديدة ، فقد يتسبب ذلك في حدوث مشكلات غير مرغوب فيها مثل ارتفاع درجة حرارة الجهاز. الخبر السار هو أنه يمكنك إصلاح مشكلة ارتفاع حرارة iPhone بسبب تحديث iOS 14 باتباع بعض النصائح الذكية. لمساعدتك ، سأناقش 7 طرق اصلاح سهلة لارتفاع حرارة iPhone بعد تحديث iOS 14 يمكن لأي شخص تنفيذها.
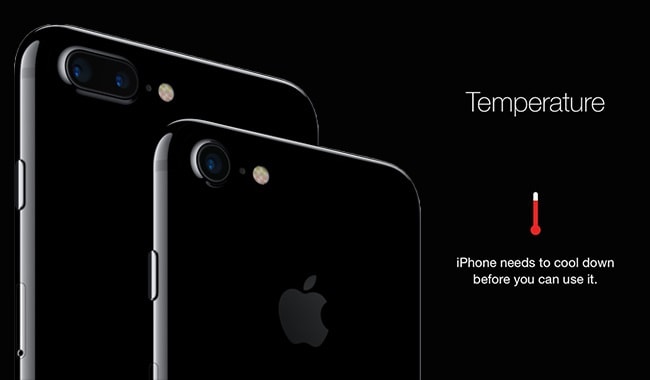
- الجزء 1: أسباب مشكلة ارتفاع حرارة iOS 14 بعد التحديث
- الجزء 2: 6 طرق شائعة لإصلاح مشكلة ارتفاع حرارة iOS 14
- الجزء 3: كيفية الرجوع إلى إصدار iOS ثابت: حل خالٍ من المتاعب
الجزء 1: أسباب مشكلة ارتفاع حرارة iOS 14 بعد التحديث
قبل أن نبدأ في تشخيص المشكلة ، دعنا نتعرف بسرعة على بعض الأسباب الشائعة لارتفاع درجة حرارة iPhone بعد تحديث iOS 14.
- من الممكن أنك قمت بتحديث جهاز iPhone الخاص بك إلى إصدار غير مستقر (أو تجريبي) من iOS 14.
- قد تكون هناك بعض مشكلات البطارية (مثل ضعف صحة البطارية) على جهاز iPhone الخاص بك.
- إذا تعرض جهاز iPhone الخاص بك لأشعة الشمس المباشرة لفترة من الوقت ، فيمكن أن يسخن.
- من الممكن أن يكون تحديث iOS 14 قد أجرى بعض التغييرات المتعلقة بالبرامج الثابتة ، مما تسبب في حالة من الجمود.
- يمكن تشغيل عدد كبير جدًا من التطبيقات أو عمليات الخلفية على جهازك.
- قد يكون الجهاز المرتفع الحرارة علامة على محاولة كسر الحماية مؤخرًا أيضًا.
- يمكن أن يتسبب التطبيق الفاسد أو العملية الخاطئة التي يتم تشغيلها على جهازك أيضًا في زيادة سخونته.
الجزء 2: 6 طرق شائعة لإصلاح مشكلة ارتفاع حرارة iOS 14
كما ترى ، قد يكون هناك العديد من الأسباب لارتفاع حرارة iPhone بعد تحديث iOS 14. لذلك ، لإصلاح مشكلة ارتفاع حرارة iOS 14 ، يمكنك التفكير في الطرق الشائعة التالية.
الإصلاح 1: ضع iPhone في الداخل وقم بإزالة غلافه
قبل اتخاذ أي إجراءات صارمة ، تأكد من عدم وجود غطاء لجهاز iPhone الخاص بك. في بعض الأحيان ، قد تتسبب الحافظة المعدنية أو الجلدية في ارتفاع درجة حرارة جهاز iPhone. أيضًا ، لا تضعه مباشرة تحت الشمس واحتفظ به بالداخل لفترة من الوقت على سطح صلب حتى يمكن تبريده بشكل طبيعي.

الإصلاح 2: إغلاق تطبيقات الخلفية
في حالة وجود عدد كبير جدًا من التطبيقات والعمليات التي تعمل على جهازك ، يمكنك حينئذٍ التفكير في إغلاقها. إذا كان جهاز iPhone الخاص بك يحتوي على زر الصفحة الرئيسية (مثل iPhone 6s) ، فما عليك سوى الضغط عليه مرتين للحصول على مبدل التطبيق. الآن ، ما عليك سوى تمرير بطاقات جميع التطبيقات حتى تتمكن من إغلاقها من التشغيل.
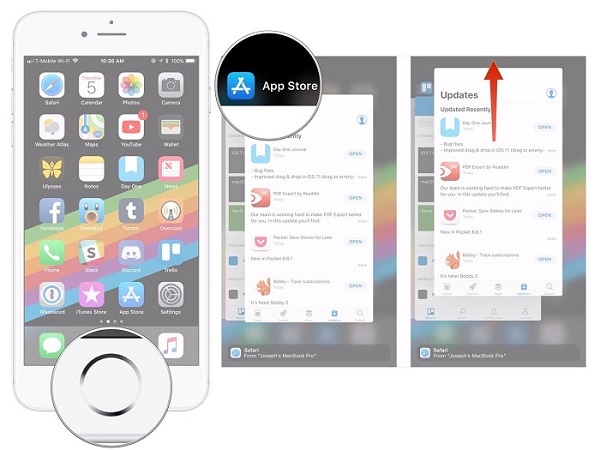
بالنسبة للأجهزة الأحدث ، يمكنك الاستفادة من التحكم بالإيماءات من الشاشة الرئيسية. اسحب لأعلى نصف الشاشة للحصول على خيار تبديل التطبيق. من هنا ، يمكنك تمرير بطاقات التطبيق وإغلاقها بحيث لا تعمل في الخلفية.
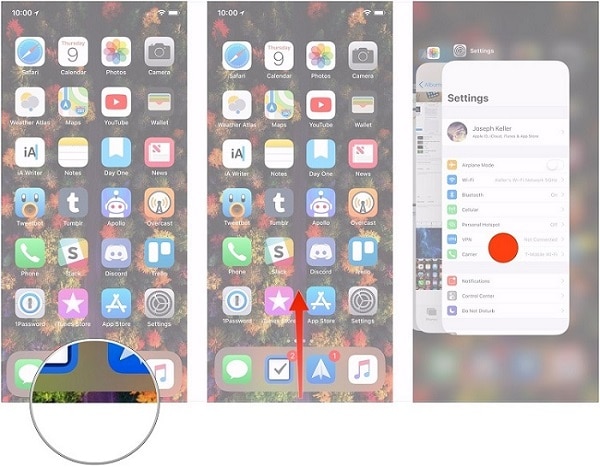
الإصلاح 3: تعطيل تحديث تطبيق في الخلفية
في بعض الأحيان ، حتى عندما نوقف التطبيقات من التشغيل ، لا يزال من الممكن تحديثها في الخلفية. إذا تم تمكين هذه الميزة في عدد كبير جدًا من التطبيقات ، فقد يتسبب ذلك في مشكلة ارتفاع حرارة iOS 14. لإصلاح هذا ، يمكنك الانتقال إلى إعدادات جهاز iPhone الخاص بك ؛ عام ، تحديث تطبيق الخلفية وتعطيل هذا الخيار. يمكنك أيضًا تشغيل هذه الميزة أو إيقاف تشغيلها لأي تطبيق معين من هنا أيضًا.
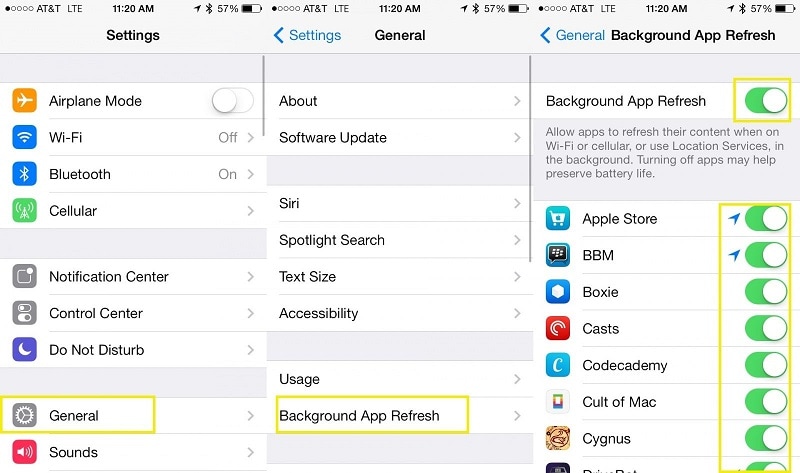
الإصلاح 4: أعد تشغيل جهاز iPhone الخاص بك
في بعض الأحيان ، يتم ارتفاع حرارة iPhone بعد تحديث iOS 14 بسبب عملية خاطئة أو طريق مسدود. لإصلاح ذلك ، يمكنك ببساطة إعادة تشغيل جهازك. إذا كان لديك هاتف من الجيل الأقدم ، فما عليك سوى الضغط لفترة طويلة على زر الطاقة الموجود على الجانب. بالنسبة إلى iPhone X والموديلات الأحدث ، يمكنك الضغط على زر رفع / خفض مستوى الصوت والمفتاح الجانبي في نفس الوقت.

بمجرد ظهور شريط تمرير الطاقة على الشاشة ، ما عليك سوى تمريره والانتظار لبضع دقائق. بعد ذلك ، اضغط لفترة طويلة على زر الطاقة/ الجانبي وانتظر حتى يتم إعادة تشغيل هاتفك.
الإصلاح 5: التحديث إلى إصدار iOS 14 المستقر
هل قمت بتحديث جهاز iPhone الخاص بك إلى إصدار غير مستقر أو إصدار تجريبي من iOS 14 بدلاً من ذلك؟ حسنًا ، في هذه الحالة ، ما عليك سوى انتظار إصدار إصدار iOS 14 ثابت أو الرجوع إلى إصدار أقدم من جهازك. للتحقق من وجود تحديث جديد ، يمكنك الانتقال إلى إعدادات جهازك ، عام ، تحديث النظام. إذا كان هناك تحديث مستقر لنظام iOS 14 ، فما عليك سوى النقر فوق الزر "تنزيل وتثبيت" لترقية جهازك.
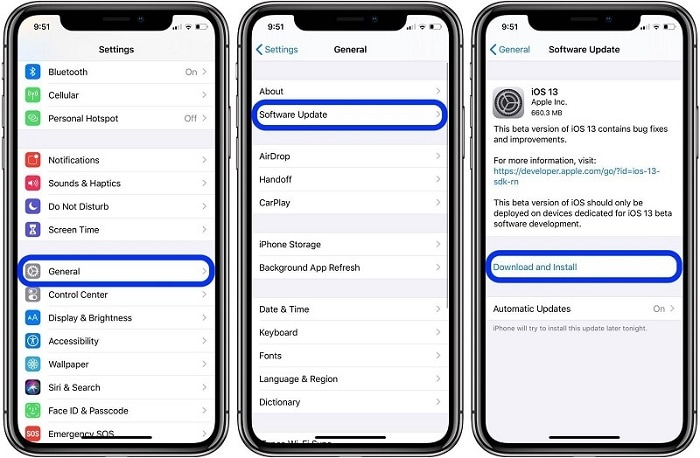
الإصلاح 6: إعادة تعيين جهاز iPhone الخاص بك
في بعض الأحيان ، يمكن لتحديث iOS إجراء بعض التغييرات غير المرغوب فيها في إعدادات الجهاز والتي يمكن أن تسبب مشكلة ارتفاع حرارة iOS 14. لإصلاح ذلك ، يمكنك فقط إعادة تعيين إعداداته إلى قيمتها الافتراضية. انتقل إلى إعدادات الهاتف الخاص بك ، عام ، إعادة تعيين ، أعد ضبط جميع الإعدادات وأكد اختيارك. سيؤدي هذا إلى إعادة تعيين إعداداته فقط وسيعيد تشغيل جهازك بالطراز العادي.
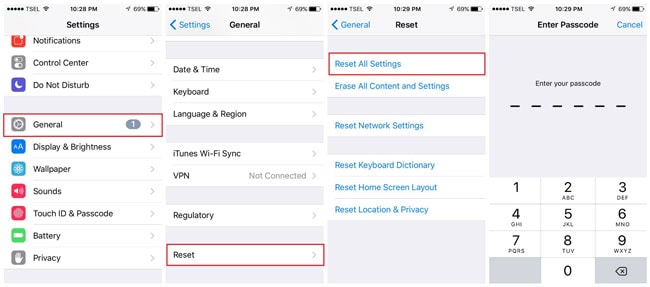
في حالة وجود مشكلة خطيرة تتسبب في ارتفاع حرارة iPhone بعد تحديث iOS 14 ، يمكنك إعادة جهازك إلى إعدادات المصنع. للقيام بذلك ، ما عليك سوى الانتقال إلى إعداداته ، عام ، أعد التعيين وانقر على خيار "مسح كل المحتوى والإعدادات" بدلاً من ذلك. يجب عليك إدخال رمز مرور هاتفك والانتظار لبعض الوقت حيث ستتم إعادة تشغيله باستخدام إعدادات المصنع.
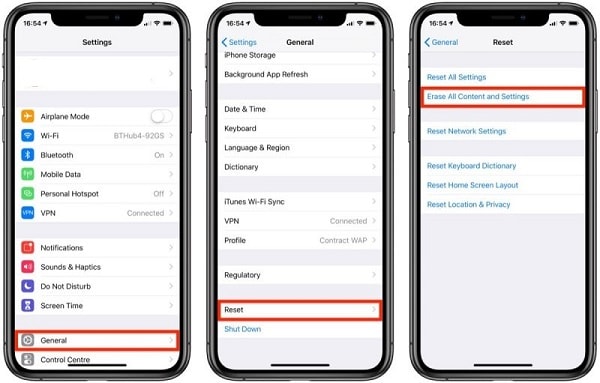
الجزء 3: كيفية الرجوع إلى إصدار iOS ثابت: حل خالٍ من المتاعب
كما ترى ، أحد الأسباب الشائعة لمشكلة ارتفاع حرارة iOS 14 هو تحديث البرامج الثابتة غير المستقر أو الفاسد. إذا تم تحديث جهازك إلى إصدار تجريبي ولا يعمل بشكل جيد ، فيمكنك الرجوع إلى إصدار سابق باستخدام Dr.Fone - System Repair (iOS). يمكن للتطبيق إصلاح كل مشكلة متعلقة بالبرامج الثابتة تقريبًا على جهاز iPhone الخاص بك دون التسبب في أي فقد للبيانات فيه. الأداة سهلة الاستخدام للغاية ويمكنها إصلاح مشكلات مثل ارتفاع درجة حرارة iPhone ، والشاشة السوداء ، والجهاز البطيء ، والشاشة غير المستجيبة ، وما إلى ذلك.
لمعرفة كيفية إصلاح ارتفاع حرارة iPhone بعد تحديث iOS 14 باستخدام Dr.Fone - System Repair (iOS) ، يمكن اتباع الخطوات التالية:
الخطوة 1: قم بتوصيل جهاز iPhone الخاص بك وتشغيل الأداة
بادئ ذي بدء ، ما عليك سوى تشغيل مجموعة أدوات Dr.Fone على جهاز الكمبيوتر الخاص بك واختيار خيار "إصلاح النظام" من الواجهة الرئيسية.

الآن ، قم بتوصيل جهاز iPhone الخاص بك بالنظام باستخدام كابل البيانات وانتقل إلى وحدة إصلاح iOS الخاصة بالتطبيق. يمكنك اختيار الوضع القياسي في البداية لأن المشكلة ليست شديدة وستحتفظ ببياناتك أيضًا.

الخطوة 2: أدخل تفاصيل iPhone الخاصة بك
في الشاشة التالية ، ما عليك سوى إدخال تفاصيل حول طراز الجهاز وإصدار iOS الذي ترغب في تثبيته. نظرًا لأنك تريد الرجوع إلى إصدار أقدم من هاتفك ، فتأكد من إدخال إصدار iOS السابق المتوافق مع جهاز iPhone الخاص بك.

بعد إدخال تفاصيل الجهاز ، ما عليك سوى النقر فوق الزر "بدء" وانتظر حتى يقوم التطبيق بتنزيل برنامج iOS الثابت والتحقق منه باستخدام طراز جهازك. فقط تأكد من أن نظامك متصل باتصال إنترنت ثابت في هذه الأثناء.

الخطوة 3: إصلاح جهاز iPhone الخاص بك (والرجوع إلى إصدار سابق)
عند اكتمال التنزيل ، سيخبرك التطبيق. الآن ، ما عليك سوى النقر فوق الزر "إصلاح الآن" وانتظر حتى يتم إرجاع iPhone الخاص بك إلى إصدار سابق.

هذا كل شيء! في النهاية ، عند اكتمال العملية ، سيتم إخطارك. يمكنك الآن إزالة جهاز iPhone الخاص بك بأمان من النظام واستخدامه بالطريقة التي تريدها. إذا كنت تريد ، يمكنك أيضًا اختيار الوضع المتقدم للتطبيق ، ولكن يجب أن تعلم أنه سيمحو البيانات الموجودة على جهازك.

أنا متأكد من أنه بعد قراءة هذا الدليل ، ستتمكن من إصلاح مشكلة ارتفاع حرارة iOS 14 على هاتفك. إذا لم تنجح الطرق الشائعة لإصلاح ارتفاع حرارة iPhone بعد iOS 14 ، فما عليك سوى الحصول على مساعدة Dr.Fone - System Repair (iOS). لن يقتصر الأمر على إصلاح جميع أنواع المشكلات البسيطة أو الرئيسية مع جهاز iPhone الخاص بك فحسب ، بل يمكنه أيضًا مساعدتك في الرجوع إلى إصدار سابق من نظام التشغيل iOS بسهولة تامة.
iPhone خطأ
- استعادة بيانات iPhone
- استرداد علامات تبويب Safari المحذوفة من iPad
- إلغاء حذف مقاطع فيديو iPod
- استعادة البيانات المحذوفة أو المفقودة من iPhone 6 Plus
- استعادة البيانات من جهاز iPad التالف بسبب المياه
- استعادة الفيلم المفقود من iPod
- استرداد البيانات المفقودة من جهاز iPhone مكسور
- استعادة البيانات من كلمة مرور iPhone
- استعادة رسائل الصور المحذوفة من iPhone
- استرداد مقاطع الفيديو المحذوفة من iPhone
- استعادة بيانات iPhone لا تعمل بشكل دائم
- برنامج Internet Explorer لأجهزة iPhone
- استرداد البريد الصوتي المحذوف
- تعليق iPhone على شاشة شعار Apple
- جهات الاتصال مفقودة بعد تحديث iOS 13
- أفضل 10 برامج لاستعادة بيانات iOS
- حلول مشاكل iPhone
- iPhone "مشكلة إعدادات"
- إصلاح فون الرطب
- iPhone "مشاكل لوحة المفاتيح"
- iPhone "مشكلة الصدى"
- iPhone "مستشعر القرب"
- iPhone مقفلة
- iPhone "مشاكل الاستقبال"
- مشاكل iPhone 6
- مشاكل الهروب من السجن iPhone
- iPhone "مشكلة الكاميرا"
- iPhone "مشاكل التقويم"
- iPhone "مشكلة الميكروفون"
- فون تحميل المشكلة
- iPhone "القضايا الأمنية"
- iPhone "مشكلة الهوائي"
- الحيل فون 6
- العثور على iPhone بلدي مشاكل
- iPhone المسألة فيس تايم
- iPhone مشكلة GPS
- iPhone مشكلة فيس بوك
- iPhone "مشاكل الصوت"
- iPhone "مشكلة اتصال"
- مشكلة منبه iPhone
- iPhone "المراقبة الأبوية"
- إصلاح فون الإضاءة الخلفية
- iPhone "حجم المشكلة"
- تنشيط فون 6s
- iPhone المحموم
- iPhone جهاز الالتقاط الرقمي
- استبدال البطارية فون 6
- iPhone البطارية
- iPhone "شاشة زرقاء"
- iPhone "للبطارية"
- iPhone "مشكلة البطارية"
- استبدال iPhone الشاشة
- iPhone "شاشة بيضاء"
- فون متصدع الشاشة
- إعادة تعيين كلمة المرور في البريد الصوتي
- iPhone "مشكلة استدعاء"
- iPhone "مشكلة الجرس"
- iPhone "مشكلة الرسائل النصية"
- iPhone "لا مشكلة الاستجابة"
- iPhone "مشاكل المزامنة"
- مشاكل شحن iPhone
- iPhone "مشاكل البرامج"
- iPhone "سماعة رأس المشاكل"
- iPhone "مشاكل الموسيقى"
- iPhone "مشاكل البلوتوث"
- iPhone "مشاكل البريد الإلكتروني"
- تحديد فون مجددة
- iPhone لا يمكن الحصول على اتصال بريد
- iPhone هو "توصيل ذوي" لايتون