• مسجل في: iOS System Problems • حلول مجربة
هل تستخدم Apple AirPlay لبث المحتوى بسهولة من جهاز Apple إلى آخر؟ هل أجريت مؤخراً ترقية إلى نظام iOS 16 فوجدت ميزة screen mirroging لا تعمل على iPhone ذي نظام تشغيل 16؟ برنامج AirPlay هو تقنية لا غنى عنها في Apple، وذلك بفضل الراحة التي يمنحها لمستخدمي Apple الذين يريدون بث المحتوى بين الأجهزة، إذ يتيح مثلً بث الفيديو مباشرة من iPhone إلى Apple TV. لذا سيكون فشل اتصال AirPlay بالحاسوب عذاباً لك إن كنت كثير الاستخدام له، فإليك كيفية إصلاح هذه المشكلة في iOS 16:

- الجزء الأول: كيف يعمل AirPlay؟
- الجزء الثاني: ماذا نفعل في حال عدم عمل AirPlay بعد تحديث iOS 16؟
- الحل 1: إعادة تشغيل iPhone/iPad/Mac
- الحل 2: هل البلوتوث والوايفاي مشغلان في كافة الأجهزة؟
- الحل 3: هل معرف Apple المستخدم في جميع تلك الأجهزة هو نفس المعرف؟
- الحل 4: هل الأجهزة متصلة بنفس شبكة الوايفاي؟
- الحل 5: هل تحاول البث إلى نظام Mac؟
- الحل 6: إعادة تشغيل دائرة التلفاز الكهربائية
- الحل 7: إعادة تشغيل موجه وايفاي
- الحل 8: إعادة ضبط إعدادات الشبكة
- الحل 9: إعادة ضبط كافة الإعدادات
- الحل 10: استخدام Wondershare Dr.Fone System Repair لحل مشاكل AirPlay في جهاز iPhone ذي نظام iOS 16

- القسم 3: الأسئلة المتداولة حول AirPlay وiOS 16
الجزء الأول: كيف يعمل AirPlay؟
حان الوقت لاكتساب بعض المعرفة حول تقنية AirPlay واكتشاف كيفية عمله، وستفيدك هذه المعلومات لاحقاً في الغالب في عملية استكشاف الأخطاء وإصلاحها.
برنامج Apple AirPlay هو خدمة تعمل على أجهزة Apple وغيرها من موجهات الوايفاي الخارجية (التي تدعم AirPlay) لاستخدام شبكة وايفاي لبث محتوى الصوت والفيديو بين الأجهزة (بما فيه الصور).
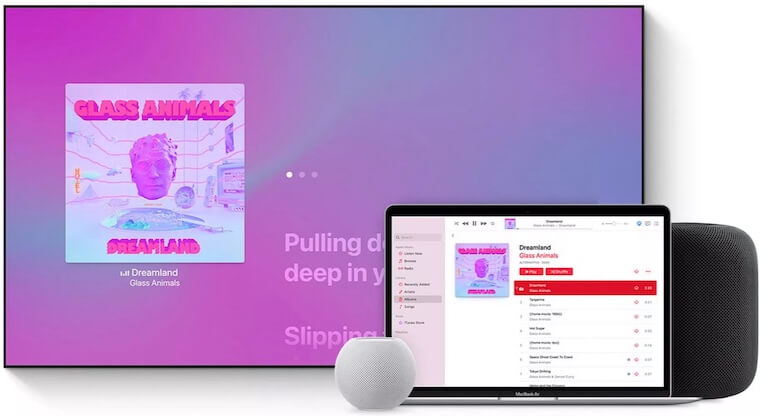
يفيدك هذا مثلاً في تشغيل مكتبتك الموسيقية على نظام HomePod أو على iPhone في حين أنها مخزنة أصلاً على جهاز Mac في الغرفة المجاورة، وهذا بالإضافة إلى إمكانية استخدام موجهات Apple AirPort Express وايفاي لبث الموسيقى لاسلكياً من جهاز Apple إلى نظام الستيريو المتصل بـAirPort Express عبر مأخذ 3.5 ملم المتوفر في الموجه. كانت هذه التقنية بالذات أشبه بالسحر في أوانها، أما اليوم فقد أمست من الأساسيات المفروغ منها، على الأقل إلى أن تتوقف عن العمل فيهرول المرء إلى هذا المقال باحثاً عن حل لمشكلة عدم عمل Apple AirPlay بعد التحديث إلى iOS 16!
الجزء الثاني: ماذا نفعل في حال عدم عمل AirPlay بعد تحديث iOS 16؟
لندخل إذا في صلب الموضوع ونتحدث عن كيفية حل مشكلة عدم عمل Apple AirPlay H أو ميزة screen mirroring في iPhone بعد التحديث إلى iOS 16. هناك عدة طرق لتجربها وإليك هذه الطرق:
الحل 1: إعادة تشغيل iPhone/iPad/Mac
قلناها وسنقولها: إعادة التشغيل مفيدة دائماً! فهي على أقل تقدير تحرر شيئاً من ذاكرة النظام! إليك كيفية إعادة تشغيل iPhone وiPad وMac:
إعادة تشغيل iPhone وiPad
الخطوة 1: توجه إلى Settings > General > Shut Down
الخطوة 2: مرر لإطفاء الجهاز.
إعادة تشغيل Mac
الخطوة 1: انقر على شعار Apple أعلى يسار شريط القوائم.
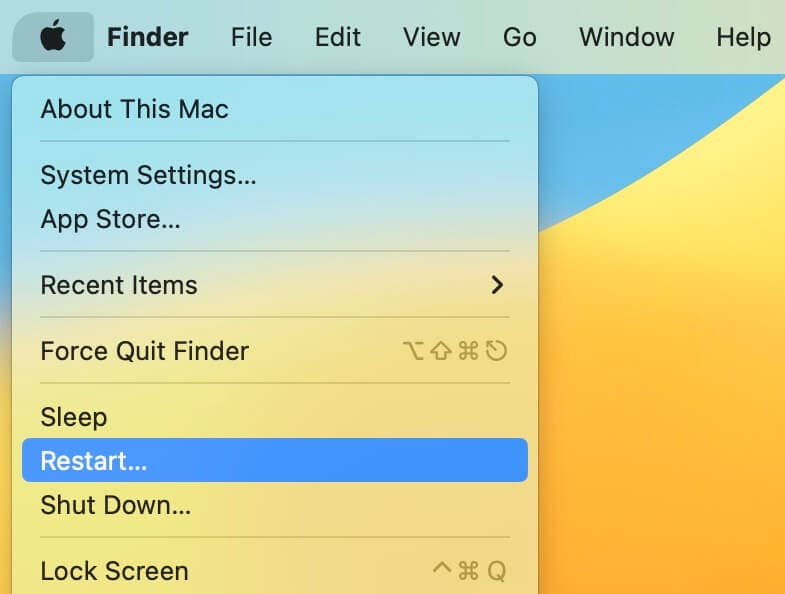
الخطوة 2: انقر على Restart وتابع.
الحل 2: هل البلوتوث والوايفاي مشغلان في كافة الأجهزة؟
يحتاج AirPlay أن يكون البلوتوث والوايفاي كلاهما مشغل، إليك كيفية التأكد أنهما مشغلان في iPhone/iPad/Mac:
iPhone وiPad
الخطوة 1: توجه إلى الإعدادات

الخطوة 2: إن كان هناك اتصال وايفاي، فسيظهر لك رمز SSID لشبكة وايفاي (اسمك الذي اخترته). إن كان البلوتوث مشغلاً فسسيكون بجانبه كلمة "On". وإلا فانقر على الخيار المناسب لتفعيله.
Mac
يمكن تفعيل شبكة في Mac بالنقر على رمز الوايفاي والتبديل إلى "On"، ليصير في وسعك الاتصال بشبكة الوايفاي المفضلة لديك.
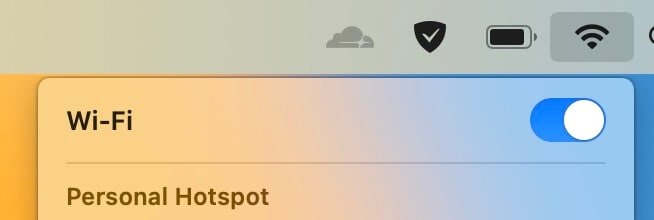
لتفعيل البلوتوث، توجه إلى System Preferences > Bluetooth i فما فوق، أو System Settings > Bluetooth في حال كنت تستخدم macOS 13 Ventura الصادر مؤخراً.

الحل 3: هل معرف Apple المستخدم في جميع تلك الأجهزة هو نفس المعرف؟
لنحرص أن لا نخلط بين AirPlay وAirDrop. فالثاني هو ما تستخدمه لإرسال المحتوى بين أجهزة Apple لاسلكياً، مهما كان الجهاز ومهما كان معرف Apple، أما الأول فلا بد له من شبكة وايفاي واحدة ومعرف Apple واحد تشترك به كافة الأجهزة المعنية.
الحل 4: هل الأجهزة متصلة بنفس شبكة الوايفاي؟
فإن كنت تجلس في فنائك مع جهاز iPhone متصلاً بنقطة mobile hotspot وتحاول بث فلم من جهاز Mac المتصل بجهاز iPhone المذكور عبر شبكة الوايفاي المنزلية، فسينجح الأمر. يحتاج AirPlay أن تكون كافة الأجهزة متصلة بنفس شبكة Wi-Fi.
الحل 5: هل تحاول البث إلى نظام Mac؟
إن أردت استخدام مكبر صوت Mac لإخراج الموسيقى من هاتفك أو من Apple TV، فهذا ممكن لك أيضاًّ! ما عليك سوى تفعيل AirPlay Reciever في Mac لتفعيل هذه الوظيفة فيه، وذلك كالآتي:
في macOS 12 فما دون، توجه إلى System Preferences > Sharing، أما في macOS 13، فتوجه إلى System Preferences > General > Sharing.
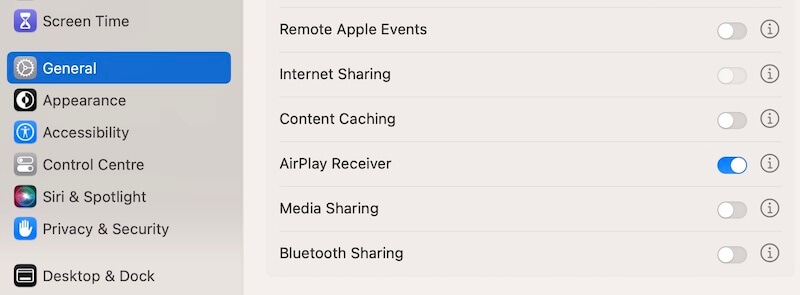
تفعيل AirPlay Receiver
الحل 6: إعادة تشغيل دائرة التلفاز الكهربائية
إذا كان Apple Tv حاضراً في الصورة، ففي وسعك إعادة تشغيل Apple TV. يكفي أن تطفئ جهاز Apple TV وتغلقه، وانتظر بضع ثوان ثم شغله مرة أخرى.
الحل 7: إعادة تشغيل موجه وايفاي
هل كنت تعلم أن موجهات ASUS لديها خيار في برمجياتها الثابتة لإنجاز إعادة التشغيل المجدولة آلياً؟ مرحى! يا له زمن هذا الذي نعيش فيه، أليس كذلك؟ صفوة القول أن إعادة التشغيل تحل كل شيء، سواء أكان ذلك في iPhone، أو في موجه Wi-Fi المتواضع (والفاخر في نفس الوقت). أطفئ الموجه، وانتظر بضع ثوان، ثم شغله مرة أخرى. صل كافة أجهزتك بشبكة الوايفاي مجدداً إن لم يتصلوا تلقائياً.
الحل 8: إعادة ضبط إعدادات الشبكة
لعلك لاحظت أن AirPlay متعلق بالشبكات بالدرجة الأولى، فمن المعقول إذاً إعادة ضبط إعدادات الشبكة على جهازك لترى إن كان ذلك يساعدك.
الخطوة 1:توجه إلى Settings > General > Transfer or Reset iPhone.

الخطوة 2: انقر على Reset.

الخطوة 3: انقر لإعادة ضبط إعدادات الشبكة وتأكيد إعادة الشبط مرة أخرى.
الحل 9: إعادة ضبط كافة الإعدادات
يظهر خيار Reset All Settings في قائمة إعادة التضبط نفسها كما يظهر أعلاه.

سيتولى هذا الخيار إعادة ضبط كافة الإعدادات في iPhone أو iPad دون حذف أي من بيانات المستخدم، وقد يكون مفيداً في بعض الأحيان.
الحل 10: استخدام Wondershare Dr.Fone System Repair لحل مشاكل AirPlay في جهاز iPhone ذي نظام iOS 16
إذا جربت كل شيء ولم تنج في استخدام AirPlay أو وظيفة screen mirror في iPhone، فقد حان وقت إصلان نظام iOS نفسه على أن يتغير شيء.
Wondershare Dr.Fone هو أفضل أداة لإصلاح مشكلات نظام iOS بسرعة وببضع نقرات، في هذا البرنامج عدة خانات، وكل منها متخصص في مهمة معينة، استخدم مثلاً Phone Backup لتخزين نسخة احتياطية تامة وانتقائية لجهازك قبل تثبيت iOS 16، لأن iCloud Backup لاي يسمح لك باستعادة النسخة الاحتياطية في حال تخفيض نظام التشغيل فيما بعد إلى iOS 15. كما يمكنك استخدام Virtual Location لتزيف موقعك وتدبر مقالب ممتعة لأصدقائك أثناء صيدك للمزيد من البوكيمونات أو حتى البحث عن المزيد من الناس للمواعدة خارج قيود المنطقة التي تفرضها تطبيقات المواعدة. سنستخدم الآن خانة System Repair لإصلاح مشاكل iOS دون خسارة في البيانات.

Dr.Fone - System Repair (iOS)
تصحيح أخطاء نظام iOS لحل مشكلة عدم عمل AirPlay بعد التحديث إلى iOS 16.
- إصلاح مشكلات iOS وإعادة الهاتف إلى وضعه الطبيعي دون فقدان البيانات
- إصلاح العديد من مشكلات النظام مثل هاتف عالق في وضع الاستعادة وشعار Apple الأبيض والشاشة السوداء تكرار شاشة البداية.
- العودة إلى الأصدار القديم دون استخدام iTunes.
- يعمل مع جميع أنواع iPhone وiPad وiPod touch.
- متوافق تماماً مع أحدث نسخ iOS.

الخطوة 1: حمل Dr.Fone: https://drfone.wondershare.ae
الخطوة 2: افتح التطبيق.

الخطوة 3: انقر على System Repair حيث ستجد وضعين: Standard وAdvance. استخدم وضع Standard لإصلاح مشاكل iOS دون فقدان للبيانات، واستخدم وضع Advanced من أجل البحث المعمق. ستمحى بياناتك عند استخدامك وضع Advanvced، فاختر وضع Standard وتابع.

الخطوة 4: سيظهر جهازك ونسخة البرمجيات الثابتة، فانقر على موافق للمتابعة:

الخطوة الخامسة: سيحمل Dr.Fone System Repair برمجيات ثابتة إلى iPhone، وبعد إجراء التحقق مع Apple سيطلب منك الإصلاح الآن.

الخطوة 6:

وبعد اكتمالها، سيعيد الهاتف تشغيل نفسه، وسيصبح في وسعك استخدام AirPlay من جديد.
القسم 3: الأسئلة المتداولة حول AirPlay وiOS 16
إليك الأسئلة المتداولة لتغطي هذا الموضوع.
س1: لماذا ينقطع اتصال AirPlay عندي باستمرار؟
يستخدم AirPlay اتصال Wi-Fi، فإن كان جهازك لا يلتقط إشارة جيدة فسيعاني أداء AirPlay جراء ذلك. قرب كافة الأجهزة من بعضها وحاول مجدداً.
س2: كيف أحسن أداء برنامج AirPlay في iPhone؟
في حال كنت تعاني من بطء الأداء، فقد يكون معنى ذلك أن موجه الوايفاي القديم غير قادر على استيعاب هذا القدر من الأجهزة المتصلة بها. لعل الوقت قد حان للاستثمار في موجه جديد، ولكن ليس قبل تجربة الطرق المذكورة هنا، مثل إعادة التشغيل والصيانة لرؤية هل ستحل المشكلة أم لا.
س3: كيفية تخفيض iOS 16 إلى iOS 15.
هذه مهمة أسهل من شربة ماء عندما تكون متحضراً لها. ما عليك سوى استخدام Dr.Fone Phone Backup لإنشاء نسخة احتياطية قبل تثبيت iOS 16، فإن شئت تخفيضه لاحقاً إلى iOS 15، فاستخدم خانة System Repair لأداء هذه المهمة في غضون ثوان. وأخيراً، في وسعك إن شئت أن تخزن نسختك الاحتياطية في iPhone بنقرة واحدة وذلك باستخدام Phone Backup مجدداً. اقرأ دليلنا حول كيفية تخفيض نظام iOS 16 إلى iOS 15
الخلاصة
إن AirPlay هو أحد تقنيات Apple التي تبدو سحرية عندما يعمل كل شيء وفقاً للتوقعات، أخرج جهاز iPhone، وابدأ ببث الأفلام إلى شاشة تلفازك العملاقة المتصلة بـApple TV وابدأ سباق مشاهدة الأفلام مع الأصدقاء والعائلة. ثم استخدم Mac خادماً لمكتبتك الموسيقية لكافة أجهزة Apple في المنزل بصورة لاسلكية بفضل AirPlay. يا له من سحر! ولكن ماذا تفعل إذا أردت أن تعمل فواجهت مشكلة من قبيل عدم عمل ميزة screen mirroring في iPhone أو iPad بعد التحديث إلى iOS 16؟ عندئذ عليك استخدام هذا الدليل الشامل لحل مشكلة عدم عمل Apple AirPlay فوراً.
iPhone خطأ
- استعادة بيانات iPhone
- استرداد علامات تبويب Safari المحذوفة من iPad
- إلغاء حذف مقاطع فيديو iPod
- استعادة البيانات المحذوفة أو المفقودة من iPhone 6 Plus
- استعادة البيانات من جهاز iPad التالف بسبب المياه
- استعادة الفيلم المفقود من iPod
- استرداد البيانات المفقودة من جهاز iPhone مكسور
- استعادة البيانات من كلمة مرور iPhone
- استعادة رسائل الصور المحذوفة من iPhone
- استرداد مقاطع الفيديو المحذوفة من iPhone
- استعادة بيانات iPhone لا تعمل بشكل دائم
- برنامج Internet Explorer لأجهزة iPhone
- استرداد البريد الصوتي المحذوف
- تعليق iPhone على شاشة شعار Apple
- جهات الاتصال مفقودة بعد تحديث iOS 13
- أفضل 10 برامج لاستعادة بيانات iOS
- حلول مشاكل iPhone
- iPhone "مشكلة إعدادات"
- إصلاح فون الرطب
- iPhone "مشاكل لوحة المفاتيح"
- iPhone "مشكلة الصدى"
- iPhone "مستشعر القرب"
- iPhone مقفلة
- iPhone "مشاكل الاستقبال"
- مشاكل iPhone 6
- مشاكل الهروب من السجن iPhone
- iPhone "مشكلة الكاميرا"
- iPhone "مشاكل التقويم"
- iPhone "مشكلة الميكروفون"
- فون تحميل المشكلة
- iPhone "القضايا الأمنية"
- iPhone "مشكلة الهوائي"
- الحيل فون 6
- العثور على iPhone بلدي مشاكل
- iPhone المسألة فيس تايم
- iPhone مشكلة GPS
- iPhone مشكلة فيس بوك
- iPhone "مشاكل الصوت"
- iPhone "مشكلة اتصال"
- مشكلة منبه iPhone
- iPhone "المراقبة الأبوية"
- إصلاح فون الإضاءة الخلفية
- iPhone "حجم المشكلة"
- تنشيط فون 6s
- iPhone المحموم
- iPhone جهاز الالتقاط الرقمي
- استبدال البطارية فون 6
- iPhone البطارية
- iPhone "شاشة زرقاء"
- iPhone "للبطارية"
- iPhone "مشكلة البطارية"
- استبدال iPhone الشاشة
- iPhone "شاشة بيضاء"
- فون متصدع الشاشة
- إعادة تعيين كلمة المرور في البريد الصوتي
- iPhone "مشكلة استدعاء"
- iPhone "مشكلة الجرس"
- iPhone "مشكلة الرسائل النصية"
- iPhone "لا مشكلة الاستجابة"
- iPhone "مشاكل المزامنة"
- مشاكل شحن iPhone
- iPhone "مشاكل البرامج"
- iPhone "سماعة رأس المشاكل"
- iPhone "مشاكل الموسيقى"
- iPhone "مشاكل البلوتوث"
- iPhone "مشاكل البريد الإلكتروني"
- تحديد فون مجددة
- iPhone لا يمكن الحصول على اتصال بريد
- iPhone هو "توصيل ذوي" لايتون

