• مسجل في: iOS System Problems • حلول مجربة
قبل أن أحدث نظام التشغيل إلى الإصدار iOS 16 بعدة أيام قليلة، كان جهاز iPhone 13 Pro يعمل بصورة طبيعية لكن بعدها لم يعد يتصل بأي نظام صوتي. كيف يمكنني حل مشكلات الـBluetooth في جهاز iPhone 13 pro ؟
إن مستخدمي Apple متحمسون لإصدار نظام iOS 16 والتطبيق المرافق له، Creative Stage soundbar (الذي يعمل في كل الأوقات). فقد يأتي تحديث البرنامج الجديد محملاً بالعديد من الميزات الجديدة لكن ربما يتعرض الجهاز لبعض المشكلات الكريهة بعد تثبيت الإصدار الجديد. ويمكن لنظام iOS 16 الجديد أن يسبب بعض مشكلات Bluetooth في هذا النظام : بعد التحديث إلى نظام iOS 16 قد يواجه العديد من المستخدمين مشكلات عند استخدام واي فاي وBluetooth، تماماً مثل باقي المستخدمين الذين حدّثوا إلى نظام iOS 15. لذا جمعنا بعض النصائح السريعة لحل مشكلات واي فاي و Bluetooth في جهاز iPhone .
يوجد العديد من الميزات الجديدة في نظام iOS 16 تدفعك إلى التحديث مباشرةً، لكن هذا التحديث مليء بالأخطاء التي سببت العديد من المشكلات للمستخدمين الذين حدثوا هواتفهم. ونقدم هنا كيفية حل مشكلات واي فاي و Bluetooth في جهاز iPhone واستعادة الوظيفة الطبيعية.

- الجزء 1: المشكلات الشائعة لشبكة واي فاي وBluetooth بعد التحديث إلى نظام iOS 16
- الجزء 2: كيفية حل مشكلات واي فاي وBluetooth في نظام iOS 16 على جهاز iPhone؟
- الطريقة 3: التأكد من تحديث جهاز Bluetooth
- الطريقة 2: إعادة التشغيل القسري للجهاز
- الطريقة 3: تفقد موجه شبكة واي فاي (راوتر)
- الطريقة 4: إعادة الاتصال بشبكة واي فاي
- الطريقة 5: تعطيل خدمات شبكة واي فاي
- الطريقة 6: تشغيل مساعد واي فاي (Wi-Fi Assist) وإيقافه
- الطريقة 7: إعادة ضبط إعدادات الشبكة
- الطريقة 8: تعطيل برنامج الـVPN
- الطريقة 9: التأكد من أن الأجهزة قريبة بما فيه الكفاية
- الطريقة 10: استخدام Dr. Fone - System Repair (iOS)

- الجزء 3: كيفية الرجوع من نظام iOS 16 إلى نظام iOS 15
الجزء 1: المشكلات الشائعة لشبكة واي فاي وBluetooth بعد التحديث إلى نظام iOS 16
يتضمن iOS 16 على العديد من الميزات والتحسينات الجديدة مثل التحديثات السابقة، ولكنه يأتي ببعض المشكلات أيضاً، بما في ذلك مشكلة كبيرة في اتصال واي فاي. حيث اشتكى العديد من المستخدمين من عدم عمل شبكة واي فاي بعد تحديث iOS 16، مثل:
- شبكة Bluetooth الخاصة بـiPhone لا تكتشف الأجهزة
- شبكة Bluetooth لا تتصل بالملحقات أو ستيريو السيارة
- تعذر الاتصال بأجهزة Bluetooth، انقطاع الاتصال المفاجئ
- صوت طقطقة أثناء المكالمة
- شبكة Bluetooth لا تعمل
- يتعذر بدء المكالمات عبر Bluetooth
- تعذر الاتصال بأجهزة Bluetooth الجديدة
- عند الاتصال بـسماعات AirPods أو ستيريو السيارة
- تخطي المسارات الموسيقية أو تقطعها
إذا واجهت إحدى مشكلات بلوتوث في iPhone 13 بعد التحديث إلى iOS 16 المذكور أعلاه، يرجى متابعة القراءة لمعرفة كيفية إصلاحها.
الجزء 2: كيفية حل مشكلات واي فاي وBluetooth في نظام iOS 16 على جهاز iPhone؟
لماذا لا تعمل تقنية Bluetooth لجهاز iPhone ؟ أو كيفية إصلاح مشكلات واي فاي وBluetooth على نظام iOS 16 دون فقد البيانات؟ إنه سؤال شائع لمستخدمي iOS. لكن لماذا؟
ستلاحظ أن تحديثات البرامج الجديدة ليست دائماً مثالية، ولكن ستصبح أفضل بعد العديد من الاختبارات والتحديثات. وقد تواجه مشكلات مع واي فاي وBluetooth بعد تحديث iOS 16 اللاحق، فاستخدم الطرق أدناه لحل مشكلة Bluetooth.
الطريقة 3: التأكد من تحديث جهاز Bluetooth
إذا كان لديك جهاز Bluetooth، فاتبع تعليمات الشركة المصنعة للتحديث. تتوفر هذه التعليمات على موقع الشركة المصنعة، وستجد غالباً الخيار لتعديلها في إعدادات الجهاز.

الطريقة 2: إعادة التشغيل القسري للجهاز
وهي الطريقة الأولى السهلة لإصلاح مشكلات Bluetooth على iPhone . حيث يمكن أن تُصلِح إعادة التشغيل القسرية العديد من المشكلات البسيطة في الجهاز. فرض إعادة تشغيل iPhone 8 وإصداراته الأحدث وiPad باستخدام Face ID.
الخطوة 1: اضغط على زر رفع الصوت وحرره.
الخطوة 2: اضغط مع الاستمرار على زر خفض الصوت حتى يظهر شعار Apple.
الخطوة 3: ثم، اضغط على زرَّي Power وVolume Down معاً حتى يظهر شعار Apple. اضغط باستمرار على كل من زر Home وزر Power بالوقت نفسه، لإعادة ضبط iPhone 6s وSE والإصدارات الأقدم وiPad. وعند ظهور شعار Apple، حرر كلا الزرين.
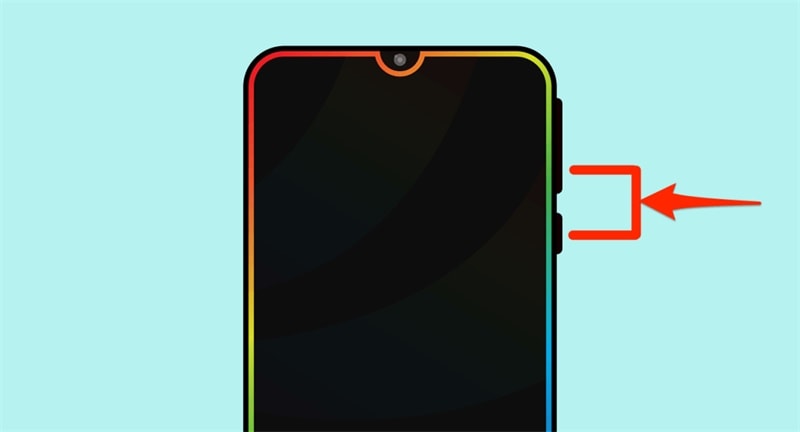
الطريقة 3: تفقد موجه شبكة واي فاي (راوتر)
يمكن أن يتسبب جهاز التوجيه في مشكلة عدم عمل واي فاي لنظامي التشغيل iOS 16 و 15. فيمكنك التحقق من توصيل جهاز التوجيه وتشغيله. يمكن أن تساعد إعادة تشغيله في مسح ذاكرة التخزين المؤقت وإعادة تعيين أي خطأ.
لذا عليك بإيقاف تشغيل جهاز التوجيه، وفصل مصدر الطاقة ثم إعادته بعد خمس دقائق على الأقل للسماح لجهاز التوجيه بالتفريغ الكامل. لكن يُفضَّل أن تكون الذاكرة خالية قبل إعادة تشغيل جهاز التوجيه.

الطريقة 4: إعادة الاتصال بشبكة واي فاي
قد تتلف إعدادات الشبكة المحددة بعد التحديث، لذلك قد تواجه عدم اتصال iPhone بشبكة Bluetooth بعد تحديث إصدار iOS 16 و 15. وإذا استمر ظهور رسالة تفيد بأن كلمة المرور غير صحيحة ولا يمكنك الارتباط بشبكة واي فاي، فيمكنك اختيار نسيان شبكة واي فاي وإعادة الاتصال.
انتقل إلى الإعدادات ، وانقر فوق WiFi ، وانقر فوق رمز المعلومات (i) بجوار الاسم ، وانقر فوق Forget this network ، وانقر فوق Forget في النافذة المنبثقة للتأكيد ، وأعد تشغيل جهازك ، وأدخل كلمة المرور للانضمام إلى الشبكة مرة أخرى.

الطريقة 5: تعطيل خدمات شبكة واي فاي
وجد بعض المستخدمين حلاً لمشكلة عدم عثور جهاز iPhone على أجهزة Bluetooth بعد تحديث نظام iOS إلى 16 أو 15 وهو تعطيل خدمات شبكة واي فاي. يمكنك أيضاً فعل ذلك بالذهاب إلى Settings ثم الضغط على Privacy ثم Location Services ثم System Services ثم Find WiFi Networking وإيقاف تشغيلها.
يمكن تفعيل هذا الميزة أو إيقاف تفعيلها وفقاً لحاجاتك بعد حل المشكلة.
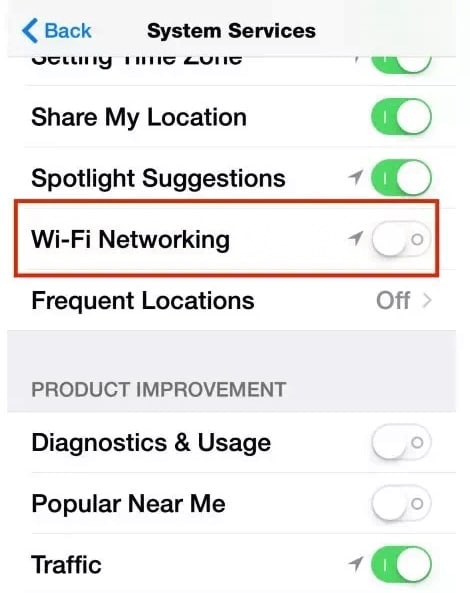
الطريقة 6: تشغيل مساعد واي فاي (Wi-Fi Assist) وإيقافه
أفاد بعض المستخدمين أن إيقاف تشغيل WiFi Assist وتشغيله من جديد على نظامي iOS 16 و15 يبدو أنه يحل مشكلة الواي فاي المستمرة. ولفعل ذلك، اذهب إلى Settings واضغط على Cellular وعطّل WiFi Assist وشغلّه من جديد بعد ثوان قليلة.

الطريقة 7: إعادة ضبط إعدادات الشبكة
تساعدك هذه الطريقة على مسح جميع إعدادات الشبكة وذاكرتها المؤقتة والعودة إلى خيارات الشبكة وقيمها الأصلية وبذلك تتجنب مشكلات الواي الفاي في نظام iOS 16 و15. سيُعاد ضبط إعدادات الشبكة أما باقي البيانات المخزنة لن تتأثر بشيء.
اذهب إلى Settings واضغط على General> Transfer أوReset iPhone> Reset> Reset Network Settings. ثم أدخل كلمة المرور للتأكيد وأعد تشغيل الجهاز ثم أدخل كلمة مرور الواي فاي لإعادة الاتصال بالشبكة لتتأكد من إصلاح المشكلة توقف الـBluetooth عن العمل.

الطريقة 8: تعطيل برنامج الـVPN
إذا كنت تستخدم برنامج VPN، عطِّله لتتأكد من حل مشكلة عدم اتصال الجهاز بـBluetooth. كما يمكنك تعطيل الاتصال ببرنامج VPN من التطبيق نفسه أو من تطبيق الإعدادات.
لتعطيل الـVPN في إعدادات التطبيق، انقر على General ثم اضغط على VPN وأوقف الاتصال به. أو يمكنك إزالة الـVPN بكامله من خلال الذهاب إلى Settings > General > VPN والضغط على (i) ثم على Delete VPN (حذف VPN).

الطريقة 9: التأكد من أن الأجهزة قريبة بما فيه الكفاية
تتمتع إشارة الـBluetooth بنطاقٍ محدود لذلك يجب التأكد من أن الأجهزة قريبة بما يكفي لتتصل، والمسافة الكافية عادة ما تكون من 0.6 إلى 0.9 متر خلال عملية الاتصال مع أنه يمكنك زيادة هذه المسافة بعد الاتصال.

الطريقة 10: استخدام Dr. Fone - System Repair (iOS)
Dr.Fone - System Repair يسهّل الأمر أكثر من أي وقت مضى لحل مشكلات الـBluetooth في نظام iOS 16 وبقية مشكلات أنظمة iOS في أجهزة iPhone وiPad وأجهزة اللمس الأخرى iPod. ولن تفقد البيانات أثناء عملية إصلاح مشكلات نظام iOS.

Dr.Fone - System Repair (iOS)
حل مشكلات توقف الواي فاي وBluetooth عن العمل بعد التحديث إلى iOS 16
- إصلاح نظام التشغيل وعودته إلى الوضع الطبيعي دون فقدان للبيانات.
- حل مشكلات أنظمة التشغيل المختلفة استمرار وضع الاسترداد و شعار Apple الأبيض و الشاشة السوداء وإعادة التشغيل عند البداية، إلخ
- الرجوع إلى إصدار iOS أقدم دون استخدام iTunes نهائياً.
- يتوافق مع جميع أنواع iPhone وiPad وiPod touch.
- يتوافق كلياً مع أحدث إصدارات iOS.

الخطوة الأولى: شغل Dr. Fone واختر إصلاح النظام "System Repair" من النافذة الرئيسية.

الخطوة الثانية: يصحح الوضع القياسي أغلب أخطاء النظام عن طريق تخزين البيانات من الجهاز بعد أن يتعرف عليها Dr. Fone. ويسمح الوضع المتطور بإصلاح المزيد من أخطاء النظام لكنه يمسح البيانات من الجهاز. لذلك، استخدم الوضع المتطور في حال فشل الوضع القياسي.

الخطوة الثالثة: سيتعرف التطبيق آلياً على نوع الجهاز ويعرض إصدارات أنظمة التشغيل المتاحة. اختر الإصدار المناسب وانقر على ابدأ "Start" للاستمرار.

الخطوة الرابعة: انتظر لغاية تحميل برنامج iOS. قد تستغرق عملية التحميل بعض الوقت وفقاً لحجم البرنامج. أو بدلاً من ذلك انقر على "Download" لتحميل البرنامج باستخدام المتصفح واختر استعادة البرنامج المُحمّل.

الخطوة الخامسة: بعد انتهاء التحميل تبدأ الأداة بالتحقق من برنامج نظام التشغيل وعند الانتهاء من التحقق يمكنك رؤية هذه الشاشة.

الخطوة السادسة: انقر على "Fix Now" للبدء في إصلاح نظام التشغيل وإعادته إلى الاستخدام الطبيعي في غضون دقائق.

الخطوة السابعة: التقط الجهاز وانتظر ليعيد تشغيله، وستجد أن جميع مشكلات النظام قد أُصلحت بما فيها أن iPhone لا يجد جهاز Bluetooth .

الجزء 3: كيفية الرجوع من نظام iOS 16 إلى نظام iOS 15
بما أنك تعرف الآن متطلبات الرجوع إلى نظام أقدم من iOS 16 فيمكنك تلبيتها بسرعة. وبصورة مثالية، يمكنك استخدام iTunes أو أي أداة خارجية لمعرفة كيفية الرجوع إلى نظام أقدم من iOS 16.
وإليك هنا هذه الطريقة البسيطة لتسهيل عملية الرجوع إلى نظام أقدم من iOS 16. اطلع على الخطوات التالية للرجوع من نظام iOS 16 إلى نظام iOS 15 بسهولة .
الخطوة الأولى: صِل جهاز iOS إلى الحاسوب وشغل Dr. Fone ثم انقر على وحدة إصلاح النظام واختر إصلاح iOS.
الخطوة الثانية: اختر أحد الأوضاع وأكد خيارك بالنقر على إصدار iOS المعروض ثم انقر على بدء "Start."
الخطوة الثالثة: اجلس وانتظر حتى يبدأ التطبيق بتحميل البرنامج الموافق لجهاز iOS.
مقالة مشابهة: كيفية تحميل برنامج Beta الجديد وتثبيته؟
خاتمة
إذا وجدت أن واي فاي و iPhone لا يتصلان بالـBluetooth أثناء التحديث إلى نظام iOS 16 القادم، فيمكنك حل هذه المشكلات باستخدام أي من الحلول العشرة المقترحة. ويمكنك تجربتها واحدة تلو الأخرى أو اختيار حل Dr.Fone - System Repair (iOS) لإصلاحها على الفور. كما يمكنك الانتظار حيث ستضيف Apple تحديثاً جديداً للجهاز لمحاولة إصلاح المشكلة. أما الآن فقد عَلِمتَ كيفية إصلاح مشكلة توقف واي فاي عن العمل أو تعذُّر الاتصال أو بطئه أو فشل اتصال iPhone Bluetooth .
iPhone خطأ
- استعادة بيانات iPhone
- استرداد علامات تبويب Safari المحذوفة من iPad
- إلغاء حذف مقاطع فيديو iPod
- استعادة البيانات المحذوفة أو المفقودة من iPhone 6 Plus
- استعادة البيانات من جهاز iPad التالف بسبب المياه
- استعادة الفيلم المفقود من iPod
- استرداد البيانات المفقودة من جهاز iPhone مكسور
- استعادة البيانات من كلمة مرور iPhone
- استعادة رسائل الصور المحذوفة من iPhone
- استرداد مقاطع الفيديو المحذوفة من iPhone
- استعادة بيانات iPhone لا تعمل بشكل دائم
- برنامج Internet Explorer لأجهزة iPhone
- استرداد البريد الصوتي المحذوف
- تعليق iPhone على شاشة شعار Apple
- جهات الاتصال مفقودة بعد تحديث iOS 13
- أفضل 10 برامج لاستعادة بيانات iOS
- حلول مشاكل iPhone
- iPhone "مشكلة إعدادات"
- إصلاح فون الرطب
- iPhone "مشاكل لوحة المفاتيح"
- iPhone "مشكلة الصدى"
- iPhone "مستشعر القرب"
- iPhone مقفلة
- iPhone "مشاكل الاستقبال"
- مشاكل iPhone 6
- مشاكل الهروب من السجن iPhone
- iPhone "مشكلة الكاميرا"
- iPhone "مشاكل التقويم"
- iPhone "مشكلة الميكروفون"
- فون تحميل المشكلة
- iPhone "القضايا الأمنية"
- iPhone "مشكلة الهوائي"
- الحيل فون 6
- العثور على iPhone بلدي مشاكل
- iPhone المسألة فيس تايم
- iPhone مشكلة GPS
- iPhone مشكلة فيس بوك
- iPhone "مشاكل الصوت"
- iPhone "مشكلة اتصال"
- مشكلة منبه iPhone
- iPhone "المراقبة الأبوية"
- إصلاح فون الإضاءة الخلفية
- iPhone "حجم المشكلة"
- تنشيط فون 6s
- iPhone المحموم
- iPhone جهاز الالتقاط الرقمي
- استبدال البطارية فون 6
- iPhone البطارية
- iPhone "شاشة زرقاء"
- iPhone "للبطارية"
- iPhone "مشكلة البطارية"
- استبدال iPhone الشاشة
- iPhone "شاشة بيضاء"
- فون متصدع الشاشة
- إعادة تعيين كلمة المرور في البريد الصوتي
- iPhone "مشكلة استدعاء"
- iPhone "مشكلة الجرس"
- iPhone "مشكلة الرسائل النصية"
- iPhone "لا مشكلة الاستجابة"
- iPhone "مشاكل المزامنة"
- مشاكل شحن iPhone
- iPhone "مشاكل البرامج"
- iPhone "سماعة رأس المشاكل"
- iPhone "مشاكل الموسيقى"
- iPhone "مشاكل البلوتوث"
- iPhone "مشاكل البريد الإلكتروني"
- تحديد فون مجددة
- iPhone لا يمكن الحصول على اتصال بريد
- iPhone هو "توصيل ذوي" لايتون

