تأبى سماعات AirPods خاصتي أن تقوم بالاتصال مع هاتف iPhone الخاص بي ولا أستطيع سماع الأغاني من أي تطبيق عليهم!
حينما تعثرت بهذا التساؤل على موقع Quora، أدركت أنّ الكثير من المستخدمين يجدون أنه من الصعب توصيل سماعات AirPods الخاصة بهم بهواتف iPhone خاصتهم. بشكل مثالي، يمكن أن يكون هناك أنواع اتصال عديدة أو حتى محفزات ذات صلة بالبرمجيات لمشكلة عدم اقتران AirPods بهاتف iPhone الخاص بك. لذلك، إذا كانت سماعات AirPods خاصتك تأبى الاتصال بهاتف iPhone 11\12\13 أيضًا، فيمكنك تجربة الحلول المختلفة التي وضعتها في هذا المنشور.

- الحل 1: تحقق من وجود أي مشكلة في جهاز سماعات AirPods الخاصة بك
- الحل 2: تأكد من تحديث هاتف iPhone أو جهاز iPad الخاص بك
- الحل 3: راقب إعدادات Bluetooth على هاتفك
- الحل 4: تحقق من حالة بطارية وشحن سماعات AirPods خاصتك
- الحل 5: تأكد من تحقق الاتصال والإعدادات العامة لسماعات AirPods الخاصة بك
- الحل 6: قم بإعادة ضبط جميع الإعدادات على جهاز نظام تشغيل iOS خاصتك
- الحل 7: قم بقطع الاتصال ثم إعادة إقران سماعات AirPods خاصتك بهاتفك مجددًا
- الحل 8: استخدم أداه إصلاح موثوق بها لحل مشاكل هاتف iPhone
الحل 1: تحقق من وجود أي مشكلة في جهاز سماعات AirPods الخاصة بك
قبل أن تأخذ أي تدابير جذرية، فقط تأكد من أن سماعات AirPods خاصتك تعمل بصورة صحيحة. على سبيل المثال، إذا لم يستطع هاتف iPhone إيجاد سماعات AirPods، فمن المحتمل ألا يكونوا مشحونين بما فيه الكفاية. بجانب ذلك، من الممكن أن يكون هناك مشكلة اتصال بسماعات AirPods خاصتك أو أن يكون هناك أي مكون مكسور. يمكنك التحقق من ذلك بنفسك أو زيارة أي مركز قريب لخدمات Apple أيضًا. بالإضافة إلى، يجب أن تكون سماعات AirPods الخاصة بك في النطاق المدعوم (قريبة من هاتفك) لتقوم بالاتصال بسلاسة.
الحل 2: تأكد من تحديث هاتف iPhone أو جهاز iPad الخاص بك
الكثير من الناس يشْكون من عدم اتصال سماعات AirPods Pro الخاصة بهم بهاتف iPhone بينما يستخدمون نسخة iOS قديمة على جهازهم. ولذلك، أحد أبسط الطرق لإصلاح مشكلة عدم اقتران سماعات AirPods بهاتف iPhone هي تحديث هاتف iPhone الخاص بك.
لعمل ذلك، يجب عليك فقط أن تقوم بفتح جهاز iOS الخاص بك والذهاب إلى الإعدادات > الإعدادات العامة > تحديث البرنامج. وهنا، يمكنك رؤية نسخة iOS المتاحة والضغط على زر "تحميل وتثبيت". والآن، يمكنك الانتظار قليلًا فقط حتى يقوم جهازك بتثبيت نسخة iOS الجديدة وسيتم إعادة تشغيله بصورة طبيعية.
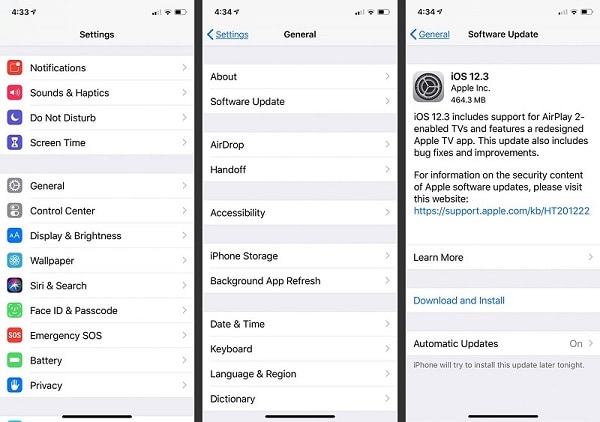
الحل 3: راقب إعدادات Bluetooth على هاتفك
في حالة عدم اقتران سماعات AirPods الخاصة بك بهاتفك، فمن المحتمل أن يكون هناك مشكلة في إعدادات Bluetooth بجهازك. فعلى أي حال، لإقران سماعات AirPods بجهاز iOS خاصتك، فأنت تحتاج إلى مساعدة Bluetooth.
ولذلك، إذا كانت سماعات AirPods تأبى الاقتران بهاتف iPhone الخاص بك، فقم بفتح جهازك واذهب إلى الإعدادات > Bluetooth. هنا، يمكنك التحقق من الأجهزة القريبة المتاحة وتوصيل سماعات AirPods خاصتك.

في حالة رغبتك في ذلك، يمكنك وقف اختيار Bluetooth من هنا، والانتظار قليلًا، ثم القيام بتفعيله مجددًا لإعادة ضبطه. بدلًا من ذلك، يمكنك الذهاب أيضًا إلى وحدة التحكم في هاتفك والضغط على أيقونة Bluetooth لتفعيلها أو إيقافها.
الحل 4: تحقق من حالة بطارية وشحن سماعات AirPods خاصتك
حتى بعد اتصال سماعات AirPods خاصتك بهاتفك، يمكنها العمل فقط إذا كانت مشحونة بما يكفي. الكثير من المستخدمين يواجهون مشكلة عدم افتران سماعات AirPods بهاتف iPhone ليكتشفوا أنّ سماعات AirPods الخاصة بهم غير مشحونة.
إذا كنت تريد أيضًا اكتشاف هذه المشكلة، قم فقط بتوصيل سماعات AirPods بهاتفك بالطريقة المعتادة. يمكنك رؤية حالة البطارية لسماعاتك من شريط الإشعارات. إذا قمت بالضغط عليه، سيقوم بعرض تفاصيل عمّا تبقى من البطارية.

إذا كانت سماعات AirPods الخاصة بك غير مشحونة بما يكفي، فلن يجدها هاتف iPhone الخاص بك (ولن يستطيع الاقتران بها). لإصلاح ذلك، يمكنك أولًا وضع السماعتين في حافظة الشحن وغلقها. يمكنك الآن أخذ المساعدة من أي لوحة شحن معتمدة من Qi والتي تتوافق مع سماعات AirPods الخاصة بك. عندما يتم شحن سماعات AirPods خاصتك، يمكنك رؤية ضوء أخضر ظاهر على حافظة الشحن.
الحل 5: تأكد من تحقق الاتصال والإعدادات العامة لسماعات AirPods الخاصة بك
دعونا نفترض أنّ بحلول هذا الوقت سوف تكون تحققت من إعدادات Bluetooth على جهازك وحتى قمت بتحديث نسخة iOS الخاصة بالجهاز. إذا كانت سماعات AirPods الخاصة بك ما تزال تأبى الاتصال بهاتفك، فأنصحك بتفقد الإعدادات. وهذا لأنه من الممكن أن تكون قد قمت بتهيئة إعدادات خاطئة على هاتفك والتي تسببت في هذه المشكلة.
متى ما ترفض سماعات AirPods الخاصة بي الاتصال بهاتفي، فإنني أقوم فقط بالذهاب إلى الإعدادات > Bluetooth، وأضغظ على سماعات AirPods المقترنة. هنا، يمكنك رؤية كل أنواع الاتصال والإعدادات العامة الخاصة بسماعات AirPods خاصتك. على سبيل المثال، يمكنك إعداد اتصال بصورة تلقائية، وتأكيد التحقق من جهازك، وحتى تفقد عمل السماعة اليمنى أو اليسرى بصورة يدوية.

الحل 6: قم بإعادة ضبط جميع الإعدادات على جهاز نظام تشغيل iOS خاصتك
كما ذكرت في الأعلى، أي تغير في إعدادات جهازك يمكن أن يكون سبب رئيسي لمواجهة مشكلة عدم اتصال سماعة AirPods بهاتف iPhone الخاص بك. الاحتمالات هي أنّ أي شبكة أخرى، أو اتصال، أو إعدادات الجهاز، يمكن أن تسبب مشكلة بسماعات AirPods.
ولذلك، إذا لم يجد هاتفك سماعات AirPods، فيمكنك مسح جميع الإعدادات المحفوظة على جهازك. كل ما عليك فعله هو فتح الهاتف، والذهاب إلى الإعدادات > الإعدادات العامة > إعادة ضبط، واضغط على اختيار "إعادة ضبط جميع الإعدادات". والآن، فقط أدخل كلمة المرور الخاصة بجهازك وانتظر حتى يتم إعادة تشغيل هاتفك بالإعدادات الافتراضية.
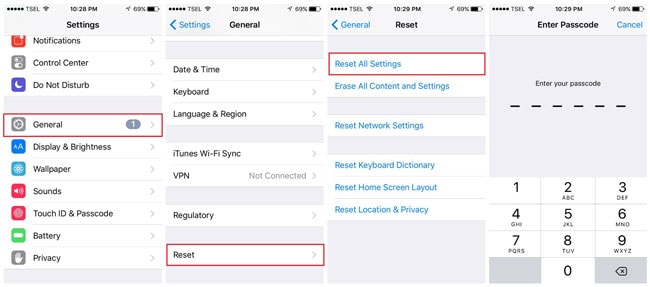
الحل 7: قم بقطع الاتصال ثم إعادة إقران سماعات AirPods خاصتك بهاتفك مجددًا
باتّباع الطرق المذكورة في الأعلى، ستتمكن من حل أغلبية المشاكل الصغيرة بسماعات AirPods خاصتك. على الرغم من ذلك، إذا كانت سماعات AirPods Pro تأبى الاتصال بهاتف iPhone حتى الآن، إذًا يمكنك إقرانهم مجددًا. لعمل ذلك، يمكنك قطع اتصال سماعات AirPods بهاتف iPhone الخاص بك وإقرانهم مجددًا بالطريقة التالية.
الخطوة 1: قم بقطع اتصال سماعات AirPods الخاصة بك بهاتف iPhone
في البداية، فقط قم بفتح هاتفك واذهب إلى الإعدادات > Bluetooth، فقط لتقوم بتحديد سماعات AirPods المتصلة. ومن هنا، يمكنك اختيار قطع اتصال سماعات AirPods أو نسيان الجهاز بالكامل.

الخطوة 2: قم بإقران سماعات AirPods بهاتف iPhone مجددًا
والآن، يمكنك وضع سماعات AirPods في الحافظة وغلقها. قم بقلب الحافظة واستمر في الضغط على زر الإعداد في الخلف لمدة ١٥ ثانية على الأقل لإعادة ضبتها. قم بإفلات زر الإعداد بمجرد ظهور الضوء الأصفر على الحافظة.

بعد إعادة ضبط سماعات AirPods الخاصة بك، يمكنك فتح الغطاء، ووضعهم بالقرب من هاتفك. والآن، يمكنك الذهاب إلى إعدادات Bluetooth على هاتفك وإقرانه بسماعات AirPods خاصتك مجددًا.
الحل 8: استخدم أداه إصلاح موثوق بها لحل مشاكل هاتف iPhone
في النهاية، إذا ما زالت سماعات AirPods خاصتك تأبى الاتصال بهاتفك حتى بعد اتّباع جميع الاقتراحات المطروحة، فهذا يعني أن هناك مشكلة أكثر تعقيدًا من ذلك. لحل مشكلة عدم اتصال سماعات AirPods بهاتف iPhone، يمكنك استخدام Dr.Fone - إصلاح النظام (iOS). وهو حل مخصص لإصلاح نظام تشغيل iOS والذي يمكنه حل جميع أنواع مشاكل هاتف iPhone الخاص بك مثل عدم اتصال سماعات AirPods، وعدم استجابة الجهاز، وشاشة الموت السوداء، وأكثر.
الجزء الأفضل هو أنّ استخدام Dr.Fone - إصلاح النظام، بسيط للغاية ولا يحتاج إلى خبرة تكنولوجية مسبقة. بالإضافة إلى، لن يقوم التطبيق بمسح بياناتك وبإمكانه حل جميع أنواع المشاكل دون أي تعقيدات. ولذلك، في حالة عدم اقتران سماعات AirPods خاصتك بهاتف iPhone، فقط قم بتنزيل Dr.Fone - إصلاح النظام واتّبع هذه الخطوات:

Dr.Fone - إصلاح النظام
العودة إلى إصدار أقدم لنظام iOS هو أهين حل. لا داعٍ إلى iTunes.
- العودة إلى إصدار أقدم من نظام التشغيل iOS دون خسارة البيانات.
- معالجة عدة مشكلات نظام iOS عالق في وضع الإصلاح، شعار Apple الأبيض، شاشة سوداء، الإعادة عند التشغيل، وما إلى ذلك.
- أصلح جميع مشكلات نظام iOS ببضع نقرات فقط.
- يعمل مع جميع نماذج iPhone، iPad، و iPod touch.
- متوافق كليًا مع أحدث نسخة من نظام التشغيل iOS.

الخطوة 1: قم بتحديد وضع إصلاح من اختيارك
في البداية، فقط قم بتوصيل هاتف iPhone الخاص بك بحاسوبك، ثم قم بإطلاق مجموعة أدوات Dr.Fone، وقم بتحديد خاصية "إصلاح النظام" من صفحته الرئيسية.

اذهب إلى خاصية "إصلاح نظام تشغيل iOS" من الشريط الجانبي للحصول على الاختيار الآتي. هنا، يمكنك الاختيار بين الوضع النموذجي (عدم خسارة بيانات) أو الوضع المتقدم (خسارة بيانات). بما أن هذه مشكلة صغيرة، فأنصحك باختيار الوضع النموذجي أولًا.

الخطرة 2: أدخل تفاصيل محددة حول هاتف iPhone الخاص بك
علاوة على ذلك، يمكنك إدخال تفاصيل محددة حول هاتف iPhone الخاص بك مثل نسخة الجهاز ونسخة نظام برمجيات ثابتة من اختيارك.

الخطوة 3: قم بتحديث وإصلاح جهاز نظام تشغيل iOS الخاص بك
بينما تقوم بالنقر على زر "ابدأ"، سيقوم التطبيق بتحميل برمجيات جهازك وسيتحقق منها مع هاتفك بالتابعية.

بعد ذلك، ستحصل على الإشعار التالي على واجهة المستخدم. والآن، يمكنك النقر على زر "إصلاح الآن" والانتظار بينما يقوم Dr.Fone بإصلاح جهازك (وتحديث نسخة iOS الخاصة به).

ببساطة انتظر قليلًا ودع التطبيق يقوم بإكمال عملية الإصلاح. في النهاية، سيتم إعادة تشغيل هاتفك في الوضع الطبيعي ويمكنك إزالته بأمان من نظامك.

يمكنك الآن فتح هاتفك ومحاولة توصيله بسماعات AirPods الخاصة بك مجددًا.
خاتمة
والآن وبعد معرفتك بالخطوات المتبعة عندما ترفض AirPods الاتصال بهاتفك، يمكنك حل المشكلة بسهولة. بشكل مثالي، إذا لم يجد هاتفك AirPods، يمكن أن يكون هذا ذا صلة بمشاكل الاتصال أو البرمجيات. بعيدًا عن الحلول الذكية التي قمت بذكرها، يمكنك أيضًا استخدام أداه مخصصة مثل Dr.Fone - إصلاح النظام (iOS) لحل المشكلة. وسوف أنصح بترك التطبيق مُثبت حيث أنه قد يكون ذا فائدة لحل جميع أنواع المشاكل المتعلقة بهاتف iPhone الخاص بك بكل سهولة.
iPhone خطأ
- استعادة بيانات iPhone
- استرداد علامات تبويب Safari المحذوفة من iPad
- إلغاء حذف مقاطع فيديو iPod
- استعادة البيانات المحذوفة أو المفقودة من iPhone 6 Plus
- استعادة البيانات من جهاز iPad التالف بسبب المياه
- استعادة الفيلم المفقود من iPod
- استرداد البيانات المفقودة من جهاز iPhone مكسور
- استعادة البيانات من كلمة مرور iPhone
- استعادة رسائل الصور المحذوفة من iPhone
- استرداد مقاطع الفيديو المحذوفة من iPhone
- استعادة بيانات iPhone لا تعمل بشكل دائم
- برنامج Internet Explorer لأجهزة iPhone
- استرداد البريد الصوتي المحذوف
- تعليق iPhone على شاشة شعار Apple
- جهات الاتصال مفقودة بعد تحديث iOS 13
- أفضل 10 برامج لاستعادة بيانات iOS
- حلول مشاكل iPhone
- iPhone "مشكلة إعدادات"
- إصلاح فون الرطب
- iPhone "مشاكل لوحة المفاتيح"
- iPhone "مشكلة الصدى"
- iPhone "مستشعر القرب"
- iPhone مقفلة
- iPhone "مشاكل الاستقبال"
- مشاكل iPhone 6
- مشاكل الهروب من السجن iPhone
- iPhone "مشكلة الكاميرا"
- iPhone "مشاكل التقويم"
- iPhone "مشكلة الميكروفون"
- فون تحميل المشكلة
- iPhone "القضايا الأمنية"
- iPhone "مشكلة الهوائي"
- الحيل فون 6
- العثور على iPhone بلدي مشاكل
- iPhone المسألة فيس تايم
- iPhone مشكلة GPS
- iPhone مشكلة فيس بوك
- iPhone "مشاكل الصوت"
- iPhone "مشكلة اتصال"
- مشكلة منبه iPhone
- iPhone "المراقبة الأبوية"
- إصلاح فون الإضاءة الخلفية
- iPhone "حجم المشكلة"
- تنشيط فون 6s
- iPhone المحموم
- iPhone جهاز الالتقاط الرقمي
- استبدال البطارية فون 6
- iPhone البطارية
- iPhone "شاشة زرقاء"
- iPhone "للبطارية"
- iPhone "مشكلة البطارية"
- استبدال iPhone الشاشة
- iPhone "شاشة بيضاء"
- فون متصدع الشاشة
- إعادة تعيين كلمة المرور في البريد الصوتي
- iPhone "مشكلة استدعاء"
- iPhone "مشكلة الجرس"
- iPhone "مشكلة الرسائل النصية"
- iPhone "لا مشكلة الاستجابة"
- iPhone "مشاكل المزامنة"
- مشاكل شحن iPhone
- iPhone "مشاكل البرامج"
- iPhone "سماعة رأس المشاكل"
- iPhone "مشاكل الموسيقى"
- iPhone "مشاكل البلوتوث"
- iPhone "مشاكل البريد الإلكتروني"
- تحديد فون مجددة
- iPhone لا يمكن الحصول على اتصال بريد
- iPhone هو "توصيل ذوي" لايتون

