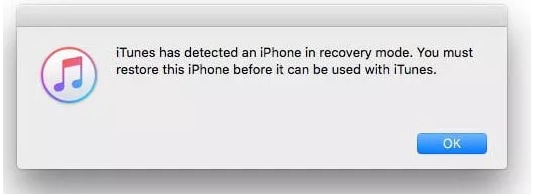"لدي شاشة على جهازي iPhone تقول إضغط على الرئيسية للاسترجاع فور قيامي بتحديثه إلى آخر نسخة. عندما حاولت ذلك، تم إعادة تشغيل iPhone في خضام عملية الاسترجاع و عاد إلى نفس الشاشة. هذا يتكرر مما جعل جهازي عالقا في حلقة. ماذا علي أن أفعل؟"
قامت Apple مؤخرا بطرح تحديثات iOS 15 مما جعل المستخدمين سعداء لمحاولة خاصياته الحصرية. في حين أن التحديث تم بسلاسة على معظم الأجهزة، واجه بعض المستخدمين نفس الحالة المذكورة أعلاه. "محاولة استرجاع بيانات" iPhone هو خطأ في النظام أين يعلق الجهاز في حلقة و يمنع المستخدمين من الدخول له. عادة هذا الخطأ يتسبب به مقاطعة عامل خارجي عملية تثبيت iOS.
لكن يمكنك إصلاح "محاولة استرجاع بيانات" أيضا، مثل غيرها من أخطاء النظام، بنفسك. في هذا الدليل، سنكشف بعض من أكثر الحلول فعالية لتخطي حلقة "محاولة استرجاع بيانات" و إستخدام جهازك بدون أي متاعب.
الجزء 1: كيف تقوم بإصلاح iPhone عالق في "محاولة استرجاع البيانات"؟
فرض إعادة تشغيل iPhone
فرض إعادة تشغيل iPhone هو أسهل و أكثر طريقة ملائمة لإصلاح الأنواع المختلفة لأخطاء النظام. سواء كنت عالقا في الشاشة السوداء أو لا تعلم ما عليك فعله بعد رؤية رسالة "محاولة استرجاع البيانات"، فرض إعادة التشغيل بسيط يمكنه مساعدتك حل الإشكال و الحصول على اتصال لجهازك. بالتالي، تأكد من فرض إعادة تشغيل جهازك لمعرفة ما إذا تم تحري الخطأ و إصلاحه أم لا.
قم بإتباع الخطوات المذكورة أسفله لمعرفة كيفية فرض إعادة التشغيل لهاتفك iPhone.
إذا كنت من مستخدمي iPhone 8 أو ما بعده، إبدأ بالضغط على زر "رفع الصوت" أولا. بعد ذلك، إضغط و اترك زر "خفض الصوت". في النهاية، أتمم العملية بالضغط و الترك لزر "التشغيل". قم بترك زر "التشغيل" فور ظهور شعار Apple على شاشتك، ثم تفقد إن كنت قادرا على تخطي شاشة "محاولة استرجاع البيانات".
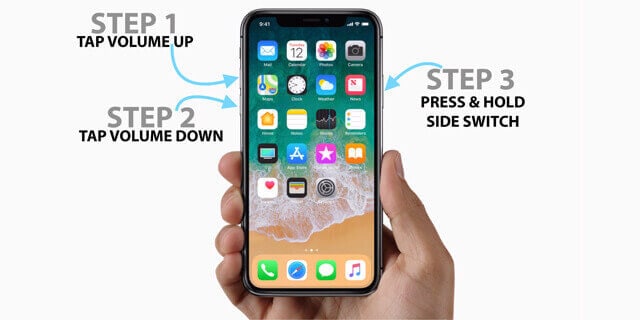
إذا كنت تملك iPhone 7 أو طراز iPhone أسبق، سوف يكون عليك إتباع عملية مختلفة لإعادة تشغيل الجهاز. في هذه الحالة، قم بالضغط على زري "التشغيل" و "خفض الصوت" في آن واحد ثم قم بتركهما فور ظهور شعار Apple على الشاشة.
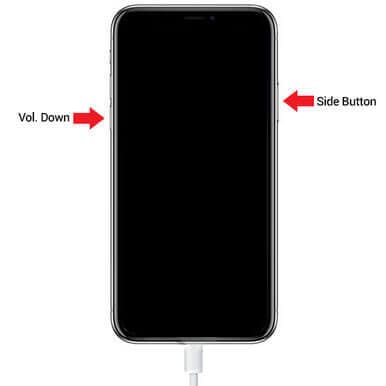
الإيجابيات:
- الحل الأمثل لحل معظم أخطاء النظام.
- يمكنك تطبيق هذه الطريقة بدون إستخدام أي جهاز أو برنامج خارجي.
السلبيات:
- فرض إعادة تشغيل جهاز iPhone قد لا ينجح في جميع الحالات.
2. إصلاح "محاولة استرجاع البيانات" ل iPhone مع iTunes
يمكنك أيضا إصلاح حلقة "محاولة استرجاع البيانات ل iPhone" من خلال iTunes. ولكن هذه العملية تنطوي على خطر كبير لخسارة البيانات. إذا استخدمت iTunes لإعادة تشغيل جهازك، فهناك إحتمال كبير أنه سينتهي بك الأمر بخسارة جميع ملفاتك القيمة، خاصة إذا لم يكن لديك أي نسخ إحتياطية للبيانات. بالتالي، لا تقدم على هذه الطريقة إلا في حال عدم وجود ملفات قيمة على جهازك.
إليك كيفية إستخدام iTunes لإعادة تشغيل iPhone/iPad عالق في حلقة محاولة استرجاع البيانات.
الخطوة 1- إبدأ بتحميل أحدث iTunes على كمبيوترك. قم بتثبيتها بعد ذلك.
الخطوة 2- قم بتوصيل iDevice خاصتك مع النظام و انتظر حتى يتعرف iTunes عليه. فور التعرف عليه، الأداة ستسألك تلقائيا أن تعيد تشغيل جهاز iPhone إن كان في وضع الاسترجاع.
الخطوة 3- في حال لم تر أي رسائل منبثقة رغم هذا يمكنك الضغط يدويا على زر "إعادة تشغيل iPhone" لإعادة تشغيل جهازك.
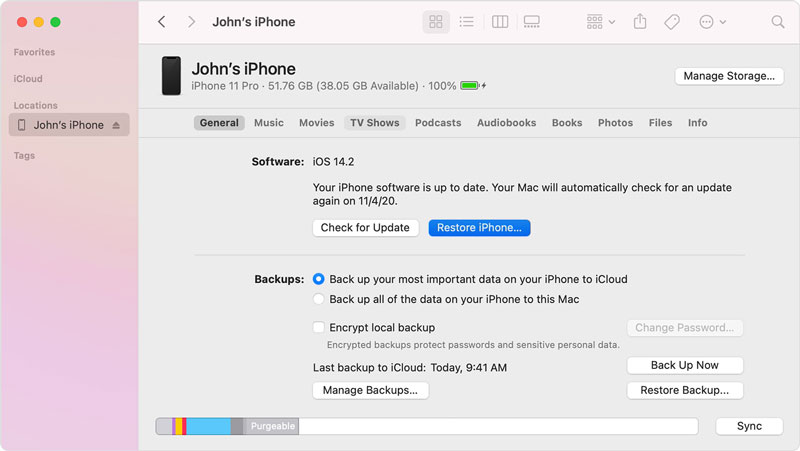
فور إتمام العملية، سوف تتمكن من الدخول لجهازك بدون مقاطعة من رسالة "محاولة استرجاع البيانات".
الإيجابيات:
- إعادة تشغيل iDevice من خلال iTunes هي عملية مباشرة للغاية.
- معدل نجاحها أعلى بالمقارنة مع الحل السابق.
السلبيات:
- غالبا سوف تفقد ملفاتك القيمة إذا ما استخدمت iTunes لإعادة تشغيل جهازك.
3. ضع هاتفك iPhone في وضع الاسترجاع
يمكنك أيضا إصلاح الخلل المذكور بتمهيد ال iDevice خاصتك في وضع الاسترجاع. في الوضع المثالي، يتم إستخدام وضع الاسترجاع عندما يفشل تحديث iOS، لكن يمكنك أيضا وضع جهازك في وضعية الاسترجاع لكسر حلقة "محاولة استرجاع البيانات".
قم بإتباع هذه الخطوات لوضع جهاز iPhone/iPad في وضع الاسترجاع.
الخطوة 1- قبل كل شيء، قم بإعادة الخطوات المذكورة في الطريقة الأولى لفرض إعادة تشغيل جهازك.
الخطوة 2- قم بالضغط باستمرار على زر "التشغيل" حتى بعد أن يومض شعار Apple على شاشتك. والآن، قم بإزالة أصابعك من المفاتيح ببساطة عندما ترى رسالة "توصيل إلى iTunes" على جهازك.

الخطوة 3- قم بإطلاق iTunes على نظامك و قم بتوصيل الجهاز بإستخدام سلك USB.
الخطوة 4- سوف تظهر نافذة منبثقة على شاشتك. هنا قم بالضغط على زر "التحديث" للقيام بتحديث جهازك من دون التعامل مع فقدان البيانات على الإطلاق.

هذا كل شيء، سوف يقوم iTunes تلقائيا بالبدء في تثبيت التحديث الجديد للبرنامج و سوف تتمكن من الدخول لجهازك على الفور.
الإيجابيات:
- لا خطر على ملفاتك الشخصية بهذه الطريقة.
السلبيات:
- تمهيد هاتفك iPhone إلى وضع الاسترجاع ليس بالعملية السهلة و يتطلب خبرة تقنية.
4. إضغط على زر الرئيسية
في الكثير من الحالات، لا يكون السبب في المشكلة عطل فني كبير، و إنما خلل صغير. في هذه الحالة، عوض محاولة حلول متقدمة لتحري الخطأ و إصلاحه، يمكنك حل المشكلة عن طريق حل بسيط كالضغط على زر "الرئيسية".
عندما تظهر رسالة "محاولة استرجاع البيانات"، سوف ترى أيضا "إضغط على الرئيسية للاسترجاع". بالتالي، إذا لم تنجح الطرق أعلاه، قم بالضغط ببساطة على زر "الرئيسية" و انظر إذا استأنف تحديث البرنامج أم لا.

الإيجابيات:
- حل بسيط لا يتطلب أي شكل من الخبرة التقنية.
- قد يعمل إذا لم يؤد عطل حرج للمشكلة.
السلبيات:
- لهذه الطريقة معدل نجاح منخفض نسبيا.
5. حل "محاولة استرجاع البيانات" ل iPhone بدون iTunes أو فقدان بيانات
إذا وصلت إلى هذا الحد، تكون قد لاحظت أن الحلول المذكورة أعلاه تتضمن نوعا من الخطر، سواء كان فقدان بيانات أو الإعتماد على iTunes. في حال إحتوى جهازك على ملفات قيمة. لكنك لا تريد إحتمال تهديد هذه المخاطر.
في هذه الحالة، ننصح بإستخدام Dr.Fone - إصلاح النظام. إنه أداة تصليح قوية ل iOS مصممة خصيصا لحل مجموعة واسعة من إشكالات iOS. هذه الأداة لا تتطلب أي توصيل مع iTunes و تتحرى الأخطاء و تصلحها بدون التسبب في أي خسارة للبيانات على الإطلاق.

Dr.Fone - إصلاح النظام
ألغِ تحديث الـ iOS بدون أن تفقد بياناتك.
- فقط اضبط نظامك iOS على الوضع الطبيعي، بدون خسارة البيانات إطلاقا.
- معالجة عدة مشكلات نظام iOS عالق في وضع الإصلاح، شعار Apple الأبيض، شاشة سوداء، الإعادة عند التشغيل، وما إلى ذلك.
- الرجوع إلى إصدار أقدم من iOS بدون استخدام الـ iTunes مطلقاً.
- يعمل مع جميع نماذج iPhone و iPad و iPod touch.
- متناسق تماماً مع آخر إصدار لـ iOS 15.

إتبع هذه الخطوات لحل حلقة "محاولة استرجاع البيانات ل iPhone" بإستخدام Dr.Fone - إصلاح النظام.
الخطوة 1- قبل كل شيء، قم بتثبيت مجموعة أدوات Dr.Fone على نظامك ثم قم بإطلاقها للبدأ. إضغط على "إصلاح النظام" و أنت في الواجهة الرئيسية.

الخطوة 2- الآن، قم بتوصيل جهازك بالنظام بإستخدام سلك و قم باختيار "الوضع العادي" على الشاشة التالية.

الخطوة 3- حالما يتم التعرف على الجهاز، يمكنك التقدم لتحميل حزمة البرنامج الثابت الصحيحة. سوف يقوم Dr.Fone باكتشاف طراز الجهاز تلقائيا. قم بالضغط على "إبدأ" ببساطة لبدأ عملية التحميل.

الخطوة 4- تأكد أن يبقى نظامك موصولا باتصال إنترنت قوي خلال العملية. قد يتطلب تحميل حزمة البرامج الثابتة بنجاح بضعة دقائق.
الخطوة 5- فور تحميل حزمة البرامج الثابتة بنجاح، قم بالضغط على "أصلح الآن" و دع Dr.Fone - إصلاح النظام يرصد الخطأ تلقائيا و يصلحه.

الآن، نأمل أنك قادر على إصلاح خطأ "محاولة استرجاع البيانات ل iPhone" على جهازك iPhone/iPad.
الجزء 2: كيف تقوم باسترجاع البيانات إذا فشل "محاولة استرجاع البيانات"؟
إذا إخترت أحد الحلول المعتمدة على iTunes، قد تضيع ملفات قيمة خلال العملية. إذا حدث معك هذا. يمكنك إستخدام Dr.Fone - استرجاع البيانات لاسترداد ملفاتك المفقودة. إنه أداة استرجاع بيانات iPhone رقم 1 في العالم و التي يمكنها مساعدتك في استرداد الملفات المحذوفة بلا أي عناء.
إليك العملية خطوة بخطوة لاسترجاع الملفات المفقودة بالخطأ على iDevice باستخدام Dr.Fone - استرجاع البيانات.
الخطوة 1- قم بإطلاق مجموعة أدوات Dr.Fone و قم باختيار "استرجاع البيانات". قم بوصل iDevice خاصتك للكمبيوتر للتقدم أكثر.
الخطوة 2- على الشاشة التالية، قم باختيار نوع البيانات التي تريد استرجاعها. على سبيل المثال، إذا كنت تريد استرجاع جهات الإتصال، قم باختيار "جهات الإتصال" ببساطة من القائمة ثم إضغط على "بدأ المسح".

الخطوة 3- سيبدأ Dr.Fone مسح جهازك تلقائيا و إيجاد جميع الملفات المحذوفة. إنتظر لبضعة دقائق إذ أن هذه العملية قد تأخذ بعض الوقت لتكتمل.

الخطوة 4- بعد اكتمال المسح، قم باختيار الملفات التي تريد استعادتها ثم إضغط على "استرجع إلى الكمبيوتر" لإعادة تخزينها على نظامك.
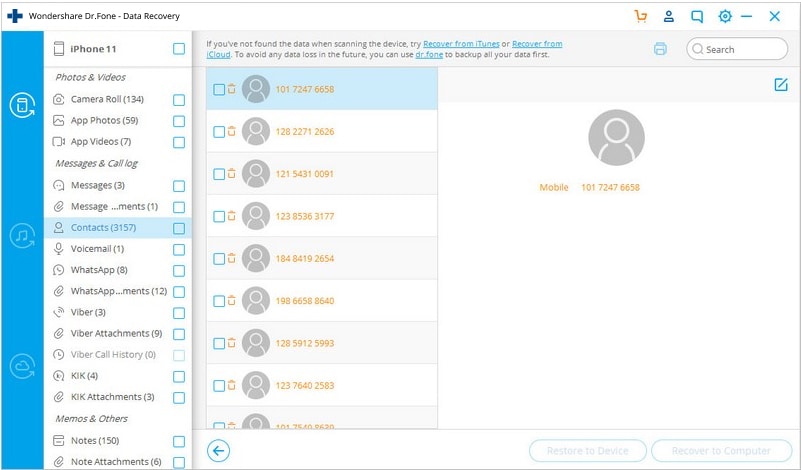
الجزء 3: الأسئلة المتكررة حول وضع الاسترجاع
1. ماهو وضع الاسترجاع؟
وضع الاسترجاع هو ببساطة طريقة لتحري الخطأ و إصلاحه تسمح للمستخدمين بتوصيل جهازهم إلى الكمبيوتر و تتحرى و تصلح الأخطاء باستخدام تطبيق متخصص (في كثير من الحالات iTunes). يقوم التطبيق تلقائيا باكتشاف الإشكالات و حلها و يساعد المستخدمين على الولوج لأجهزتهم بسهولة.
2. كيف تخرج من وضع الاسترجاع ل iPhone؟
الخطوة 1- إبدأ قطع اتصال جهازك عن النظام.
الخطوة 2- بعد ذلك، قم بالضغط باستمرار على زر التشغيل و اترك جهازك iPhone يغلق تماما. الآن، قم بالضغط باستمرار على زر "خفض الصوت" إلى أن يظهر شعار Apple على شاشتك.
هذا كل شيء، سيعاد تشغيل iDevice خاصتك بشكل عادي و ستتمكن من الإستفادة من جميع خاصياته بسهولة.
3. هل سوف أخسر كل شيء إذا أعدت تفعيل iPhone خاصتي؟
إعادة تفعيل iPhone سوف تحذف كل محتواه، بما فيه الصور، الفيديوهات، جهات الإتصال، إلخ. و لكن، إذا صنعت نسخة إحتياطية مخصصة قبل إعادة تفعيل الجهاز، يوف تتمكن من استرداد كل شيء بسهولة.
الخلاصة
على الرغم أن تحديث iOS 15 بدأ تشره ببطء، فهذا لا يساوي شيئا إذ أن النسخة ليست مستقرة بعد. و غالبا لهذا السبب يواجه كثير من المستخدمين حلقة "محاولة استرجاع البيانات ل iPhone" أثناء تثبيت آخر تحديثات البرنامج. لكن بما أنه ليس بالخطأ الحرج، يمكنك حله بنفسك. إذا لم يكن لديك أي ملفات قيمة و كنت تحتمل فقدان بعض الملفات، قم باستخدام iTunes لتحري المشكل و حله. و إذا لم تكن تريد خسارة أي بيانات على الإطلاق، تفضل و ثبت Dr.Fone - إصلاح النظام على نظامك و دعه يشخص المشكل و يصلحه.
iPhone خطأ
- استعادة بيانات iPhone
- استرداد علامات تبويب Safari المحذوفة من iPad
- إلغاء حذف مقاطع فيديو iPod
- استعادة البيانات المحذوفة أو المفقودة من iPhone 6 Plus
- استعادة البيانات من جهاز iPad التالف بسبب المياه
- استعادة الفيلم المفقود من iPod
- استرداد البيانات المفقودة من جهاز iPhone مكسور
- استعادة البيانات من كلمة مرور iPhone
- استعادة رسائل الصور المحذوفة من iPhone
- استرداد مقاطع الفيديو المحذوفة من iPhone
- استعادة بيانات iPhone لا تعمل بشكل دائم
- برنامج Internet Explorer لأجهزة iPhone
- استرداد البريد الصوتي المحذوف
- تعليق iPhone على شاشة شعار Apple
- جهات الاتصال مفقودة بعد تحديث iOS 13
- أفضل 10 برامج لاستعادة بيانات iOS
- حلول مشاكل iPhone
- iPhone "مشكلة إعدادات"
- إصلاح فون الرطب
- iPhone "مشاكل لوحة المفاتيح"
- iPhone "مشكلة الصدى"
- iPhone "مستشعر القرب"
- iPhone مقفلة
- iPhone "مشاكل الاستقبال"
- مشاكل iPhone 6
- مشاكل الهروب من السجن iPhone
- iPhone "مشكلة الكاميرا"
- iPhone "مشاكل التقويم"
- iPhone "مشكلة الميكروفون"
- فون تحميل المشكلة
- iPhone "القضايا الأمنية"
- iPhone "مشكلة الهوائي"
- الحيل فون 6
- العثور على iPhone بلدي مشاكل
- iPhone المسألة فيس تايم
- iPhone مشكلة GPS
- iPhone مشكلة فيس بوك
- iPhone "مشاكل الصوت"
- iPhone "مشكلة اتصال"
- مشكلة منبه iPhone
- iPhone "المراقبة الأبوية"
- إصلاح فون الإضاءة الخلفية
- iPhone "حجم المشكلة"
- تنشيط فون 6s
- iPhone المحموم
- iPhone جهاز الالتقاط الرقمي
- استبدال البطارية فون 6
- iPhone البطارية
- iPhone "شاشة زرقاء"
- iPhone "للبطارية"
- iPhone "مشكلة البطارية"
- استبدال iPhone الشاشة
- iPhone "شاشة بيضاء"
- فون متصدع الشاشة
- إعادة تعيين كلمة المرور في البريد الصوتي
- iPhone "مشكلة استدعاء"
- iPhone "مشكلة الجرس"
- iPhone "مشكلة الرسائل النصية"
- iPhone "لا مشكلة الاستجابة"
- iPhone "مشاكل المزامنة"
- مشاكل شحن iPhone
- iPhone "مشاكل البرامج"
- iPhone "سماعة رأس المشاكل"
- iPhone "مشاكل الموسيقى"
- iPhone "مشاكل البلوتوث"
- iPhone "مشاكل البريد الإلكتروني"
- تحديد فون مجددة
- iPhone لا يمكن الحصول على اتصال بريد
- iPhone هو "توصيل ذوي" لايتون