جميعنا نعرف، الـ iPhone بدون الانترنت هو عبارة عن iPod فقط. بكلمات آخرى، لقد بددت أموالك وجهدك. يعرقل انقطاع الانترنت على الـ iPhone العمل عبر الانترنت من الجهاز الذكي. يعتبر إصلاح إتصال الإنترنت من المهام الصعبة والمزعجة لجهازك الـ iPhone و iPad و iPod Touch.
سيرشدك هذا المقال وسيخبرك ببعض الخطوات السهلة لإصلاح إتصال الشبكة اللاسلكية. فقد وجِد العديد من الشكوى على مواقع التواصل الإجتماعي عن البيانات الخلوية، لا تعمل. بعد التطور إلى iOS الجديد أو SIM خاطئة، قد يوجد تفاسير لمشاكل الجهاز المختلفة. ولكن أفضل شيء هو وجود حيل وحلول لتوصيل جهازك الـ iPhone للإنترنت. لذا دعنا نعرف أكثر عنها.
الجزء 1: أيهما لا يعمل: الشبكة اللاسلكية أو البيانات الخلوية على الـ iPhone؟
هل بيانات الهاتف لا تعمل في جهازك الـ iPhone ولست متأكداً من السبب؟ سيساعدك الاتصال الخلوي على تصفح الانترنت، ورسائل الإيميل، والقائمة طويلة. تزيد حدة مشكلة الاتصال عادةً بعدة طرق، سواءً بسبب نقصان في اتصال بيانات الانترنت أو عدم عمل البيانات على الـ iPhone. حتى في معظم الأوقات يتصل الـ iPhone أو iPad ببيانات الهاتف (بينما يكون متصلاً إلى شبكة لاسلكية)، ولكن لايزال غير قادر على الاتصال بعدة تطبيقات، أو أحياناً زر الشبكة اللاسلكية لا يعمل.
الجزء 2: كيف تحل مشكله عدم عمل الشبكة اللاسلكية على الـ iPhone؟
أحد المشاكل التي قد يواجهها مستخدميّ الـ iPhone هي توقف الشبكة اللاسلكية فجأة عن العمل أو توقف بيانات الـ iPhone الخلوية عن العمل، والذي يجعلهم في حيرة عن الذي حدث بشكل غير متوقع. تستخدم الانترنت في لحظة بينما في اللحظة الآخرى تجد مشكلة اتصال الشبكة اللاسلكية للـ iPhone. لذا اليوم، سنصف أكثر مشاكل الانترنت اللاسلكي مناقشةً وحلولهم.
2.1 تأكد من عمل جهاز التوجيه وأيضاً من أنك على النطاق
إذا ظهر الانترنت خاصتك على أنه بطيء أو لا يتصل بالانترنت، قد يكون اتصال الشبكة اللاسلكية مصدراً للقلق. قد يكون السبب الرئيسي بعيداً كل البعد عن المصدر، أو حظرت الإشارة من جدران الحماية، أو جهازك التوجيه مغلق. تأكد من أنك على نطاق جهاز التوجيه لاستخدام الانترنت بسهولة على جهازك الـ iPhone.
تأكد من قوة اتصالك بالشبكة
لتأكد من طاقة الشبكة اللاسلكية خاصتك، تفقد ما إذا كان النظام يواجه مشاكل أولاً. يجب أن يكون لديك إشارة اتصالك بالشبكة اللاسلكية، سواءً كنت تستخدم الـ iOS أو الـ Android. عادةً ما تحتوي إشارة الشبكة اللاسلكية على أربع أو خمس خطوط منحنية.

إعادة تشغيل جهاز التوجيه
قبل أن ننظر في مشكلة عدم اتصال الانترنت ونحاول استكشافها وإصلاحها على الـ iPhone، دعنا نلقي نظرة على بعض الأخطاء الأساسية على جهاز التوجيه؛ كما أنها ساعدت العديد من الأشخاص لحل المشكلة. اعد تشغيل جهاز التوجيه خاصتك وحاول مرة أخرى ربط جهازك الـ iPhone وانظر ما إذا قد حُلت المشكلة أم لا. لذا من الأفضل أن تنتظر 10 ثواني قبل أن تعيد تشغيل جهاز التوجيه.
2.2 تأكد من أن الشبكة اللاسلكية قيد التشغيل ويمكنك رؤية إشارة الشبكة على جهازك
قد يكون تفقد حالة جهازك الـ iOS مهماً أو مفيداً. قد يكون مزود الشبكة اللاسلكية أو الشبكة اللاسلكية في منزلك.
الخطوة 1: ابحث عن وافتح الإعدادات من شاشة جهازك الرئيسية.

الخطوة 2: ابحث عن ايقونة الشبكة اللاسلكية مع فتح الاعدادات. ستشير هذه المنطقة إلى اليمين حالة الشبكة اللاسلكية.

إيقاف: الآن الشبكة اللاسلكية معطلة.
غير-متصلة الشبكة اللاسلكية متصلة، ولكن حاسوبك غير متصل بشبكة الانترنت في هذه اللحظة.
الخطوة 3: يمكنك أيضاً النقر على الشبكة اللاسلكية للتأكد من أن الشبكة اللاسلكية قيد العمل. يجب أن يكون زر التشغيل برتقالي، ويجب أن تظهر شبكة الانترنت التي متصل بها مباشرةً في الأسفل مع علامة الاختيار في الجهة اليسار.

2.3 تأكد من وجود أي خلل في شبكة الانترنت اللاسلكية
عندما تجرب حلول عديدة، وتستمر بياناتك بالعمل بشكل مستعصٍ؛ فإن الحركة الثانية هي أن تعيد صياغة إعدادات الشبكة. سيلغي تثبيت كل الشبكات اللاسلكية الموجودة على هاتفك وسيقوم باستعادة إعدادات البيانات الخلوية للطبيعي إذا كانت بياناتك لا تعمل على جهازك الـ iPhone. قد يكون هذا مفيداً إذا ما واجهت مشكلة في الشبكة اللاسلكية.
الخطوة 1: افتح برنامج الإعدادات.
الخطوة 2: انزل لأسفل الصفحة وانقر على اختيار في القائمة "عام"
الخطوة 3: انزل لأسفل الصفحة وانقر على إعادة تعيين من زر القائمة.
الخطوة 4: اختر "إعادة تعيين شبكة الانترنت" من وسط الشاشة.
الخطوة 5: للسماح بإعادة التعيين، سيُطلب منك أن تدخل رمز العبور.
الخطوة 6: انقر على زر "إعادة تعيين شبكة الانترنت" للتأكيد.
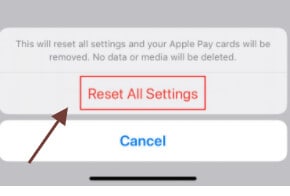
2.4 تأكد من اتصالك بجهاز التوجيه
إذا كنت تواجه مشكلةً ما في الشبكة، فقد حان الوقت للبحث عن السبب. إذا كنت تحب تشغيل الشبكة اللاسلكية، يجب عليك أن تتأكد من تكوين جهاز التوجيه خاصتك لمحاولة إعادة التشغيل وإعادة التعيين. تختلف هذه التكوينات حسب البائع، لذا نقترح عليك أن تبحث وتبدأ من جهاز التوجيه خاصتك. إذا كنت تملك شبكة انترنت ليست لك، تناقش مع صاحبها أو المسؤول التقني، أو يواجه المستخدمين الآخرين نفس المشكلة؟ هل يمكن لشبكة الانترنت أن يُعاد تشغيلها؟ مالم ستكون سيء الحظ.
2.5 اعد تشغيل جهازك الـ iPhone
إذا كان جهازك الـ iPhone لا يتصل بالانترنت عبر بيانات هاتفك، حاول إعادة تشغيل جهازك الـ iPhone.
الخطوة 1: انقر زر الشاشة الرئيسية وزر الإيقاف والتشغيل مع الاستمرار وفي نفس الوقت، وانقر باستمرار عندما ترى البديل "النزول".

الخطوة 2: سترى رمز الأبل بعد ذلك، وسيعمل هاتفك مرة آخرى.
2.6 تحقق من مشكلة نظامك الـ iOS
إذا بدأ نظامك الـ iOS في التوقف، الطريقة الأساسية لاسترداد جهازك الـ iPhone أو iPad هي أن تطلب المساعدة من الـ iTunes للاستعادة. سيكون عظيماً ما إذا قمت بالنسخ الاحتياطي، ولكن إذا لم تقم بذلك، سيكون مشكلة. ولهذا السبب فقد تم نشر Dr.Fone - إصلاح. سيُصلح أي مشاكل في نظام الـ iOS ويسوي هاتفك.
لإصلاح نظام الـ iOS، ستتبع الخطوات التالية:

Dr.Fone - إصلاح النظام
أسهل حل هو الرجوع إلى الإصدار القديم من iOS. لا حاجة للـ iTunes.
- الرجوع إلى إصدار الـ iOS القديم بدون فقدان البيانات.
- حل العديد من مشاكل النظام iOS عالق في وضع الاسترداد، شعار الأبل الأبيض، شاشة سوداء، التكرار عند البداية، إلخ.
- حل جميع مشاكل نظام الـ iOS بعدة نقرات.
- تعمل في جميع إصدارات الـ iPhone و iPad و iPod Touch.
- متناسقا بشكل كامل مع آخر نظام الـ iOS 14.

الخطوة 1: احصل على تطبيق Dr.Fone و اختار "إصلاح النظام" من القائمة الرئيسية.

الخطوة 2: ثم صِل جهازك الـ iPhone بسلك مضيء لحاسوبك. ستجد اختيارين عندما يتعرف الـ Dr.Fone على جهازك الـ iOS : الوضع القياسي والوضع المطور.

الخطوة 3: ستكتشف الأداة عن نوعية جهازك بشكل تلقائي وستعرض نطاق إصدارات الـ iOS المتاحة. اختر إصدار وابدأ بالنقر على "بدء".

الخطوة 4: ثم سيُحمل تطبيقات النظام.

الخطوة 5: بدأت الأداة باستعراض تطبيقات النظام المثبتة بعد التحديث.

الخطوة 6: سترى هذه الشاشة عندما يتم فحص برامج النظام الـ iOS. انقر على "تحديث الآن" للبدء بإصلاح نظامك الـ iOS وستجد أن جهازك الـ iOS قد عاد للعمل.

الخطوة 7: سيتم إصلاح الـ iOS بنجاح في غضون ثوانٍ.

الجزء 3: كيف تحل مشكلة عدم عمل البيانات الخلوية على جهاز الـ iPhone؟
يشير مصطلح البيانات الخلوية إلى شبكة خلوية متصلة بالانترنت. ستستخدم الانترنت ايضاً لاسترجاع الانترنت من الشبكة اللاسلكية. تدعم كلا نماذج الـ iPhone التفاصيل الخلوية وكذلك تدعم بعض النماذج التجارية للـ iPad كـ" الشبكة اللاسلكية +الخلوية".
إذا كانت بياناتك الخلوية لا تعمل على جهازك الـ iPhone، هناك العديد من الخيارات المحتملة التي يمكنك تنفيذها. بدايةً، يجب أن تكون واعياً أن هناك العديد من الأماكن التي ببساطة لا يمكن أن تجد تغطية جيدة. إذا لم يكن هذا ما يحدث، دعنا نلقي نظرة على بعض الحلول لإتباعها.
3.1 تأكد من أن بيانات الهاتف مفتوحة
أسهل طريقة للبحث عن بيانات الهاتف هي مركز التحكم. وللتأكد من مركز التحكم، سيجب عليك اتباع هذه الخطوات.
الخطوة 1: ابدأ بمركز التحكم أولاً.على iPhone X أو أحدث iPad مع iOS 12 أو الأحدث منه: اقلب الشاشة رأساً على عقب.

على iPhone 8 أو الذي قبله مع iOS 11 أو الذي قبله: اسحب من اسفل الجهاز.
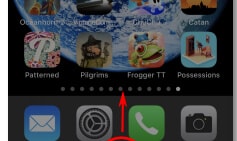
الخطوة 2: سيظهر مركز التحكم إذا قمت بذلك. جد الزر الدائري الذي يبدو كموجات الراديو الهوائية. هذا هو زر بيانات الهاتف.
- إذا كانت خلية البيانات ذو لون برتقالي، فإن الخلية مفتوحة.
- أما إذا كان رمز بيانات الهاتف ذو لون رمادي؛ فهذا يعني أن خلية البيانات غير نشطة.
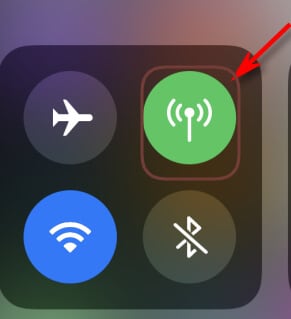
b. تم تشغيل البيانات الخلوية
يمكنك البحث أيضاً عن الإعدادات اللاسلكية لترَ إذا كانت البيانات الخلوية قيد التشغيل. إنها خطوة في غاية السهولة، ولذلك سيكون جيداً إذا تفحصته قبل أن تجربه على الخيارات الآخرى.
الخطوة 1: أولاً جد الـ" بيانات الخلوية" و بدل في الجهة العلوية من القائمة الخلوية.

الخطوة 2: لفتحها أو إغلاقها، انقر على تبديل. ثم قم بلف الشرائح إلى اليمين، وستتحول غلى اللون الأخضر عندما تنشط البيانات الخلوية.

3.2 تأكد من وصول البيانات للحد
هناك طريقة سهلة للبحث عن غطاء البيانات في جهازك الـ iPhone. يمكنك أيضاً أن تجد التطبيقات الأكثر استهلاكاً لبيانات الهاتف إذا كنت تراقبها عن كثب في نهاية الشهر.
الطريقة 1: ستحتاج أن تتبع الخطوات التالية:
الخطوة 1: افتح الإعدادات على جهازك الـ iPhone.
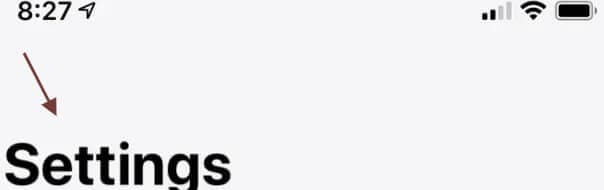
الخطوة 2:انقر على قسم "الخلوي".

الخطوة 3: على هذه الشاشة، يمكنك رؤية جزء "الفترة الحالية".
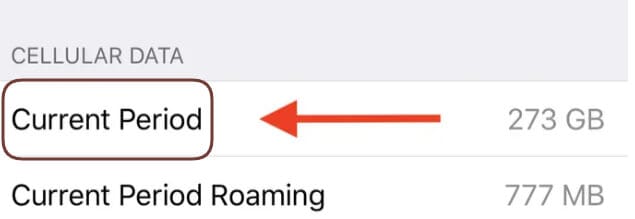
الخطوة 4: يشير رقم الـ "فترة الحالية" إلى اليمين إلى كمية البيانات المستهلكة بالضبط. سترى في الأعلى التطبيقات منفصلة مع الرقم في أسفل كل منها. وهذا يعرض كمية البيانات المستهلكة في كل تطبيق.
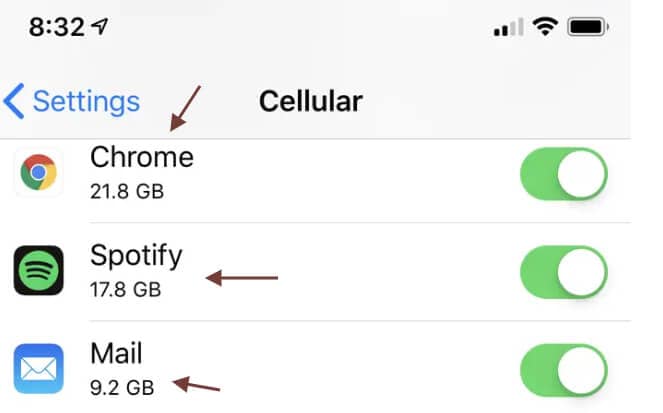
تواصل مع مشغل شبكة الجوال مباشرة.
عندما يفشل كل شيء كل آخر، لديك الخيار بأن تتواصل مع خدمة مشغل خطوط الشبكة أو توجه حالاً إلى أقرب مركز مشغل ليخبروك عن كمية البيانات المستهلكة وكمية البيانات المتبقية وغيّر حزمة بياناتك إذا كنت تظن أنه مفيد.
3.3 تأكد من شريحتك
سيسبب إزالة أوإعادة تثبيت شريحة أخطاء متعلقة بالشبكة، والتي تتضمن الوظائف المتعلقة بالخلوية على الجهاز اللوحي أو عدم عمل الانترنت على الـ iPhone. إذا كانت المشكلة سببها التحديث، قد يكون فقدان الشريحة أو تلفها له علاقة به. ولكي تتخلص من هذه المشكلة، قم بإخراج الـ SIM و تفقد ما إذا كان بها أي اثر لأي ضر، واعدها إلى مكانها إذا لم تكن هناك أية أضرار.
أطفئ هاتفك ليبدأ. ولنتفادى إصابة الشريحة أوالنظام بأضرار، يجب أن يُغلق الهاتف قبل إزالة الشريحة. أزل واعد الشريحة من جهازك الـ iPhone بإتباع الخطوات التالية:
الخطوة 1: أثناء تشغيل بطاقة الـ SIM، ضع أداة إخراج الشريحة على جانب هاتفك في منفذ الشريحة.
الخطوة 2: استخدم الأداة بعناية حتى يخرج منفذ الـ SIM.
الخطوة 3: اخرج بطاقة الـ SIM من المنفذ، وتفحصها بعناية إذا كانت هناك أي بقع لسائل أو علامات على البطاقة.
الخطوة 4: إذا لم تجد أي شيء يدل على تلف بطاقة الـ SIM، ضعها في منفذها بنفس الاتجاهات السابقة.
الخطوة 5: تأكد من أن بطاقة الـ SIM موضوعة بشكل صحيح وأن منفذها مغلق.
الخطوة 6: والآن ادفع منفذ الـ SIM إلى مكانها حتى تسمع التكتكة.
عندما يُغلق منفذ الـ SIM، قم بتشغيل الهاتف وانتظر حتى عودة إشارة شبكة الانترنت الخلوية. إذا كانت الإشارات موثوقة، قم بالسماح للبيانات الخلوية أن تعرف ما إذا كانت المشكلة قد حلت.
اعد تشغيل جهازك الـ iPhone
يمكنك إعادة تشغيل جهازك الـ iPhone للتأكد ما إذا كانت المشكلة قد حُلت.
تأكد من مشكلة نظام الـ iOS بواسطة Dr.Fone
أجهزة الـ iPhone هي رائدة الصناعة، و لكنها ليست معصومة من الخطأ. لا يوجد شيء مثالي بالطبع، ولكن كيف لهم أن يكونوا كذلك؟ إذا كنت من مستخدميّ الـ iPhone، ستواجه في كثير من الأحيان أخطاء بأشكال مختلفة، من المعدات الخارجية إلى تطبيقات الهاتف. إنه حقاً أمراً مربك. تطبيق الـ Dr.Fone هو أحد هذه التطبيقات لإصلاح مشاكل الـ iPhone بسرعة. يمكنك فحص نظامك الـ iOS مع أداتها المطورة في الإصلاح، ويمكنها إصلاح أي مشكلة. ستجد دورة تعليمية متكاملة في الأعلى لمساعدتك.
الخاتمة
إنه أمر مزعج جداً وأنه بسبب بعض الأعطال لا يمكنك استخدام بيانات الهاتف على جهازك الـ iPhone، وتشغيل عدة تطبيقات أو تبحث على الانترنت. لقد قدمننا الكثير من المقترحات في الأعلى، وأحدها بدون شك ستساعدك في حل مشكلة عدم عمل البيانات الخلوية.
iPhone خطأ
- استعادة بيانات iPhone
- استرداد علامات تبويب Safari المحذوفة من iPad
- إلغاء حذف مقاطع فيديو iPod
- استعادة البيانات المحذوفة أو المفقودة من iPhone 6 Plus
- استعادة البيانات من جهاز iPad التالف بسبب المياه
- استعادة الفيلم المفقود من iPod
- استرداد البيانات المفقودة من جهاز iPhone مكسور
- استعادة البيانات من كلمة مرور iPhone
- استعادة رسائل الصور المحذوفة من iPhone
- استرداد مقاطع الفيديو المحذوفة من iPhone
- استعادة بيانات iPhone لا تعمل بشكل دائم
- برنامج Internet Explorer لأجهزة iPhone
- استرداد البريد الصوتي المحذوف
- تعليق iPhone على شاشة شعار Apple
- جهات الاتصال مفقودة بعد تحديث iOS 13
- أفضل 10 برامج لاستعادة بيانات iOS
- حلول مشاكل iPhone
- iPhone "مشكلة إعدادات"
- إصلاح فون الرطب
- iPhone "مشاكل لوحة المفاتيح"
- iPhone "مشكلة الصدى"
- iPhone "مستشعر القرب"
- iPhone مقفلة
- iPhone "مشاكل الاستقبال"
- مشاكل iPhone 6
- مشاكل الهروب من السجن iPhone
- iPhone "مشكلة الكاميرا"
- iPhone "مشاكل التقويم"
- iPhone "مشكلة الميكروفون"
- فون تحميل المشكلة
- iPhone "القضايا الأمنية"
- iPhone "مشكلة الهوائي"
- الحيل فون 6
- العثور على iPhone بلدي مشاكل
- iPhone المسألة فيس تايم
- iPhone مشكلة GPS
- iPhone مشكلة فيس بوك
- iPhone "مشاكل الصوت"
- iPhone "مشكلة اتصال"
- مشكلة منبه iPhone
- iPhone "المراقبة الأبوية"
- إصلاح فون الإضاءة الخلفية
- iPhone "حجم المشكلة"
- تنشيط فون 6s
- iPhone المحموم
- iPhone جهاز الالتقاط الرقمي
- استبدال البطارية فون 6
- iPhone البطارية
- iPhone "شاشة زرقاء"
- iPhone "للبطارية"
- iPhone "مشكلة البطارية"
- استبدال iPhone الشاشة
- iPhone "شاشة بيضاء"
- فون متصدع الشاشة
- إعادة تعيين كلمة المرور في البريد الصوتي
- iPhone "مشكلة استدعاء"
- iPhone "مشكلة الجرس"
- iPhone "مشكلة الرسائل النصية"
- iPhone "لا مشكلة الاستجابة"
- iPhone "مشاكل المزامنة"
- مشاكل شحن iPhone
- iPhone "مشاكل البرامج"
- iPhone "سماعة رأس المشاكل"
- iPhone "مشاكل الموسيقى"
- iPhone "مشاكل البلوتوث"
- iPhone "مشاكل البريد الإلكتروني"
- تحديد فون مجددة
- iPhone لا يمكن الحصول على اتصال بريد
- iPhone هو "توصيل ذوي" لايتون

