أجهزة الهواتف الذكية أتت إلى الإنتاج و الإستعمال على النطاق الواسع لأجل فعاليتها في إتصال المستخدم بشبكات النت الخلوية. أصبحت الأنترنت ذات إحساس مربحا في بداية القرن 21الحادي، مما أدى بالتالي إلى توجيه الشركات في تطوير الأجهزة التي يمكن إستخدام الأنترنت عبرها بفعالية. هذا التطوير أعاد التوجيه نحو موسوعة كبيرة من الأجهزة، و التي أدت إلى صنع الآي باد.
أثناء تكفل هذه الأجهزة بمتطلبات الدخول إلى الأنترنت، هناك بعض المشاكل المتعلقة بهم. يبلغ المستخدمين عن Wi-Fi البطيئ على الآي باد و الذي يستقبل مجموعة من الإحتمالات في هذا المقال و التي يمكن تطبيقها لإصلاح الأنترنت البطيئة على الآي باد بسهولة.
الجزء 1: ماذا يسبب بطئ Wi-Fi على الآي باد
وWi-Fi بطيئ في هذا العالم الرقمي يعادل شيئ يعرقلك من القيام بالعمليات أو العمل خلال اليوم. معظم عملنا متصل بالنترنت، مما يؤدي إلى أن حقيقة بطء Wi-Fi تجعل تطبيق العمل و قضاء اليوم بدونها صعب عليك. من الممكن أن يكون الشكل الأول الذي قد تواجهه يأتي إثر بطء وWi-Fi الآي باد و الذي يعيد توجيهك نحو المودم أو الروتر المستعمل حاليا لتحويل إشارات النترنت.
بعد التأكد من الروتر أو المودم الذي إستعملته للدخول إلى الأنترنت، عليك التأكد من المشكل عبر جهازك لأي تعطيلات شبكة النت. إن كنت متأكدا من أن الأنترنت تعمل بطريقة مثالية، يمكن لهذا أن يسمى بمشكلة ما في العتاد أو البرمجيات على الآي باد. البرمجيات القديمة، التعطيلات على نظام تشغيل الآي باد، أو مشاكل العتاد المضمونة داخل الشرائح يمكن أن تكون الأسباب الفعالة ل بطء وWi-Fi الآي باد.
الجزء 2: 8 طرق لإصلاح Wi-Fi البطيئ على الآي باد
هذا الجزء سيعرفك على ثمان إصلاحات محتملة التي يمكنك إستعمالها لحل مشكلة بطء Wi-Fi على الآي باد على جهازك.
الحل 1: إنزع الغطاء السميك
قبل الإستمرار في حلول البرمجيات التقليدية لحل بطء Wi-Fi عبر الآي باد خاصتك، من المنصوح به تجريب بعض الحيل مع الآي باد خاصتك و التي من الممكن أن تحل المشكل بأكمله. نزع الغطاء الغليظ عبر الآي باد خاصتك يمكن أن يكون حل لمشكلة بطء Wi-Fi على الآي باد بما أن الإشارة قد تكون ضئيلة إثر غلظ مادة الغطاء.
بعد نزعك للغطاء، من الممكن أو تلاحظ تغير واضح في قوة الإشارة Wi-Fi الآي باد خاصتك، و الذي يلخص تناسق الأنترنت كذلك.

الحل 2: إجعل الآي باد قريب من جهاز التوجيه
حيلة بسيطة أخرى يمكنك إستعمالها لحل مشكلة البطء الشديد للآي باد هو عبر تحويل الجهاز قرب الروتر. يمكن للمشكل أن يقع لأنه قد يكون الجهاز بعيدا عن الروتر، و الذي ينتج في ضعف الإشارة. إمتلاك دخول غير كامل إلى الأنترنت سيجعل التصفح عبر المتصفحات صعبا جدا عليك.
الطريقة الأمثل لتفادي حالة كهذه هي إختيار وضعية الروتر في مكان أين عليه توفير إشارة قوية لكل الزوايا.
الحل 3: غير إتصال الأنترنت
أثناء مرورنا للطرق التقليدية لحل مشكلة بطء Wi-Fi على الآي باد على الجهاز، الشيء الأول الذي يمكنك أن تجربه هو تغيير إتصال الأنترنت عبره. إن ظننت أن Wi-Fi لا يعمل بشكل عادي، يمكنك بالتأكيد التحويل إلى شبكة النت الخلوية أو عكس ذلكح. لبعض الآي باد، يمكن ان لا يكون عليك الدخول إلى شبكة نت خلوية. في تلك الحالة، سيكون من الجيد التحويل إلى وWi-Fi آخر بإشارة أكثر قوة.
قبل اللجوء إلى حلول كهذه، عليك دائما التحقق من قوة إشارة Wi-Fi على الآي باد خاصتك و الذي يمكنك فعله بالشكل الاتي:
الخطوة 1: إفتح "إعدادات" الآي باد خاصتك و إتجه إلى فئة "Wi-Fi".
الخطوة 2: ستجد شبكة نت Wi-Fi التي تتصل بها في النافذة التالية مع شبكات نت متوفرة من حولك.
الخطوة 3: إبحث عن أيقونة تشير إلى الإشارة بجانب إسم شبكة نت Wi-Fi. ستعرض الأشرطة التي تظهر شدة الإشارة Wi-Fi. إن كان هناك ثلاث أشرطة، فشبكة النت جيدة. إن كان هناك إثنان، أنت متصل بشبكة نت مرضية؛ لكن، إن كانت هناك شريط واحد يمكنك رؤيته، الإتصال ب Wi-Fi ضئيل.
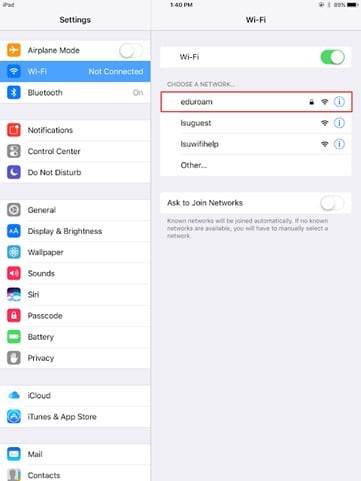
بأخذ أم عمل الأنترنت خاصتك على شبكة نت خلوية عوض Wi-Fi بعين الإعتبار، من الأفضل الإتصال بموفر الأنترنت Wi-Fi خاصتك، لأنه من الممكن أن يكون المشكل متعلق بالمشاكل داخل المنزل أو الجهة عوض الجهاز.
الحل 4: إستعمل وWi-Fi آخر
إن كنت تحس أن من المحتمل وجود مشاكل مع Wi-Fi الذي تستعمله على الآي باد خاصتك، يبدو مثاليا التحويل إلى إتصال وWi-Fi آخر و الذي لديه دخول أفضل إلى النترنت. لهذا، يمكنك تتبع الدليل خطوة بخطوة كما يتبع:
الخطوة 1: إذهب إلى مركز التحكم للآي باد خاصتك عبر السحب إلى أسفل الشاشة من الأعلى. عندما تقوم بفتحها، إمسك أيقونة "Wi-Fi" لبضع ثواني.
الخطوة 2: شاشة جديدة مع إتصالات وWi-Fi مختلفة ستعرض في واجهة الآي باد. أعثر على أفضل إتصال وWi-Fi مع الإشارات الأفضل و إضغط عليه.
الخطوة 3: إن كان عليك توفير أي تفاصيل حماية مثل كلمات السر لهذه العملية، أدخلها و قم بالإتصال مع Wi-Fi الجديد.
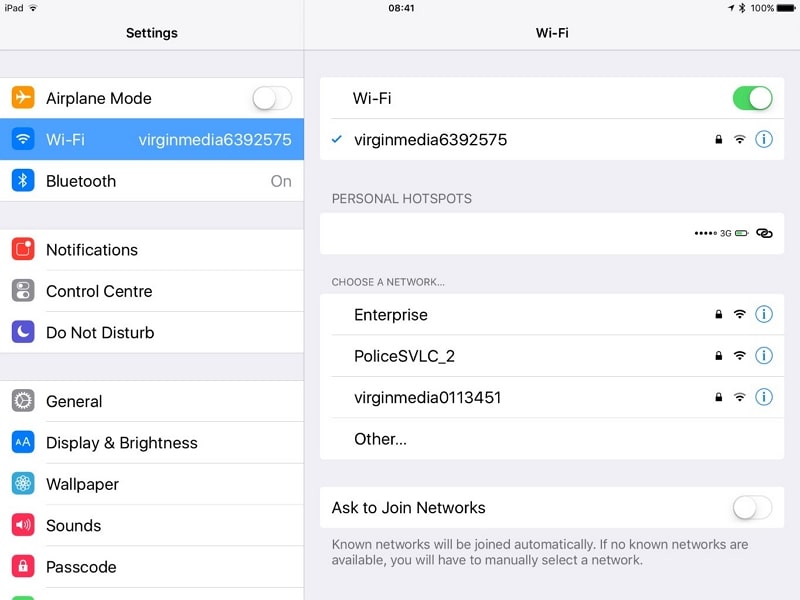
الحل 5: أعد تشغيل الآي باد خاصتك
الحل الموالي يتضمن أي تعطيلات لشبكة النت أو تعطيلات البرمجيات في الآي باد خاصتك. يمكنك التفكير في إعادة تشغيل الآي باد خاصتك لكي تعيد كل العمليات، و بالتاي نزع كل التهديدات التي المتعلقة بالتوجيه إلى بطء وWi-Fi الآي باد. إتبع الخطوات كما هو موضح أدناه:
الخطوة 1: إفتح "إعدادات" الآي باد خاصتك و إسحب إلى الأسفل من قائمة "عام". أعثر على خاصية "التوقيف" على الشاشة الموالية لإيقاف الآي باد.
الخطوة 2: قم بإعادة تشغيل الآي باد عبر مسك زر "التشغيل" لجهازك حتى يظهر شعار Apple على الشاشة.
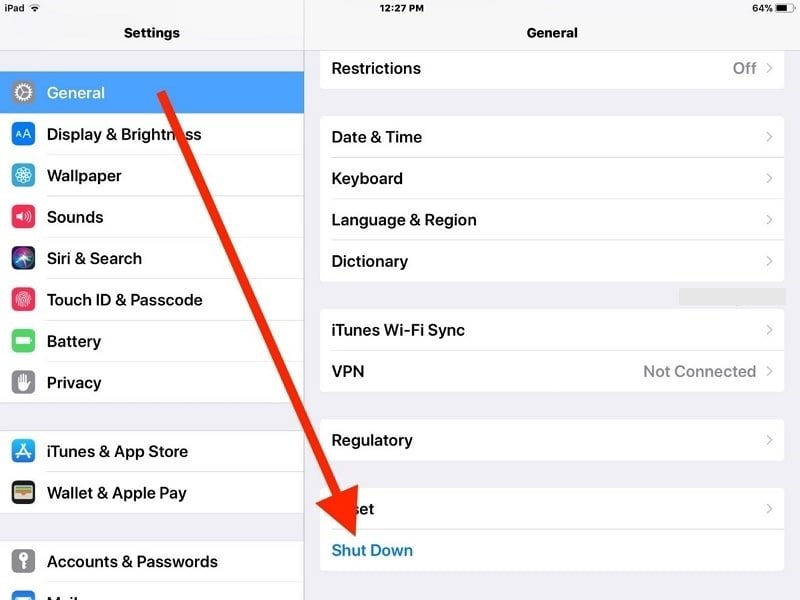
الحل 6: إنس شبكة النت
يمكنك محاولة نسيان و إعادة الإتصال بشبكة النت على الآي باد خاصتك لحل المشاكل مع بطء أنترنت الآي باد. تأكد من تذكر شبكة النت قب أن تنسيها من الآي باد خاصتك. إتبع الخطوات كما هو موضح أدناه:
الخطوة 1: إفتح "إعدادات" الآي باد خاصتك و توجه إلى إعدادات "Wi-Fi" على الشاشة. مع Wi-Fi المتصل حاليا، إضغط على أيقونة "المعلومات" في الجهة اليمنى من الإسم لفتح إعداداته.
الخطوة 2: أعثر على إختيار "نسيان شبكة النت هذه" على الشاشة الموالية و إستمر بالضغط على إختيار "النسيان" على التعجيل الذي يظهر على الشاشة.
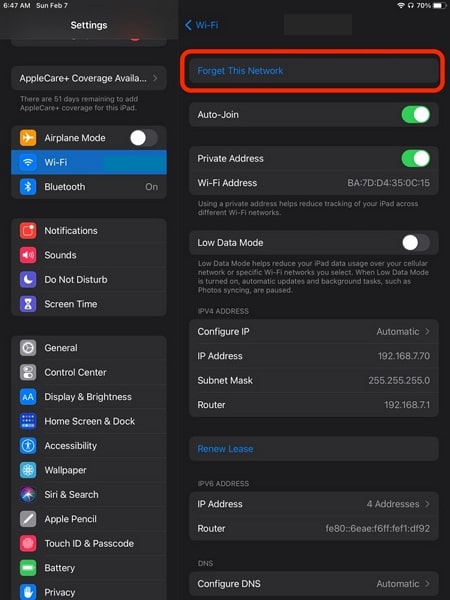
الخطوة 3: أعد إتصال Wi-Fi من إعدادات Wi-Fi المماثلة للآي باد خاصتك.
الحل 7: أعد ضبط إعدادات شبكة النت
إن أصرت المشكلة و لا تقدر على إصلاح إتصال Wi-Fi على الآي باد خاصتك، يمكنك أن تحاول أعادة ضبط إعدادات شبكة النت للآي باد خاصتك. هذا سيساعدك بالدرجة الأولى في العمل عبر مشكل البطء الشديد للآي باد و إيجاد حل له. إذهب عبر الخطوات المفصلة كما يتبع:
الخطوة 1: أدخل إلى "إعدادات" الآي باد خاصتك و إستمر إلى الإعدادات "عام". إضغط على زر" التحويل أو إعادة ضبط الآي باد" في أسفل الشاشة الموالية.
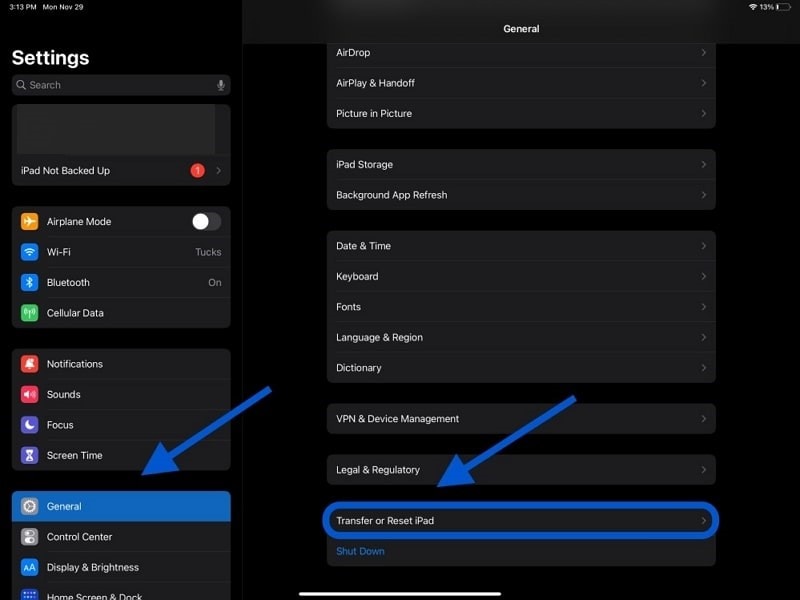
الخطوة 2: و أنت تحول إلى الشاشة الموالية، ستجد أن زر 'إعادة الضبط' في أسفل الشاشة. إضغط عليها و إفتح قائمة بارزة. إختر "إعادة ضبط إعدادات شبكة النت" و إتبع التوجيهات الموجودة على الشاشة لتطبيقها بنجاح.
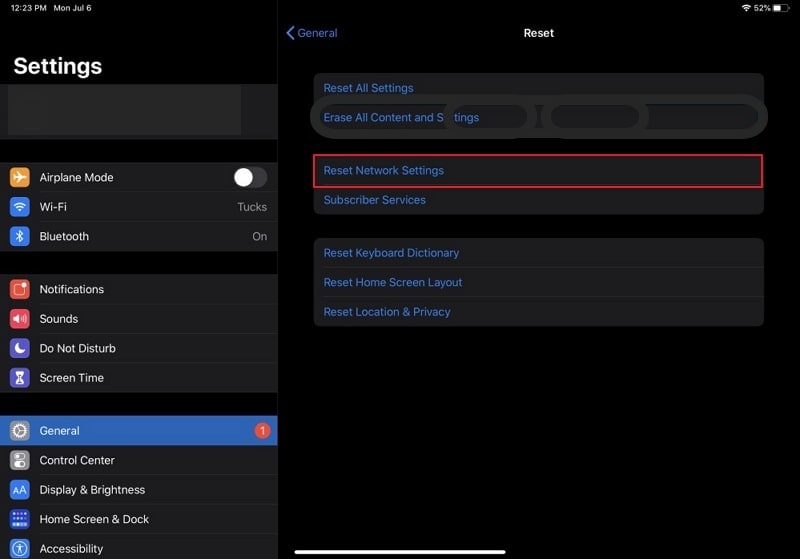
الحل 8: إستعمل الأداة المتقدمة لإصلاح Wi-Fi البطيئ على الآي باد

Dr.Fone - إصلاح النظام (iOS)
إصلاح أخطاء نظام iOS لإصلاح الإشارة الضعيفة Wi-Fi على الآي باد بدون فقدان البيانات.
- فقط أن تقوم بإصلاح نظام iOS الخاص بك إلى الوضع العادي، بدون فقدان البيانات على الإطلاق.
- إصلاح العديد من مشاكل نظام iOS كونه عالقا على وضع الاسترداد، شعار Apple الأبيض، الشاشة السوداء، الحلقة المتكرار في البداية، وما إلى ذلك.
- الرجوع إلى إصدار أقدم من iOS بدون استخدام الـ iTunes مطلقاً.
- يعمل مع جميع نماذج الآيفون و الآي باد و الآي بود تاتش.
- متناسق تماماً مع آخر إصدار لـ iOS 15.

يمكن لإستعمال الحلول البسيطة و المضمونة في الجهازان يكون فعالا؛ لكن، هناك بعض الحدود لتطبيق هذه الطرق. من الممكن أن لا تقدر على حل مشكلة بطء الأنترنت على الآي باد بهذه الطرق، مما يؤدي بك إلى حلها بإستعمال أداة الطرف الثالث المتقدمة. Dr.Fone - إصلاح النظام (iOS) هو الحل المثالي التي يمكنك أن تجده في السوق فيما يتعلق بالفعالية.
Dr.Fone - إصلاح النظام (iOS) يوفر واجهة تجعل إصلاح اخطاء الآي باد سهل جدا للمستخدمين. إن كنت تتطلع إلى إصلاح مشكلة بطء Wi-Fi على الآي باد، عليك التفكير في العبور عبر التفاصيل الأتية:
الخطوة 1: إختر خاصية إصلاح النظام
شغل Dr.Fone على حاسوبك بعد تحميل النسخة الأخيرة. بعد التشغيل، أصل الآي باد عبر سلك إتصال و إستمر في الضغط على خاصية "إصلاح النظام" على الصفحة الرئيسية.

الخطوة 2: إختر وضع الإصلاح
في حين التعرف على الجهاز من طرف Dr.Fone، عليك الإستمرار إلى "الوضع العادي" لإكمال العملية.
ملاحظة: الوضع العادي لإصلاح مشاكل ال iOS البسيطة بدون فقدان البيانات، أما "الوضع المتقدم" هو لإصلاح المزيد من مشاكل ال iOS على الآي باد/الآيفون. هذا، بالرغم من ذلك، يمسح كل البيانات إن جرب للآي باد.

الخطوة 3: أكد نسخة الآي باد و نموذجه
ستعثر المنصة على نموذج الجهاز و نسخته تلقائيا. إن كانت المعلومات المعروضة على الشاشة الموالية خاطئة، يمكنك تغييرها حسب ما يلائم. إضغط على "البدأ" للمواصلة في العملية.

الخطوة 4: إبدأ عملية إصلاح الآي باد
البرنامج الثابت ل iOS يحمل عبر المنصة. لقد تم التأكد منها و عرضها على الشاشة مع التفاصيل المهمة. إضغط على "أصلح الآن" لتحميل البرنامج الثابت على الآي باد في بضع دقائق. سيصلح الجهاز ويصبح و كأنه جديد.

خاتمة
لقد تناول هذا المقال بعض التقنيات التي يمكن إستعمالها لإصلاح مشاكل بطئ Wi-Fi على الآي باد في السوق. بإستعمال هذه الطرق، ستتمكن من إستعمال أنترنت جهازك في غير وقت و الإستمتاع بالتصفح عبرها. نأمل أن تتمكن من حل كل مشاكلك في أقل وقت ممكن.
iPhone خطأ
- استعادة بيانات iPhone
- استرداد علامات تبويب Safari المحذوفة من iPad
- إلغاء حذف مقاطع فيديو iPod
- استعادة البيانات المحذوفة أو المفقودة من iPhone 6 Plus
- استعادة البيانات من جهاز iPad التالف بسبب المياه
- استعادة الفيلم المفقود من iPod
- استرداد البيانات المفقودة من جهاز iPhone مكسور
- استعادة البيانات من كلمة مرور iPhone
- استعادة رسائل الصور المحذوفة من iPhone
- استرداد مقاطع الفيديو المحذوفة من iPhone
- استعادة بيانات iPhone لا تعمل بشكل دائم
- برنامج Internet Explorer لأجهزة iPhone
- استرداد البريد الصوتي المحذوف
- تعليق iPhone على شاشة شعار Apple
- جهات الاتصال مفقودة بعد تحديث iOS 13
- أفضل 10 برامج لاستعادة بيانات iOS
- حلول مشاكل iPhone
- iPhone "مشكلة إعدادات"
- إصلاح فون الرطب
- iPhone "مشاكل لوحة المفاتيح"
- iPhone "مشكلة الصدى"
- iPhone "مستشعر القرب"
- iPhone مقفلة
- iPhone "مشاكل الاستقبال"
- مشاكل iPhone 6
- مشاكل الهروب من السجن iPhone
- iPhone "مشكلة الكاميرا"
- iPhone "مشاكل التقويم"
- iPhone "مشكلة الميكروفون"
- فون تحميل المشكلة
- iPhone "القضايا الأمنية"
- iPhone "مشكلة الهوائي"
- الحيل فون 6
- العثور على iPhone بلدي مشاكل
- iPhone المسألة فيس تايم
- iPhone مشكلة GPS
- iPhone مشكلة فيس بوك
- iPhone "مشاكل الصوت"
- iPhone "مشكلة اتصال"
- مشكلة منبه iPhone
- iPhone "المراقبة الأبوية"
- إصلاح فون الإضاءة الخلفية
- iPhone "حجم المشكلة"
- تنشيط فون 6s
- iPhone المحموم
- iPhone جهاز الالتقاط الرقمي
- استبدال البطارية فون 6
- iPhone البطارية
- iPhone "شاشة زرقاء"
- iPhone "للبطارية"
- iPhone "مشكلة البطارية"
- استبدال iPhone الشاشة
- iPhone "شاشة بيضاء"
- فون متصدع الشاشة
- إعادة تعيين كلمة المرور في البريد الصوتي
- iPhone "مشكلة استدعاء"
- iPhone "مشكلة الجرس"
- iPhone "مشكلة الرسائل النصية"
- iPhone "لا مشكلة الاستجابة"
- iPhone "مشاكل المزامنة"
- مشاكل شحن iPhone
- iPhone "مشاكل البرامج"
- iPhone "سماعة رأس المشاكل"
- iPhone "مشاكل الموسيقى"
- iPhone "مشاكل البلوتوث"
- iPhone "مشاكل البريد الإلكتروني"
- تحديد فون مجددة
- iPhone لا يمكن الحصول على اتصال بريد
- iPhone هو "توصيل ذوي" لايتون

