جهاز iPad هو جهاز استخدام رائع، ومع إضافة ملحق Magic Keyboard، يمكنك زيادة قدراته وتحويله إلى جهاز محمول أنتاجي وقوي. تتميز لوحة المفاتيح أيضًا باحتوائها على لوحة تعقب صغيرة! كيف سيكون الأمر اذا وجدت في يوم ما لوحة التعقب من Magic Keyboard لا تعمل وانت تعتمد كثيرا على Magic Keyboard؟
الجزء 1: ما هي الأسباب التي تؤدي إلى عدم عمل Magic Keyboard من Apple؟

قد لا يروقك هذا، ولكن احتمالات حدوث أي خطأ في أي شيء هي كالتالي: إذا كان من الممكن أن يتعطل شيء ما، ففي يوم ما سوف يفعل. علاوة على ذلك، يحتمل بشكل كبير أن يتعطل ما تحتاجه بالذات في اليوم الذي ستحتاجه بالضبط. هل يبدو أن الطريقة التي يعمل بها الكون مضحكة، هاه؟
الآن، ما الذي يمكن أن يحدث هنا؟ ما أسباب توقف Magic Keyboard من Apple عن العمل بشكل مفاجئ؟ ألا تستجيب لوحة المفاتيح؟ هل يمكن إصلاحها؟ طيب، يمكننا بالتأكيد القيام ببعض الأمور للتحقق مما إذا كان هذا مجرد خلل أو إذا كان، بالفعل، ميتًا إلى الأبد!
الإنترنت مليء بالأشخاص الذين يحاولون معرفة سبب توقف لوحة التتبع المضمنة في Magic Keyboard عن العمل فجأة. يقول بعض المستخدمين أن الأمر حدث معهم مباشرة بعد أن قاموا بتشغيل أجهزة iPad الخاصة بهم باستخدام لوحة التتبع. إذا كان من عادتك تشغيل جهاز iPad الخاص بك باستخدام لوحة التتبع، فقد تكون أحد هؤلاء الذين توقف لهم Magic Keyboard عن العمل.
لقد أصلحه البعض من خلال الاعتماد على طريقة التجربة والخطأ. وأوضح بعض الأشخاص أن لوحة المفاتيح تعمل بشكل جيد، لكن لوحة التتبع المضمنة في Magic Keyboard لا تعمل.
هل هناك أي إصلاحات لهذه المشكلة المتعلقة بعدم عمل لوحة التعقب المضمنة في Magic Keyboard؟ لا توجد أي إصلاحات رسمية لأن Apple لا تظن أن هنالك مشكلة ما هنا. قد يكون هذا في لائحة أخطاء البرامج التي تسبب بعض المشكلات في لوحة التتبع، ولا ترى Apple أنه من المناسب معالجتها بشكل علني، حتى يكون لها على الاقل وسيلة لإصلاحها.
ومع ذلك، فإن ما فعلناه هو جمع كل تجارب المستخدمين واستخلاص الحيل لمحاولة تشغيل لوحة التعقب المضمنة Magic Keyboard مرة أخرى قبل أن تيأس وتتواصل مع Apple.
الجزء 2: 5 إصلاحات لعدم عمل لوحة التعقب من Magic Keyboard ب iPad؟
في هذا الجزء، نقدم لك 5 طرق لإصلاح مشكلة عدم عمل لوحة التتبع المضمنة في iPad Magic Keyboard. إن نجاح أي من هذه الطرق هو أمر غير مضمون، فهي مجرد طرق للمحاولة لترى إذا ما كانت مفيدة لك، فدرجة نجاحها قد اختلفت من مستخدم لآخر.
الإصلاح 1: أعد تشغيل جهاز iPad
من الأشياء الأولية والسهلة التي يمكنك القيام بها هي إعادة تشغيل الجهاز الذي يسبب المشاكل. بما أن لوحة المفاتيح هي مجرد ملحق، فإن إعادة تشغيل جهاز iPad سوف يساعد في تشغيل لوحة التتبع مرة أخرى. فيما يلي كيفية إعادة تشغيل جهاز iPad، اعتمادًا على النموذج الذي تتوفر عليه:
iPad مع زر الصفحة الرئيسية

الخطوة 1: اضغط مع الاستمرار على الزر العلوي واسحب شريط التمرير لإغلاق iPad عند ظهوره.
الخطوة 2: اضغط مع الاستمرار على الزر العلوي لإعادة تشغيل iPad.
iPad غير مزودة بزر الصفحة الرئيسية
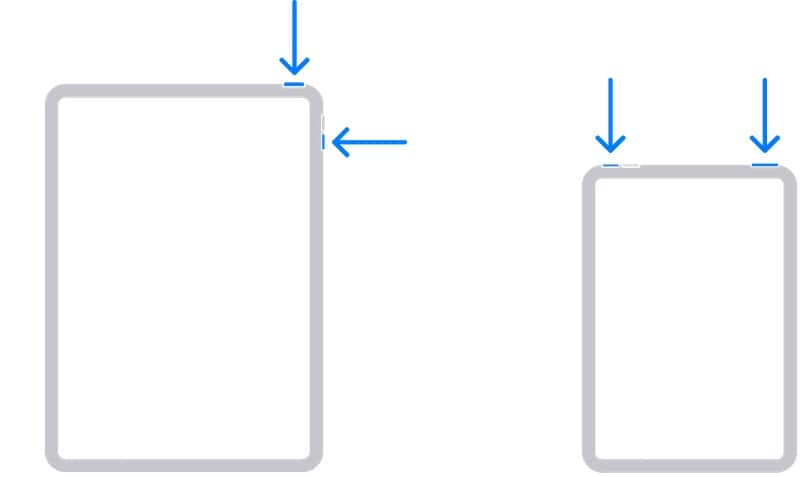
الخطوة 1: اضغط مع الاستمرار على كل من زر مستوى الصوت وزر التشغيل حتى يظهر شريط التمرير. اسحب شريط التمرير وأغلق جهاز iPad.
الخطوة 2: اضغط على زر التشغيل لإعادة تشغيل iPad.
الإصلاح 2: افصل وأعد توصيل لوحة المفاتيح
بما أن Magic Keyboard عبارة عن ملحق، يمكنك فصلها عن iPad وإعادة توصيلها لمعرفة ما إذا كان هذا سيحل لك المشكلة. تذكر عدم تشغيل iPad باستخدام لوحة التتبع! في حالة وجود كابل USB-C متصل Magic Keyboard، قم بإزالته هو الآخر ليتم إيقاف تشغيل لوحة المفاتيح بشكل كامل.
الإصلاح 3: تنظيف الموصلات الذكية

إنه وقت جيد، كما الحال دوما، لإخراج المنظفات. تتصل Magic Keyboard بجهاز iPad باستخدام موصلات ذكية مغناطيسية، وأي شيء غير الموصلات النظيفة يمكن أن يتسبب في حدوث مشكلات غير متوقعة، مثل عدم عمل لوحة التعقب المضمنة في Magic Keyboard لـ iPad. إليك كيفية تنظيف الموصلات الذكية على لوحة المفاتيح وجهاز iPad:
الخطوة 1: قم بإزالة Magic Keyboard من جهاز iPad.
الخطوة 2: استخدم منظفًا معتدلا، غير خشن وغير قابل للتآكل، يحتوي على حوالي 70٪ من الكحول ثم اغمس قطعة من القطن به حتى يصبح رطبا. قد ترغب أيضًا في استخدام مناديل التنظيف المبللة لهذا الغرض.
الخطوة 3: استخدمه لتنظيف جهاز iPad بأكمله برفق انطلاقا من الموصل الذكي على iPad.
الخطوة 4: أعد الأمر مع Magic Keyboard كذلك، انطلاقا من الموصل.
الخطوة 5: قم بتوصيل جهازك iPad بـ Magic Keyboard مرة أخرى وانظر اذا ما كان هذا ينجح في حل المشكلة لك.
الإصلاح 4: إعادة تعيين جميع الإعدادات
قد تكون إعادة تعيين إعدادات iPad طريقة لإصلاح حالات التلف والخلل داخل نظام التشغيل وإعادة تشغيل لوحة التعقب المضمنة في Magic Keyboard لـ iPad. إليك طريقة إعادة تعيين جميع الإعدادات على iPad:
الخطوة 1: اذهب إلى الإعدادات> عام> تحويل أو إعادة تعيين iPad.
الخطوة 2: اضغط على إعادة تعيين.
الخطوة 3: اضغط على إعادة تعيين جميع الإعدادات.

الخطوة 4: قم بتأكيد عملية إعادة تعيين جميع الإعدادات.
سيعمل هذا إلى إعادة تعيين جميع الإعدادات على جهاز iPad أثناء إعادة تشغيل جهاز iPad. نأمل أن تعمل لوحة التتبع المضمنة في لوحة المفاتيح!
الإصلاح 5: تحديث iPadOS
تقترح Apple تحديث iPad إلى iPadOS 14.5 أو إلى إصدار أحدث إذا كنت تنوي استخدام Magic Keyboard مع iPad. لا يفيدون فيما إذا كان هذا الإصدار مطلوبا لجهاز iPad حتى يتعرف على لوحة المفاتيح، لذلك من الممكن أن يكون الإصدار الذي يتوفر عليه جهاز iPad الخاص بك غير مؤهل ليتوافق بشكل كامل. على أي حال، من الجيد أن تواظب على تحديث جهاز iPad الخاص بك.
استخدم Finder أو iTunes من Apple لتحديث iPad.
يمكنك توصيل جهاز iPad بجهاز كمبيوتر شخصي أو جهاز Mac واستخدام iTunes أو macOS Finder للتحقق من تحديثات iPadOS. لكن، ماذا لو كان جهاز iPad الخاص بك يتوفر على أحدث إصدار؟ كيف يمكن إعادة تثبيت/إصلاح النظام في هذه الحالة، ودون حذف بيانات المستخدم، كما يفضل؟
استخدم Wondershare Dr.Fone - إصلاح النظام (iOS) لإصلاح وتحديث iPad بسهولة

Dr.Fone - إصلاح النظام (iOS)
إصلاح أخطاء نظام iOS دون ضياع البيانات.
- فقط أن تقوم بإصلاح نظام iOS الخاص بك إلى الوضع العادي، بدون فقدان البيانات على الإطلاق.
- إصلاح العديد من مشاكل نظام iOS كونه عالقا على وضع الاسترداد، شعار Apple الأبيض، الشاشة السوداء، الحلقة المتكرار في البداية، وما إلى ذلك.
- الرجوع إلى إصدار أقدم من iOS بدون استخدام الـ iTunes مطلقاً.
- يعمل مع جميع نماذج iPhone و iPad و iPod touch.
- متناسق تماماً مع آخر إصدار لـ iOS 15.

كما يظهر، طريقة Apple هذه محدودة، ذلك أنه إذا كان جهاز iPad الخاص بك يتوفر على أحدث إصدار من iPadOS، لن يمكنك إعادة تثبيته دون حذف البيانات. رسمياً على الأقل. سيتعين عليك تنزيل ملفات البرامج الثابتة، بعدها يمكنك تحديث جهاز iPad، لكن قد لا تكون مطمئنا. ماذا لو نقدم لك طريقة للقيام بذلك، ببضع نقرات فقط، مع تعليمات واضحة وفهم لما يحدث في كل خطوة؟
Wondershare Dr.Fone هي أداة تم وهبها من السماء وصممها البشر الموهوبون في شركة Wondershare. يعتمد هذا البرنامج على وحدات ذات وظائف نمطية، بحيث صممت كل وحدة لتؤدي مجموعة من المهام بأكثر الطرق الممكنة كفاءة وشمولية. إليك كيفية استخدام Dr.Fone لإصلاح وتحديث iPadOS بسرعة وسهولة دون حذف بيانات المستخدم:
الخطوة 1: قم بتثبيت Dr.Fone.
الخطوة 2: قم بتوصيل جهاز iPad الخاص بك باستخدام كابل البيانات ثم قم بتشغيل Dr.Fone.

الخطوة 3: اختر وحدة إصلاح النظام وحدد الوضع القياسي الذي سيعيد تثبيت/إصلاح iPadOS دون حذف بيانات المستخدم.
نصيحة للمحترفين: يمكنك استخدام Dr.Fone - النسخ الاحتياطي لبيانات الهاتف لعمل نسخة احتياطية من بيانات المستخدم الخاصة بك.

الخطوة 4: في هذه الشاشة، يعرض لك البرنامج نموذج iPad وإصدار البرنامج الثابت:

الخطوة 5: اختر البرنامج الثابت لتنزيله وتثبيته باستخدام القائمة المنسدلة وانقر على ابدأ.
الخطوة 6: يتم التحقق من البرنامج الثابت مع Apple بعد اكتمال التنزيل، وسيطالبك Dr.Fone بإدخال تعليقك:

الخطوة 7: انقر على أصلح الآن.

بعد أن اكتملت العملية، سيتم إعادة تشغيل جهاز iPad بإعدادات المصنع الافتراضية. الآن، عند توصيل Magic Keyboard، نأمل أن تعمل لوحة التتبع.
خاتمة
يعد ملحق Magic Keyboard لجهاز iPad تغييرا للعبة بالنسبة لأولئك الذين يفضلون استخدام iPad لاستهلاك وإنتاج الوسائط. يتميز الملحق بلوحة مفاتيح كاملة مزودة بلوحة تتبع ممتعة للاستخدام مثل تلك التي تشتهر بها Apple. تخيل مدى الحزن الذي يشعر به الناس عندما يجدون أن لوحة التعقب المضمنة في Magic Keyboard لا تعمل! إذا كنت أحد هؤلاء الذين اكتشفوا هذه المشكلة في Magic Keyboard لـ iPad الخاصة بهم، فلا بد أن تساعدك الإصلاحات أعلاه في كيفية التصرف ريثما تتخلص Apple من الأخطاء.
iPhone خطأ
- استعادة بيانات iPhone
- استرداد علامات تبويب Safari المحذوفة من iPad
- إلغاء حذف مقاطع فيديو iPod
- استعادة البيانات المحذوفة أو المفقودة من iPhone 6 Plus
- استعادة البيانات من جهاز iPad التالف بسبب المياه
- استعادة الفيلم المفقود من iPod
- استرداد البيانات المفقودة من جهاز iPhone مكسور
- استعادة البيانات من كلمة مرور iPhone
- استعادة رسائل الصور المحذوفة من iPhone
- استرداد مقاطع الفيديو المحذوفة من iPhone
- استعادة بيانات iPhone لا تعمل بشكل دائم
- برنامج Internet Explorer لأجهزة iPhone
- استرداد البريد الصوتي المحذوف
- تعليق iPhone على شاشة شعار Apple
- جهات الاتصال مفقودة بعد تحديث iOS 13
- أفضل 10 برامج لاستعادة بيانات iOS
- حلول مشاكل iPhone
- iPhone "مشكلة إعدادات"
- إصلاح فون الرطب
- iPhone "مشاكل لوحة المفاتيح"
- iPhone "مشكلة الصدى"
- iPhone "مستشعر القرب"
- iPhone مقفلة
- iPhone "مشاكل الاستقبال"
- مشاكل iPhone 6
- مشاكل الهروب من السجن iPhone
- iPhone "مشكلة الكاميرا"
- iPhone "مشاكل التقويم"
- iPhone "مشكلة الميكروفون"
- فون تحميل المشكلة
- iPhone "القضايا الأمنية"
- iPhone "مشكلة الهوائي"
- الحيل فون 6
- العثور على iPhone بلدي مشاكل
- iPhone المسألة فيس تايم
- iPhone مشكلة GPS
- iPhone مشكلة فيس بوك
- iPhone "مشاكل الصوت"
- iPhone "مشكلة اتصال"
- مشكلة منبه iPhone
- iPhone "المراقبة الأبوية"
- إصلاح فون الإضاءة الخلفية
- iPhone "حجم المشكلة"
- تنشيط فون 6s
- iPhone المحموم
- iPhone جهاز الالتقاط الرقمي
- استبدال البطارية فون 6
- iPhone البطارية
- iPhone "شاشة زرقاء"
- iPhone "للبطارية"
- iPhone "مشكلة البطارية"
- استبدال iPhone الشاشة
- iPhone "شاشة بيضاء"
- فون متصدع الشاشة
- إعادة تعيين كلمة المرور في البريد الصوتي
- iPhone "مشكلة استدعاء"
- iPhone "مشكلة الجرس"
- iPhone "مشكلة الرسائل النصية"
- iPhone "لا مشكلة الاستجابة"
- iPhone "مشاكل المزامنة"
- مشاكل شحن iPhone
- iPhone "مشاكل البرامج"
- iPhone "سماعة رأس المشاكل"
- iPhone "مشاكل الموسيقى"
- iPhone "مشاكل البلوتوث"
- iPhone "مشاكل البريد الإلكتروني"
- تحديد فون مجددة
- iPhone لا يمكن الحصول على اتصال بريد
- iPhone هو "توصيل ذوي" لايتون

