• مسجل في: حلول إصلاح الهاتف • حلول مجربة
هل تواجه مشكلة حيث مهما قمت بأي شيء فإن جهازك الـ iPad لا يوقف التشغيل. إذا كانت إجابتك نعم، فإنك لست وحدك. في الوقت الحالي يوجد العديد من الشكوى من قبل المستخدمين الذين يواجهون حالات مشابهة. لا يعمل إيقاف التشغيل على أجهزتهم، ولا أحد يعرف السبب.
شيء واحد مؤكد؛ هو أن هذه المشكلة ليست لها علاقة بنوعية أو إصدار الـ iPad أو النظام iOS. وذلك بسبب مصادفة مستخدميّ كل الإصدارات هذه المشكلة. إذاً ما الذي يسبب هذه المشكلة؟ كيف تصلحها إذا كان إيقاف التشغيل لا يعمل على جهازك الـ iPad. سنناقشه كله في إرشاد مفصل:
- الجزء1: أسباب عدم عمل إيقاف تشغيل جهاز الـ iPad
- الجزء2: قبل أن تبدأ بإصلاح عدم عمل إيقاف التشغيل في الـ iPad
- الجزء3: 9 طرق مثبتة لإصلاح مشكلة عدم إيقاف تشغيل الـ iPad
- فرض إعادة تشغيل جهازك الـ iPad
- قم بتشغيل AssistiveTouch للحصول على زر افتراضي
- قم بتشغيل وضع الطيران
- قم بتحديث نظام الـ iPadOS الخاص بك
- اعد ضبط إعدادات جهازك الـ iPad
- إصلاح مشكلة لا يقوم جهاز الـ iPad بإيقاف التشغيل من خلال Dr.Fone - إصلاح النظام بدون فقدان للبيانات
- استعادة جهاز الـ iPad في وضع الاسترداد باستخدام iTunes/ Finder (فقدان البيانات)
- ضع جهازك الـ iPad على وضع الـ DFU
- تواصل مع متجر Apple للإصلاح
الجزء1: أسباب عدم عمل إيقاف تشغيل جهاز الـ iPad
أغلب الأوقات، قد لا يقف تشغيل جهازك الـ iPad بسبب مشاكل متعلقة بالبرمجيات أو المعدات. هؤلاء إحدى الأسباب الشائعة للمشاكل الآخرى على جهاز الـ iOS.
تحدث أخطاء النظام عندما تعمل على تحديث النظام ولكنك لا تكمله أو يحدث خطأ. يمكن للتحديثات الغير مكتملة للنظام أن تحدث في حالة نفاذ البطارية أثناء التحديث.
على الجانب الآخر، تحدث الأخطاء البرمجية لأي مكون برمجي محتوي على خلل. لاحظ أن المشاكل المتعلقة بالأدوات أصعب في اكتشافها وحلها من المشاكل المتعلقة بالنظام.
الجزء2: قبل أن تبدأ بإصلاح عدم عمل إيقاف التشغيل في الـ iPad
قبل أن تبدأ بالحلول، سنقترح عليك أن تقوم بعمل نسخة احتياطية لبياناتك لتفادي فقدانها. من المهم أن تقوم بعمل نسخة احتياطية لبياناتك إذا كنت تريد حل مشاكل نظام الـ iOS الشائعة. تبقي بياناتك المهمة بأمان. هناك 3 طرق لعمل نسخة احتياطية لجهازك الـ iPad:
2.1 iCloud
يقوم النسخ الاحتياطي من iCloud بعمل نسخة للمعلومات على جهاز الـ iOS. يمكنك بسهولة استعادة بيانات الـ iPad إذا قمت بعمل نسخة احتياطية من iCloud.
- لعمل نسخة احتياطية، اذهب إلى الإعدادات، ثم إلى الاختيار باسمك.
- انقر على iCloud ثم نسخة احتياط من iCloud.
- بقيامك بذلك، سيقوم جهازك الـ iPad بعمل نسخ احتياط تلقائي لكافة بياناتك مرة واحدة سواءً كان مغلقاً أو متصلاً بشبكة لا سلكية أو أي مصدر للطاقة.
للقيام بالنسخ الاحتياطي اليدوي، اتبع نفس الخطوات للوصول إلى النسخ الاحتياطي من iCloud وانقر على نسخ احتياطي الآن. إذا كان لديك شبكة لا سلكية+ طراز iPad خلوي بدعم الجيل الخامس، قد تحصل على خيار نسخ احتياطي في جهازك الـ iPad من شركة الاتصالات خاصتك. لإصدارات كهذه، يمكنك تشغيل/إيقاف تشغيل النسخ الاحتياطي من البيانات الخلوية بواسطة الذهاب إلى النسخ الاحتياطي من iCloud.
2.2 iTunes/Finder
بدلاً من ذلك، يمكنك استخدام iTunes/ مستكشف لعمل نسخ احتياطي لبياناتك. من المهم أن يكون لديك macOS 10.15 لكي تقوم بعمل نسخ احتياطي من خلال الـ Finder. للإصدارات الأقدم، يمكنك استخدام iTunes.
استخدام الـ Finder على الـ Mac
- أولاً: قم بتوصيل جهازك الـ iPad بالـ Mac باستخدام كابل.
- اذهب للشريط الجانبي للـ Finder واختر جهازك الـ iPad. انقر على "عام" ثم اختر "نسخ احتياطي لكافة بياناتك على جهازك الـ iPad لجهاز الـ Mac".
- انقر على "تشفير النسخ الاحتياطي المحلي" ثم على "نسخ احتياطي الآن".
استخدام الـ iTunes على أجهزة الـ Windows
- قم بتوصيل جهازك الـ iPad لحاسوبك الـ Windows الشخصي بواسطة كابل.
- على حاسوبك الشخصي، افتح تطبيق الـ iTunes واختر زر الـ iPad.
- انقر على اختصار > نسخ احتياطي الآن > تشفير النسخ الاحتياطي المحلي.
- قم بوضع كلمة مرور للنسخة الاحتياطية الخاصة بك، وتم التنفيذ.
يمكنك التحقق من النسخ الاحتياطي على حاسوبك الـ Windows الشخصي من خلال الذهاب إلى تحرير> مفضلات > أجهزة. طالما انه سيتم تشفير النسخ الاحتياطية الخاصة بك، يمكنك التعرف عليها من خلال الأقفال الموجودة في قائمة النسخ الاحتياطي.
استخدام iTunes على جهاز الـ Mac.
- قم بتوصيل جهازك الـ Mac والـ iPad واتبع الخطوات التالية:
- في جهازك الـ Mac، اذهب إلى iTunes > جهاز.
- انقر على نسخ احتياطي الآن. قم بتشفير نسختك الاحتياطية وقم بوضع كلمة مرور. يمكنك الوصول إلى النسخة الاحتياطية من iPad من خلال النقر على iTunes > مفضلات > الجهاز.
2.3 Dr.Fone - النسخ الاحتياطي لبيانات الهاتف (iOS)

Dr.Fone - النسخ الاحتياطي لبيانات الهاتف (iOS)
نسخ احتياطي لبيانات جهازك الـ iPhone بشكل انتقائي في 3 دقائق!
- نقرة واحدة لعمل نسخ احتياطي لكافة نظام الجهاز الـ iOS لحاسوبك.
- اسمح بالمعاينة وتصدير جهات الاتصال بشكل انتقائي من جهازك الـ iPhone إلى حاسوبك.
- لن تفقد بيانات جهازك خلال عملية الاستعادة.
- يعمل لجميع أجهزة الـ iOS. ومتوافق مع أحدث إصدار من iOS.

أحد أسهل تقنيات النسخ الاحتياطي لجهاز iPad الخاص بك هي من خلال Dr.Fone - النسخ الاحتياطي لبيانات الهاتف (iOS). الأداة فعالة لعمل نسخ احتياطي جميع بياناتك تلقائياً.
بمجرد النسخ الاحتياطي، يمكنك بسهولة معاينة واستعادة البيانات التي تريدها. لا تسبب أي فقدان للبيانات اثناء النقل، أو النسخ الاحتياطي، أو الاستعادة، لذا هذه نقطه آخرى لصالحه. للقيام بنسخ احتياطي لجهازك الـ iPad بواسطة Dr.Fone - النسخ الاحتياطي لبيانات الهاتف (iOS)، اتبع الخطوات أدناه:
النسخ الاحتياطي اليدوي

- افتح تطبيق Dr.Fone على حاسوبك الشخصي واذهب إلى نسخ احتياطي للهاتف.
- قم بتوصيل جهازك الـ iPad إلى حاسوبك الشخصي. عندما تُسأل عن "نسخ احتياطي أو استعادة بياناتك على هاتفك"، انقر على نسخ احتياطي.
- للقيام بذلك، ستقوم الأداة بعمل نسخ احتياطي لبيانات جهازك الـ iPad. يمكنك أيضاً اختيار نوع الملفات التي تريد عمل نسخ احتياطي وانقر على زر نسخ احتياطي.

- سيستغرق بضع دقائق (حسب مساحة تخزين هاتفك)، وسيتم عمل نسخ احتياطي لكافة بياناتك على جهازك الـ iPad.
نسخ احتياطي تلقائي.
سيساعدك النسخ الاحتياطي التلقائي في إعداد مدة ومرات تكرار النسخ الاحتياطي. إذا لم يكن هناك أي إعداد مخصص للنسخ الاحتياطي، فستستخدم الأداة نسخة احتياطية افتراضية. إذا كان جهازك الـ iPad والحاسوب الشخصي متصلين بنفس الشبكة اللاسلكية، فسيتم عمل نسخ احتياطي لجميع البيانات تلقائياً.
الجزء3: 9 طرق مثبتة لإصلاح مشكلة عدم إيقاف تشغيل الـ iPad
تعرف السبب. الآن لقد تم عمل نسخة احتياطية لبياناتك. حان الوقت الآن لتحرّي وإصلاح خلل عدم عمل إيقاف تشغيل جهاز iPad. سنقدم هنا حلولاً فعالة للتعامل مع المشكلة. إذا كنت قد جربت بالفعل أيًا من الحلول الموضحة أدناه لإصلاح الخطأ "في عدم عمل إيقاف تشغيل iPad"، أو الخطأ "لم يتم إيقاف تشغيل iPad"، ولكنه لم ينجح، فانتقل إلى الخطوة التالية.
3.1 فرض إعادة تشغيل جهازك الـ iPad
يشبه فرض إعادة تعيين إعادة التشغيل الإجبارية بدون أيفقدان لبياناتك. سيقوم بإيقاف تشغيل جهاز ثم إعادة تشغيله، مع بقاء كل شيء سليماً. إذا لم تستطع إيقاف تشغيل جهازك الـ iPad، قم بفرض إعادة تعيين لجهازك الـ iPad.
فرض إعادة تعيين جهاز الـ iPad بدون الزر الرئيسي
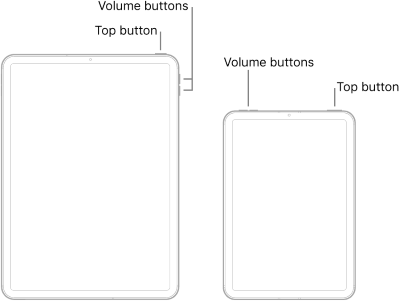
- اضغط على زر الصوت (الموجود قرب الزر العلوي) وأفلته بسرعة في نفس الوقت. كرر الخطوة مع زر الصوت الآخر.
- اضغط مع الاستمرار على الزر العلوي لجهازك iPad.
- عندما ترى شعار شركة Apple، افلت الزر.
فرض إعادة تعيين جهاز الـ iPad بوجود الزر الرئيسي
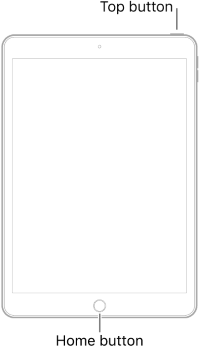
اضغط مع الاستمرار على الزر العلوي والزر الرئيسي لجهازك iPad. بمجرد رؤية شعار Apple على الشاشة، افلت الأزرار.
3.2 قم بتشغيل AssistiveTouch للحصول على زر افتراضي
السبب في عدم تمكنك من إيقاف تشغيل جهاز iPad هو أن الزر المادي لا يعمل، حاول استخدام AssistiveTouch. يعتبر AssistiveTouch إحدى ميزات إمكانية الوصول التي يمكنك من خلالها تنفيذ الإجراءات أو الإيماءات.
لتشغيله، اذهب إلى الإعدادات. ثم انقر على إمكانية الوصول > لمس > AssistiveTouch. تشغيل AssistiveTouch. سيظهر زر عائم على الشاشة.
والآن جرب إيقاف تشغيل جهازك من خلال اتباع الخطوات التالية:
- انقر على الزر الافتراضي ثم انقر على جهاز.
- عندما ترى شاشة القفل، انقر نقرة مطولة على نفس الزر. سيظهر شريط الطاقة.
3.3 قم بتشغيل وضع الطيران
مازلت في حيرة عن سبب عدم عمل إيقاف التشغيل في الـ iPad؟ إذا كان جهازك الـ iPad يقوم بتحميل معلومات، والذي قد يكون السبب في منع إيقاف التشغيل. يمكن لتشغيل وضع الطيران أن يقطع جميع اتصالات الانترنت وتوقيف كل التنزيلات. للقيام بذلك، اذهب إلى الإعدادات وابحث عن وضع الطيران. عندما تجده، انقر على الزر لتشغيله.
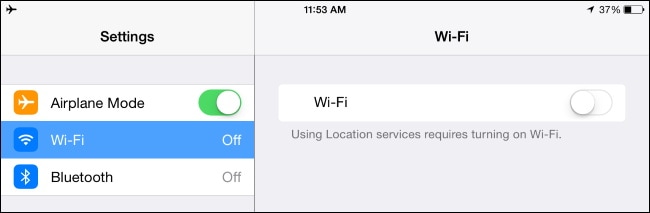
3.4 قم بتحديث نظام الـ iPadOS الخاص بك
إذا لم تستطع إيقاف تشغيل جهازك الـ iPad، ابحث عن أي تحديث متاح لنظام الـ iPadOS وقم بتحديثه على نفس الجهاز.
- قم بتوصيل جهازك الـ iPad بمصدر طاقة والاتصال بالإنترنت من خلال الشبكة اللاسلكية الخاصة بك.
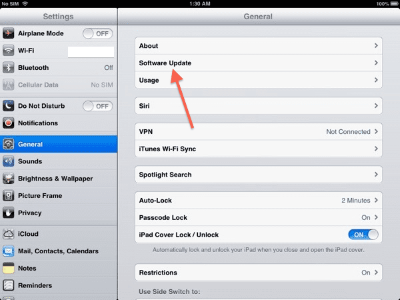
- اذهب إلى الإعدادات > عام > تحديث النظام.
- سيكون الآن بمقدورك رؤية التحديثات المتاحة. إذا رأيت خيارين، اختر الذي تريد.
- انقر على تثبيت الآن. إذا حصلت على خيار التنزيل والتثبيت، انقر عليه. قم بإدخال رمز المرور وانقر على زر تثبيت الآن.
3.5 إعادة ضبط كل الإعدادات على جهاز الـ iPad
جرّب استعادة جهازك الـ iPad للإعدادات الافتراضية بدون أي محو للبيانات. لا يعيق عمل جهاز iPad ويعطيه تحديثًا سريعًا.
- اذهب إلى الإعدادات > عام. انقر على نقل أو إعادة ضبط الـ iPad وثم قم بإعادة الضبط.
- انقر على إعادة ضبط كافة الإعدادات. ادخل رمز المرور في حال طُلِب منك. ثم انقر على إعادة ضبط مرة آخرى وانتظر لبعض الوقت.
3.6 إصلاح مشكلة لا يقوم جهاز الـ iPad بإيقاف التشغيل من خلال Dr.Fone - إصلاح النظام (iOS) بدون فقدان للبيانات

Dr.Fone - إصلاح النظام (iOS)
إصلاح أخطاء نظام الـ iOS بدون فقدان لبياناتك.
- فقط أن تقوم بإصلاح نظام iOS الخاص بك إلى الوضع العادي، بدون فقدان البيانات على الإطلاق.
- إصلاح العديد من مشاكل نظام iOS كونه عالقا على وضع الاسترداد، شعار Apple الأبيض، الشاشة السوداء، الحلقة المتكرار في البداية، وما إلى ذلك.
- الرجوع إلى إصدار أقدم من iOS بدون استخدام الـ iTunes مطلقاً.
- يعمل مع جميع نماذج iPhone و iPad و iPod touch.
- متناسق تماماً مع آخر إصدار لـ iOS 15.

أحد أسهل الطرق لإيقاف تشغيل جهازك الـ iPad هي من خلال استخدام أداة مطورة كـ Dr.Fone - إصلاح النظام (iOS) ستساعدك هذه الأداة في إصلاح معظم مشاكل نظام الـ iOS بدون فقدان أي من بياناتك.
لقد جعل Dr.Fone - إصلاح النظام (iOS) أمر اكتشاف الأخطاء وإصلاحها في غاية السهولة والذي سيمكنك من إصلاح مشاكل جهاز الـ iPad، حتى لو لم تكن مهووساً بالتكنولوجيا. كل ما عليك القيام به هو توصيل جهازك واتباع بعض الخطوات السهلة.
بأعلى معدلات النجاح، سيتم إيقاف تشغيل جهازك الـ iPad من خلال نقرات قليلة. قم بتنزيل أداة Dr.Fone - إصلاح النظام على حاسوبك، واتبع الخطوات التالية:

- افتح Dr.Fone واذهب إلى إصلاح النظام.
- صِل جهازك الـ iPad بحاسوبك. انتظر لتكتشف الأداة عن جهازك الـ iPad
- عندما تنتهي، سيتم إعطائك خيارين: الوضع الأساسي والوضع المطور. انقر على الوضع الأساسي.
ملاحظة: سيقوم الوضع الأساسي بإصلاح مشكلة الـ iPad بدون فقدان أي من بياناتك. يمكن للوضع المطور إصلاح مشاكل أكثر، ولكنه سيقوم بحذف كافة بياناتك. لهذا الخطأ على الـ iPad، يعتبر الوضع الأساسي خياراً مناسباً.
- ستكشف الأداة الرائعة جهازك، وستعرض الإصدارات المتاحة لنظام الـ iOS. اختر أي إصدار وانقر على ابدأ. سيقوم بتنزيل البرمجيات الثابتة للـ iOS.

- ثم ستتحقق الأداة البرمجيات الثابتة. بعد التحقق، ستظهر نافذة. انقر على "إصلاح الآن". سيظهر هذا جهازك الـ iPad، وسيبدأ العمل طبيعياً مرة آخرى.

مع Dr.Fone - إصلاح النظام (iOS)، ستذهب من "لماذا لا يعمل إيقاف التشغيل في جهازي الـ iPad" إلى "أخيراً لقد تم إيقاف التشغيل" بدقائق معدودة.
3.7 استعادة جهاز الـ iPad في وضع الاسترداد باستخدام iTunes/ Finder (فقدان البيانات)
قبل أن تجرب هذه الخطوة، تأكد من أن جهازك الـ Mac مُحدث. إذا كنت من مستخدميّ iTunes، تأكد من استخدامك لآخر إصدار.
بالنسبة إلى جهاز Mac مع macOS Catalina، استخدم Finder. إذا كان لديك نظام Mac مع macOS Mojave (أو ما قبله) أو أي حاسوب شخصي، استخدم iTunes. صِل جهازك الـ iPad وانتظر ظهور وضع الاستعادة على الشاشة. عندما يتم ذلك، اتبع الخطوات أدناه:
جهاز الـ iPad بدون الزر الرئيسي.
انقر على مفتاح الصوت(بالقرب من الزر العلوي) وأفلته بسرعة. اعد نفس الخطوة مع زر الصوت الآخر. اضغط مطولاً الآن على الزر العلوي في جهازك الـ iPad.
جهاز الـ iPad بالزر الرئيسي
على جهاز الـ iPad، اضغط مع الاستمرار على الزر الرئيسي والزر العلوي في نفس الوقت. بدلاً من الزر العلوي، يمكنك أيضًا الضغط مع الاستمرار على الزر الجانبي. استمر بهذه الخطوة حتى ترى شاشة وضع الاستعادة.
- ابحث عن الـ iPad الآن في الـ Finder/iTunes.
- اذهب إلى علامة التبويب الخاصة أو العامة.
- عندما ترى اختيار الاستعادة أو التحديث، انقر على استعادة.
سيقوم خيار الاستعادة بتحديث نظام الـ iPadOS الخاص بك، وسيحذف كل البيانات. سيصلح المشكلة حيث لا يعمل إيقاف التشغيل على جهازك الـ iPad.
3.8 ضع جهازك الـ iPad على وضع الـ DFU
في حين أن هذه الطريقة صعبة بعض الشيء، يمكنك تجربة هذه الخطوة إذا لم يتم إيقاف تشغيل جهازك الـ iPad. تأكد من تحديث جهازك الـ Mac / حاسوبك الشخصي، وأنك تستخدم أحدث إصدار من iTunes. بالنسبة لنظام التشغيل macOS 10.15 Catalina أو الأحدث، استخدم Finder.
جهاز الـ iPad بزر رئيسي
- قم بتوصيل جهازك الـ iPad بجهاز Mac/ حاسوب شخصي. انتقل إلى Finder أو iTunes.
- اضغط مع الاستمرار على زر الطاقة والزر الرئيسي في آنٍ واحد. استمر بالقيام بذلك حتى تصبح الشاشة سوداء.
- بعد 3 ثوانٍ، افلت زر الطاقة ولكن لا تفلت الزر الرئيسي.
- استمر بالضغط على الزر الرئيسي حتى ترى الـ iPad على الـ iTunes/Finder.
- انقر الآن على "استعادة الـ iPad".
جهاز الـ iPad بدون الزر الرئيسي.
- قم بإيقاف تشغيل جهازك الـ iPad وصِله بالحاسوب الشخصي/Mac. انتقل إلى iTunes أو Finder.
- اضغط مطولاً الآن على زر الطاقة في الـ iPad. بعد ثوانٍ معدودة، اضغط مطولاً على زر خفض الصوت مع زر الطاقة.
- انتظر 10 ثوانٍ وافلت زر الطاقة. استمر بالضغط على زر إيقاف الطاقة ل5 ثوانٍ تقريباً.
- عندما تتحول الشاشة إلى السواد، سيكون جهازك الـ iPad في وضع الـ DFU.
- عندما ترى جهازك الـ iPad على الـ iTunes أو Finder، انقر على "استعادة iPad". سيصلح خلل عدم عمل إيقاف التشغيل على جهازك الـ iPad.
3.9 تواصل مع متجر Apple للإصلاح
إذا ما زال جهازك الـ iPad لا يوقف التشغيل، يمكنك الحصول على الإصلاح من شخص من خلال الوصول إلى أقرب متجر Apple. للقيام بذلك، انتقل إلى "موقع الويب الخاص بـ Apple" وحدد موعداً مع مختص. يمكنك أيضاً إرسال بريد إلكتروني لشركة Apple من خلال الوصول إلى موقعهم الويب أو الاتصال على 1-800-MY-APPLE (1-800-692-7753).
خاتمة
نتفهم مدى انزعاجك عندما لا يمكنك إيقاف تشغيل iPad. يمكنك أن تجرب الحلول أعلاه، ونأمل أن إحداها هو الحل للمشكلة. نوصي باستخدام Dr.Fone - إصلاح النظام (iOS) لاستكشاف الخطأ وإصلاحه؛ لأنه أثبت فعاليته في الماضي. ولكن اختر أي حل تعتقد أنه قد يكون أفضل بالنسبة لك.
iPhone خطأ
- استعادة بيانات iPhone
- استرداد علامات تبويب Safari المحذوفة من iPad
- إلغاء حذف مقاطع فيديو iPod
- استعادة البيانات المحذوفة أو المفقودة من iPhone 6 Plus
- استعادة البيانات من جهاز iPad التالف بسبب المياه
- استعادة الفيلم المفقود من iPod
- استرداد البيانات المفقودة من جهاز iPhone مكسور
- استعادة البيانات من كلمة مرور iPhone
- استعادة رسائل الصور المحذوفة من iPhone
- استرداد مقاطع الفيديو المحذوفة من iPhone
- استعادة بيانات iPhone لا تعمل بشكل دائم
- برنامج Internet Explorer لأجهزة iPhone
- استرداد البريد الصوتي المحذوف
- تعليق iPhone على شاشة شعار Apple
- جهات الاتصال مفقودة بعد تحديث iOS 13
- أفضل 10 برامج لاستعادة بيانات iOS
- حلول مشاكل iPhone
- iPhone "مشكلة إعدادات"
- إصلاح فون الرطب
- iPhone "مشاكل لوحة المفاتيح"
- iPhone "مشكلة الصدى"
- iPhone "مستشعر القرب"
- iPhone مقفلة
- iPhone "مشاكل الاستقبال"
- مشاكل iPhone 6
- مشاكل الهروب من السجن iPhone
- iPhone "مشكلة الكاميرا"
- iPhone "مشاكل التقويم"
- iPhone "مشكلة الميكروفون"
- فون تحميل المشكلة
- iPhone "القضايا الأمنية"
- iPhone "مشكلة الهوائي"
- الحيل فون 6
- العثور على iPhone بلدي مشاكل
- iPhone المسألة فيس تايم
- iPhone مشكلة GPS
- iPhone مشكلة فيس بوك
- iPhone "مشاكل الصوت"
- iPhone "مشكلة اتصال"
- مشكلة منبه iPhone
- iPhone "المراقبة الأبوية"
- إصلاح فون الإضاءة الخلفية
- iPhone "حجم المشكلة"
- تنشيط فون 6s
- iPhone المحموم
- iPhone جهاز الالتقاط الرقمي
- استبدال البطارية فون 6
- iPhone البطارية
- iPhone "شاشة زرقاء"
- iPhone "للبطارية"
- iPhone "مشكلة البطارية"
- استبدال iPhone الشاشة
- iPhone "شاشة بيضاء"
- فون متصدع الشاشة
- إعادة تعيين كلمة المرور في البريد الصوتي
- iPhone "مشكلة استدعاء"
- iPhone "مشكلة الجرس"
- iPhone "مشكلة الرسائل النصية"
- iPhone "لا مشكلة الاستجابة"
- iPhone "مشاكل المزامنة"
- مشاكل شحن iPhone
- iPhone "مشاكل البرامج"
- iPhone "سماعة رأس المشاكل"
- iPhone "مشاكل الموسيقى"
- iPhone "مشاكل البلوتوث"
- iPhone "مشاكل البريد الإلكتروني"
- تحديد فون مجددة
- iPhone لا يمكن الحصول على اتصال بريد
- iPhone هو "توصيل ذوي" لايتون

