• مسجل في: حلول إصلاح الهاتف • حلول مجربة
يأتي iPhone مُحمّلاً مسبقًا بالعديد من الميزات والتطبيقات. يمكنك أيضًا إضافة تطبيقات متنوعة كما تشاء. علاوة على ذلك، فإن الأشياء الجيدة حول التطبيقات هي أنها تستمر في التحديث في فترة زمنية منتظمة. يمنحك هذا تجربة رائعة دون التساؤل بشأن الأمان، وخاصة أمان عمليات الدفع الرقمية وتطبيقات الوسائط الاجتماعية.
ولكن ماذا ستفعل عندما لا يتم تحديث تطبيقات iPhone تلقائيًا أو تتوقف التطبيقات عن العمل على iPhone بعد التحديث؟ سيكون الأمر مُحبطًا، أليس كذلك؟ حسنًا، لا تقلق بعد الآن. ما عليك سوى الاطّلاع على هذا الدليل الشامل لإصلاح المشكلة.
- الحل 1: قُم بإعادة تشغيل جهاز iPhone الخاص بك
- الحل 2: تحقق من اتصال الإنترنت الخاص بك
- الحل 3: تحقق من مساحة تخزين جهاز iPhone الخاصة بك
- الحل 4: قم بإلغاء تثبيت التطبيق وإعادة تثبيته
- الحل 5: قم بتأكيد معرّف Apple الخاص بك
- الحل 6: قم بمسح ذاكرة التخزين المؤقتة لمتجر التطبيقات
- الحل 7: تحقق من إيقاف تشغيل القيود
- الحل 8: قم بتحديث التطبيقات باستخدام iTunes
- الحل 9: قُم بإعادة تعيين جميع الإعدادات إلى الإعدادات الافتراضية أو قم بمسح جميع المحتويات والإعدادات
- الحل 10: قُم بإصلاح مشكلة نظام iOS لديك باستخدام Dr.Fone - إصلاح النظام (iOS)
الحل 1: قُم بإعادة تشغيل جهاز iPhone الخاص بك
هذا حل شائع وسهل ويمكنك استخدامه. ستؤدي إعادة تشغيل جهاز iPhone إلى إصلاح معظم أخطاء البرامج التي تؤثر على الأداء الطبيعي لجهاز iPhone.
iPhone X, 11, 12, 13.
اضغط مع الاستمرار على زر الصوت والزر الجانبي حتى يظهر شريط تمرير إيقاف التشغيل. الآن اسحب شريط التمرير وانتظر حتى يتم إيقاف تشغيل جهاز iPhone الخاص بك. الآن مرة أُخرى، اضغط مع الاستمرار على الزر الجانبي حتى يظهر شعار Apple.
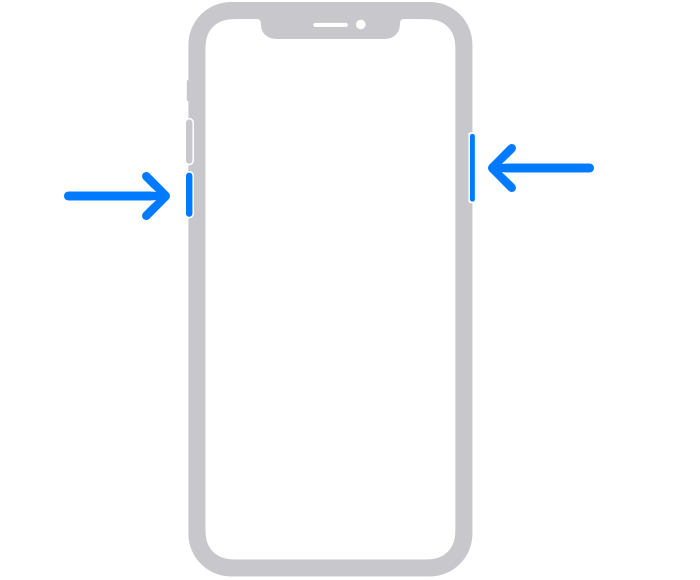
iPhone SE (الجيل الثاني)، 8، 7، 6.
اضغط مع الاستمرار على الزر الجانبي حتى ترى شريط التمرير. الآن اسحبه وانتظر حتى يتم إيقاف تشغيل الجهاز. لإعادة تشغيله، اضغط مع الاستمرار على الزر الجانبي حتى يظهر شعار Apple.
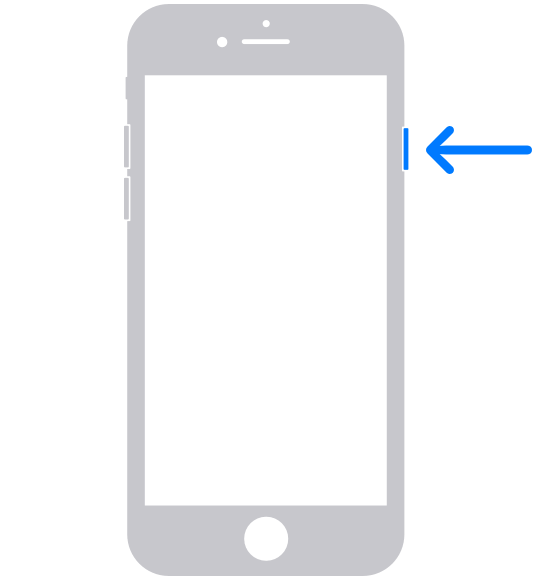
iPhone SE (الجيل الأول)، iPhone 5 أو أقدم.
اضغط مع الاستمرار على الزر العلوي حتى ترى شريط تمرير إيقاف التشغيل. الآن اسحب شريط التمرير وانتظر حتى يتم إيقاف تشغيل جهاز iPhone الخاص بك. الآن مرة أُخرى، اضغط مع الاستمرار على الزر العلوي حتى ترى شعار Apple لبدء تشغيل iPhone الخاص بك.
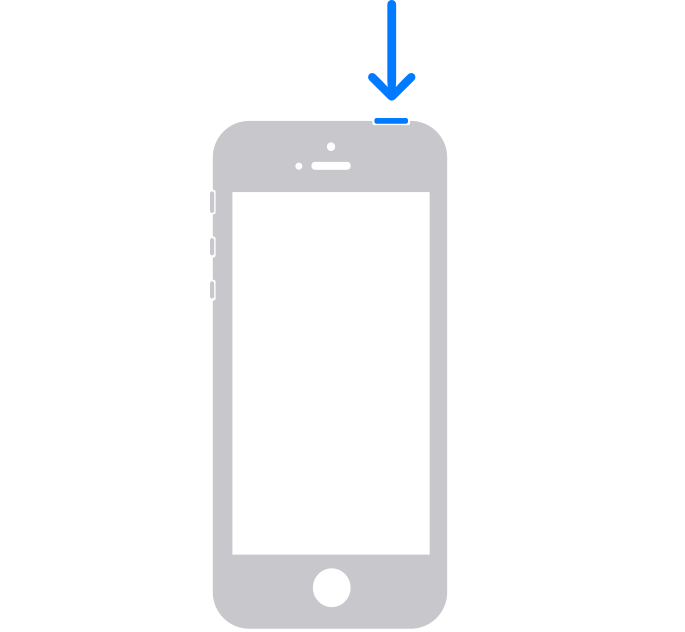
الحل 2: تحقّق من اتصال الإنترنت
من الجيد تحديث التطبيقات باستخدام شبكة Wi-Fi مستقرّة. يوفّر لك ذلك إنترنت عالي السرعة لتحديث التطبيقات. لكن في بعض الأحيان، يكون اتصال الإنترنت غير مُستقر، أو أن جهازك غير متصل بالإنترنت. لذلك يمكنك إصلاح مشكلة عدم عمل تحديث Apple باتباع الخطوات التالية:
الخطوة 1: انتقل إلى "الإعدادات" واذهب إلى Wi-Fi. يجب أن يكون المفتاح بجوار Wi-Fi باللون الأخضر مع اسم الشبكة التي قمت بالاتصال بها.
الخطوة 2: إذا كنت مُتّصلاً، فيمكنك بدء عملية التحديث. إذا لم يكن الأمر كذلك، فانقر فوق المربع بجوار Wi-Fi وحدد شبكة من الشبكات المتاحة.
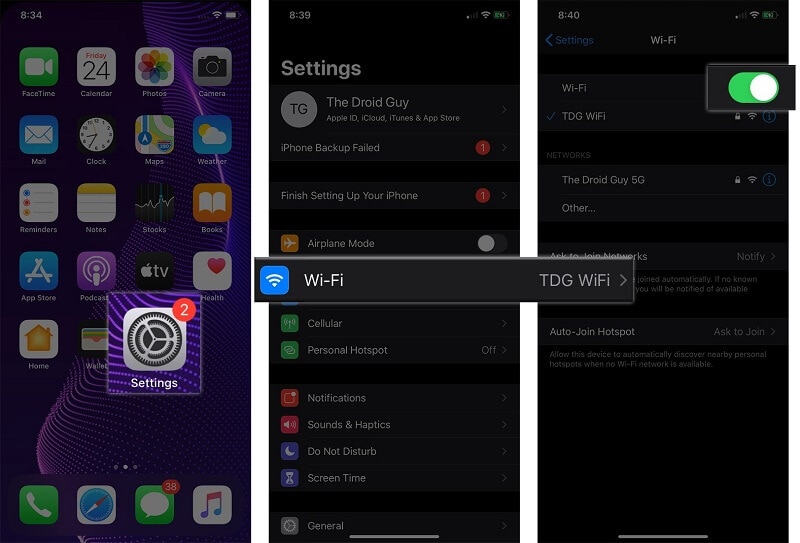
الحل 3: تحقّق من مساحة تخزين جهاز iPhone الخاصة بك
أحد أسباب توقّف تطبيقات iPhone عن التحديث هو انخفاض مساحة التخزين في جهازك. تأكّد من أنك توفر مساحة تخزين كافية لإجراء التحديثات التلقائية.
الخطوة 1: انتقل إلى "الإعدادات" على جهاز iPhone الخاص بك وحدد "عام" من الخيارات المحددة.
الخطوة 2: اذهب الآن إلى "تخزين iPhone". سيعرض هذا صفحة التخزين بكامل المعلومات المطلوبة. إذا كانت مساحة التخزين مُنخفضة، فعليك تحرير مساحة التخزين إما عن طريق حذف تطبيق لا تقوم باستخدامه أو حذف بعض الوسائط أو عن طريق رفع بياناتك إلى التخزين السحابي. بمجرد توفر مساحة تخزين كافية، سيتم تحديث تطبيقاتك.
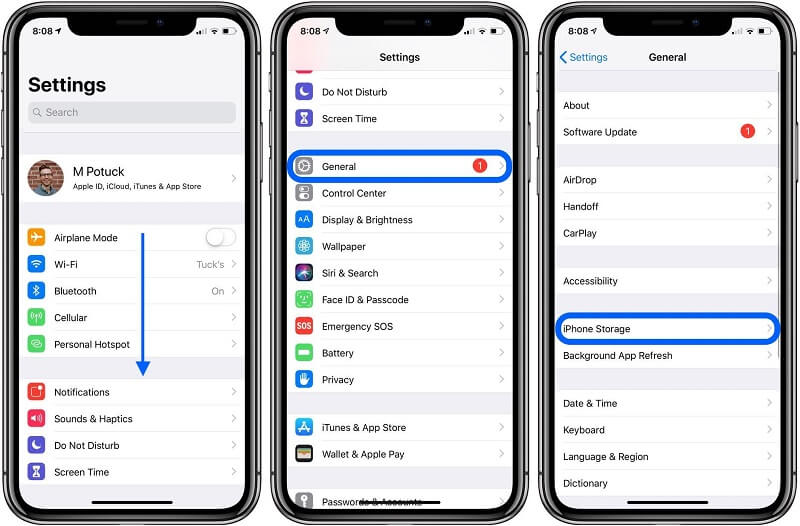
الحل 4: قم بإلغاء تثبيت التطبيقات وإعادة تثبيتها
في بعض الأحيان قد توجد مشكلة في التطبيق تمنع التحديث التلقائي. في هذه الحالة، يمكنك إصلاح السبب المُحتمَل للمشكلة عن طريق إعادة تثبيت التطبيق.
الخطوة 1: قم باللمس مع الاستمرار على التطبيق الذي تريد إلغاء تثبيته أو حذفه. الآن حدد "إزالة التطبيق" من الخيارات التالية.
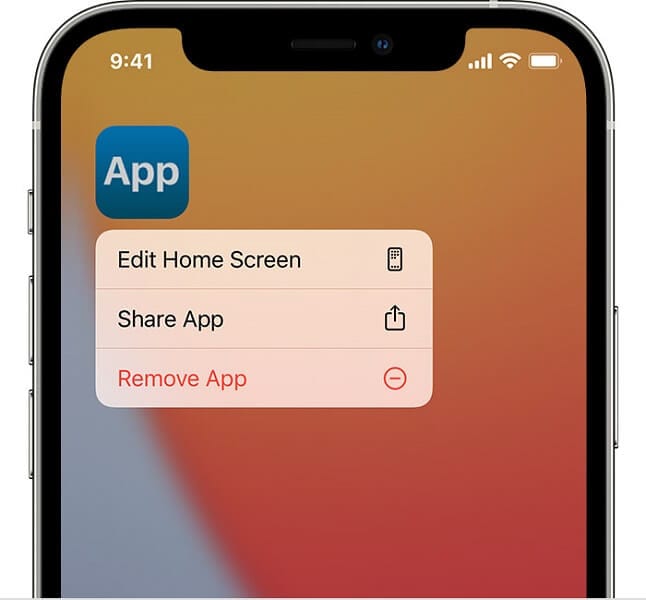
الخطوة 2: الآن اضغط على "حذف التطبيق" وقم بتأكيد الإجراء الخاص بك. الآن كل ما عليك فعله هو تثبيته مرة أُخرى بالذهاب إلى متجر التطبيقات. سيؤدّي هذا إلى تحميل أحدث إصدار متوفر وتثبيته. و سيتم إصلاح المشكلة، وسيتم تحديث التطبيق تلقائيًا في المستقبل.
الحل 5: قم بتأكيد مُعرّف Apple الخاص بك
في بعض الأحيان قد توجد مشكلة ما في التطبيق تمنع التحديث التلقائي. في هذه الحالة، يمكنك إصلاح الأخطاء الُمحتملة عن طريق إعادة تثبيت التطبيق.
في بعض الأحيان قد تكون هناك مشكلة في المُعرّف نفسه. في هذه الحالة، يمكن أن يؤدّي تسجيل الخروج ثم تسجيل الدخول مرة أُخرى إلى حل المشكلة.
الخطوة 1: انتقل إلى "الإعدادات" وحدد "iTunes & App Store" من الخيارات المُتاحة. وقم بتحديد خيار "مُعرِّف Apple" وقم بتسجيل الخروج عن طريق تحديد "تسجيل الخروج من iCloud والمتجر" من القائمة المنبثقة التي ستظهر.
الخطوة 2: أعد تشغيل الجهاز الآن وانتقل إلى "مُعرّف Apple" مرة أُخرى لتسجيل الدخول. بمجرد تسجيل الدخول بنجاح، يمكنك البدء في التحديث.
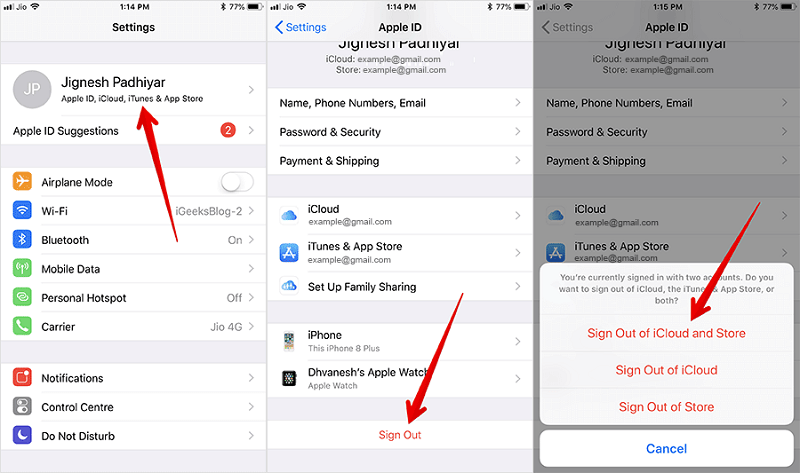
الحل 6: قُم بمسح ذاكرة التخزين المؤقتة لمتجر التطبيقات
في بعض الأحيان، تتداخل ذاكرة متجر App Store المؤقتة مع الأداء الطبيعي. في هذه الحالة، يمكنك مسح ذاكرة التخزين المؤقت لمتجر التطبيقات لإصلاح عدم عمل تحديث تطبيقات iOS التلقائية. كل ما عليك فعله هو تشغيل متجر التطبيقات والنقر 10 مرات على أي من أزرار التنقل في الأسفل. بمجرد الانتهاء من ذلك، أعد تشغيل جهاز iPhone الخاص بك.
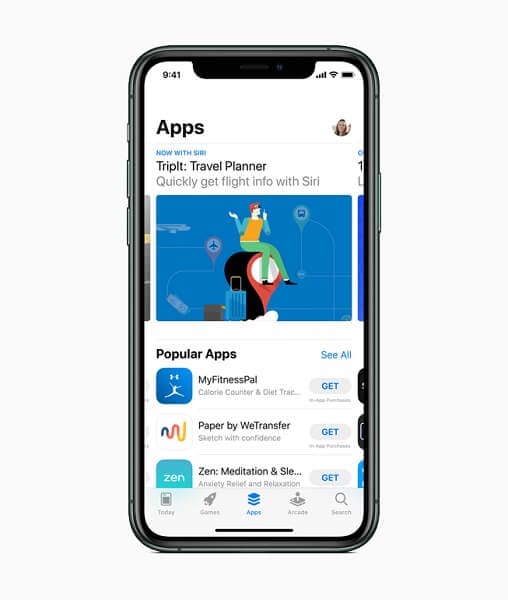
الحل 7: تحقّق من إيقاف تشغيل القيود
يمكنك تقييد العديد من الأنشطة في جهاز iPhone الخاص بك. يتضمّن هذا أيضًا التحديثات التلقائية للتطبيق. لذلك، إذا لم تظهر تحديثات متجر التطبيقات على iOS 14، فقد يكون هذا سببًا محتملاً للمشكلة. يمكنك حل هذه المشكلة عن بهذه الخطوات:
الخطوة 1: انتقل إلى "الإعدادات" وحدد "عام". والآن حدد "القيود".
الخطوة 2: تحقّق من "تثبيت التطبيقات" وقُم بتشغيله إذا كان قد تم إيقاف تشغيله مسبقًا.
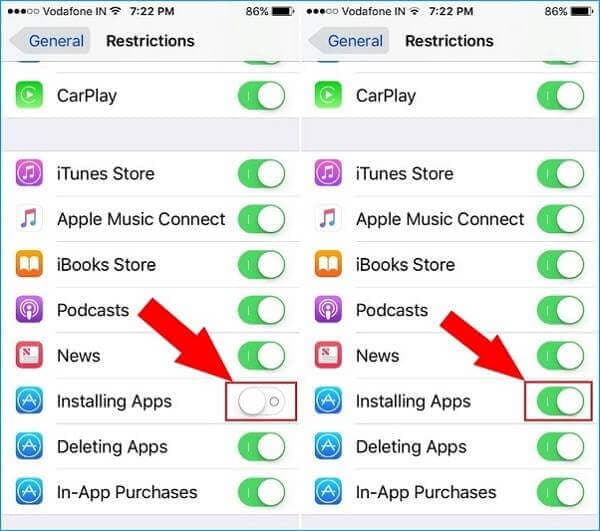
الحل 8: قُم بتحديث التطبيقات باستخدام iTunes
تتمثل إحدى طرق إصلاح مشكلة عدم تحديث تطبيقات iPhone تلقائياً في تحديث التطبيقات باستخدام iTunes. يمكنك بسهولة القيام بهذاعن طريق
الخطوة 1: قُم بتشغيل iTunes على جهاز الكمبيوتر الخاص بك وقم بتوصيل جهاز iPhone الخاص بك باستخدام كبل Apple. انقر الآن على "تطبيقات" في قسم المكتبة.
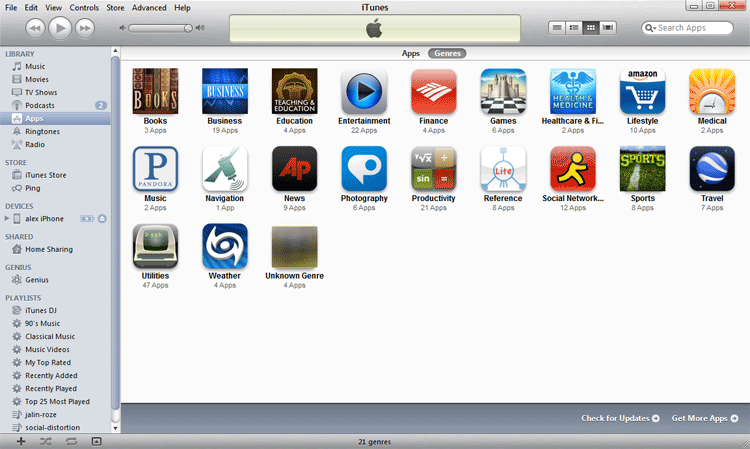
الخطوة 2: انقر الآن على "التحديثات المتوفرة". إذا كان هناك تحديثات متوفّرة، فسيظهر الرابط. الآن عليك النقر فوق "تحميل جميع التحديثات المجانية". إذا لم تقم بتسجيل الدخول، فقُم بتسجيل الدخول الآن وانقر فوق "الحصول" وسيبدأ التحميل.
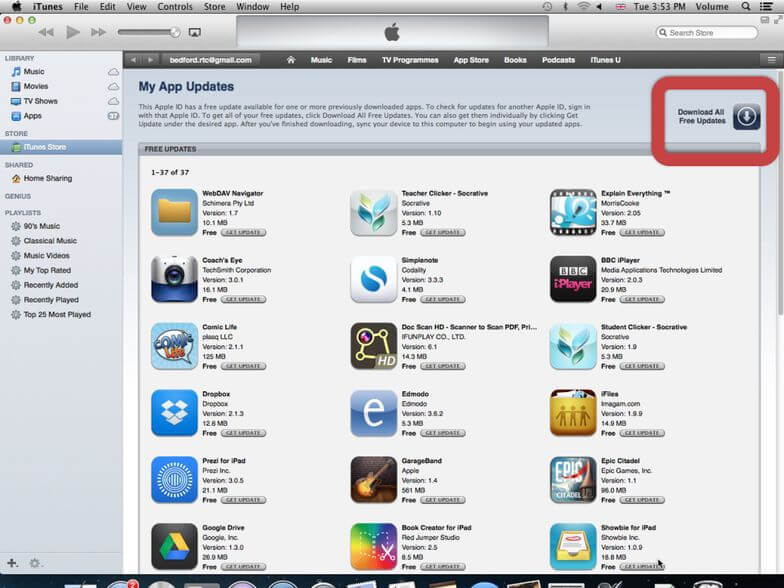
الخطوة 3: بمجرّد الانتهاء، انقر فوق اسم iPhone الخاص بك متبوعًا بالنقر فوق "مزامنة". سيؤدّي هذا إلى نقل التطبيقات المُحدّثة إلى جهاز iPhone الخاص بك.
الحل 9: قُم بإعادة تعيين جميع الإعدادات إلى الإعدادات الافتراضية أو قم بمسح جميع المحتويات والإعدادات
في بعض الأحيان تتسبّب الإعدادات اليدوية في العديد من المشاكل. في هذه الحالة، يمكنك إصلاح مشكلة عدم تحديث تطبيقات iPhone عن طريق تعيين جميع الإعدادات على الوضع الافتراضي.
الخطوة 1: الآن انتقل إلى "الإعدادات" وحدّد "عام". الآن اضغط على "إعادة تعيين" ثم اضغط على "إعادة تعيين جميع الإعدادات". الآن كل ما عليك فعله هو إدخال الرمز وتأكيد الإجراء الخاص بك.
الخطوة 2: الآن انتقل إلى "الإعدادات" وقُم بتحديد "عام". الآن اضغط على "إعادة تعيين" ثم على "محو كل المحتوى والإعدادات". أخيرًا، أدخل الرمز وقم بتأكيد الإجراء الخاص بك.
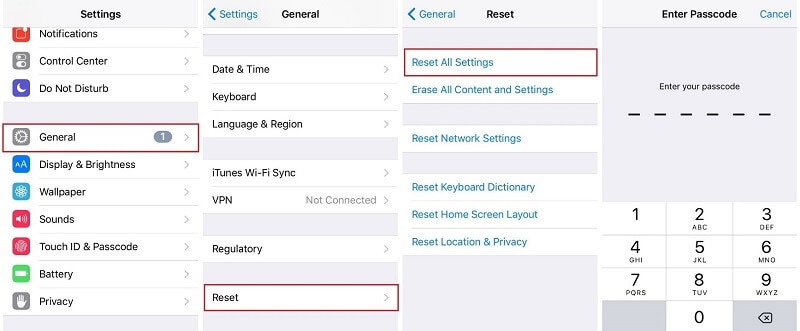
ملاحظة: عند الانتقال إلى الخطوة الثانية، تأكّد من الاحتفاظ بنسخة احتياطية من بياناتك لإنه سيتم مسحها بعد القيام بالإجراء.
الحل 10: قُم بإصلاح مشاكل نظام iOS باستخدام Dr.Fone - صلاح نظام (iOS)

Dr.Fone - إصلاح النظام
قُم بإصلاح مشكلة iPhone عالق على شعار Apple دون فقدان البيانات.
- قُم بإصلاح نظام iOS الخاص بك باستخدام الوضع العادي، وبدون فقدان أي بيانات على الإطلاق.
- إصلاح مشاكل نظام iOS المختلفة مثل جهاز iPhone عالق في وضع الاسترداد و شعار Apple الأبيض و الشاشة السوداءوالتكرار عند تشغيل الجهاز، وما إلى ذلك.
- ويقوم بإصلاح أخطاء iPhone الأخرى وأخطاء iTunes، مثل خطأ iTunes 4013 و خطأ 14 و خطأ iTunes 27 و خطأ iTunes 9، والمزيد.
- يعمل على جميع موديلات iPhone (بما في ذلك iPhone 13) و iPad و iPod touch.
- متوافق تمامًا مع أحدث إصدار من iOS.

إذا كانت جميع الحلول المذكورة أعلاه لا تعمل من أجلك، فقد تكون هناك مشكلة في جهاز iPhone الخاص بك. في هذه الحالة، يمكنك استخدام Dr.Fone - إصلاح النظام (iOS).
Dr.Fone - إصلاح النظام (iOS) هي إحدى أدوات إصلاح النظام القوية التي يمكنها بسهولة إصلاح العديد من مشكلات iOS دون فقدان البيانات. الشيء الجيد في هذه الأداة هو أنّك لست مُطالبًا بامتلاك أي مهارات لإصلاح المشكلة. يمكنك بسهولة استخدامها بنفسك ويمكنك إصلاح جهاز iPhone الخاص بك في أقل من 10 دقائق.
الخطوة 1: قُم بتشغيل Dr.Fone وقم بتوصيل iPhone بالكمبيوتر
قم بتشغيل Dr.Fone على النظام وحدد "إصلاح النظام" من النافذة.

الآن عليك توصيل جهاز iPhone الخاص بك بالنظام باستخدام كبل Lightning. بمجرد أن يتم اكتشاف جهاز iPhone الخاص بك، سيتم عرض وضعين. الوضع الافتراضي والوضع المتقدّم. يجب عليك تحديد الوضع الافتراضي.

يمكنك أيضًا استخدام الوضع المتقدّم في حالة عدم قيام الوضع الافتراضي بإصلاح المشكلة. لكن لا تنسى الاحتفاظ بنسخة احتياطية من البيانات قبل المتابعة باستخدام الوضع المتقدم حيث سيؤدّي استخدام الوضع المتقدم إلى مسح بيانات الجهاز.
الخطوة 2: قم بتحميل حزمة نظام التشغيل لـ iPhone
سيكتشف Dr.Fone نوع طراز جهاز iPhone الخاص بك تلقائيًا. سيعرض أيضًا إصدارات iOS المتاحة. حدد إصدارًا من الخيارات المُحدّدة وحدد "ابدأ" للمتابعة.

سيبدأ هذا عملية تحميل حزم أنظمة التشغيل. وستستغرق هذه العملية بعض الوقت حيث سيكون الملف كبيرًا.
ملاحظة: في حالة عدم بدء التحميل تلقائيًا، يمكنك البدء يدويًا بالنقر فوق "تحميل" باستخدام المتصفح. والآن قم بالنقر فوق "تحديد" لاستعادة حزم أنظمة التشغيل التي تم تحميلها.

بمجرد انتهاء التحميل، ستتحقق الأداة من حزمة أنظمة التشغيل لنظام الخاصة بـ iOS التي تم تحميلها.

الخطوة 3: إصلاح iPhone باستخدام الوضع العادي
الآن كل ما عليك فعله هو النقر فوق "إصلاح الآن". سيبدأ هذا عملية إصلاح العديد من المشكلات بجهاز iOS الخاص بك.

سيستغرق الأمر بضع دقائق لإكمال عملية الإصلاح. بمجرد اكتمالها، عليك الانتظار حتى يعمل iPhone الخاص بك. وسترى أن المشكلة قد تم إصلاحها.

الخاتمة:
تعدّ التحديثات التلقائية لتطبيقات iOS التي لا تعمل مشكلة شائعة يواجهها العديد من المستخدمين في كثير من الأحيان. والخبر السار هو أنه يمكنك بسهولة حل هذه المشكلة في منزلك وذلك أيضًا بدون الحاجة لأي مهارات سابقة. ما عليك سوى اتباع الحلول المقدمة لك في هذا الدليل وستتمكن من حل المشكلة في غضون دقائق. بمجرد اكتمال الآصلاح، سيبدأ تحميل تطبيقات iPhone تلقائيًا.
iPhone خطأ
- استعادة بيانات iPhone
- استرداد علامات تبويب Safari المحذوفة من iPad
- إلغاء حذف مقاطع فيديو iPod
- استعادة البيانات المحذوفة أو المفقودة من iPhone 6 Plus
- استعادة البيانات من جهاز iPad التالف بسبب المياه
- استعادة الفيلم المفقود من iPod
- استرداد البيانات المفقودة من جهاز iPhone مكسور
- استعادة البيانات من كلمة مرور iPhone
- استعادة رسائل الصور المحذوفة من iPhone
- استرداد مقاطع الفيديو المحذوفة من iPhone
- استعادة بيانات iPhone لا تعمل بشكل دائم
- برنامج Internet Explorer لأجهزة iPhone
- استرداد البريد الصوتي المحذوف
- تعليق iPhone على شاشة شعار Apple
- جهات الاتصال مفقودة بعد تحديث iOS 13
- أفضل 10 برامج لاستعادة بيانات iOS
- حلول مشاكل iPhone
- iPhone "مشكلة إعدادات"
- إصلاح فون الرطب
- iPhone "مشاكل لوحة المفاتيح"
- iPhone "مشكلة الصدى"
- iPhone "مستشعر القرب"
- iPhone مقفلة
- iPhone "مشاكل الاستقبال"
- مشاكل iPhone 6
- مشاكل الهروب من السجن iPhone
- iPhone "مشكلة الكاميرا"
- iPhone "مشاكل التقويم"
- iPhone "مشكلة الميكروفون"
- فون تحميل المشكلة
- iPhone "القضايا الأمنية"
- iPhone "مشكلة الهوائي"
- الحيل فون 6
- العثور على iPhone بلدي مشاكل
- iPhone المسألة فيس تايم
- iPhone مشكلة GPS
- iPhone مشكلة فيس بوك
- iPhone "مشاكل الصوت"
- iPhone "مشكلة اتصال"
- مشكلة منبه iPhone
- iPhone "المراقبة الأبوية"
- إصلاح فون الإضاءة الخلفية
- iPhone "حجم المشكلة"
- تنشيط فون 6s
- iPhone المحموم
- iPhone جهاز الالتقاط الرقمي
- استبدال البطارية فون 6
- iPhone البطارية
- iPhone "شاشة زرقاء"
- iPhone "للبطارية"
- iPhone "مشكلة البطارية"
- استبدال iPhone الشاشة
- iPhone "شاشة بيضاء"
- فون متصدع الشاشة
- إعادة تعيين كلمة المرور في البريد الصوتي
- iPhone "مشكلة استدعاء"
- iPhone "مشكلة الجرس"
- iPhone "مشكلة الرسائل النصية"
- iPhone "لا مشكلة الاستجابة"
- iPhone "مشاكل المزامنة"
- مشاكل شحن iPhone
- iPhone "مشاكل البرامج"
- iPhone "سماعة رأس المشاكل"
- iPhone "مشاكل الموسيقى"
- iPhone "مشاكل البلوتوث"
- iPhone "مشاكل البريد الإلكتروني"
- تحديد فون مجددة
- iPhone لا يمكن الحصول على اتصال بريد
- iPhone هو "توصيل ذوي" لايتون

