هذا هو عصر الإنترنت، وكل شيء يتعلق باستخدام التكنولوجيا لتسهيل الأمور على الجميع. لقد جعل النهج الحديث للعديد من الأشياء حياة الإنسان أسهل ويبقى مكرسًا للترفيه عن الجميع. كان هناك وقت اعتدنا فيه على نشر رسائل إلى أحبائنا، والآن كل ما علينا فعله هو إرسال رموز تعبيرية أو صور GIF حلوة عبر WhatsApp. لذا، فقد قلل هذا من المسافة بين الناس. لهذا السبب تصبح مشكلة عندما لا نتمكن من الوصول إلى الإنترنت. خاصة في أجهزة iPhone، تعد نقطة اتصال الشخصية التي لا تعمل على iPhone مشكلة مزعجة. تقوم نقطة الاتصال بتحويل جهاز iPhone النموذجي الخاص بك إلى بديل Wi-Fi يوفر لك الإنترنت ومن حولك. إنها توفر الإنترنت أثناء التنقل عندما لا يمكنك حمل المودم الخاص بك. ستسمح للأشخاص الآخرين باستخدام الإنترنت أيضًا أو توزيع نقطة الاتصال لأجهزة أبل الأخرى. هل ترى الآن سبب الترحيب بمقدمي نقطة الاتصال؟
يمكن أن يؤدي وجود نقطة اتصال الشخصية صعبة إلى إيقاف العديد من مهامك المهمة. وهو أيضًا سبب للذعر لأن بعض الناس ليس لديهم بديل آخر للحصول على الإنترنت على أجهزة أخرى. لكن هل عليك زيارة أبل ستور للإصلاح طوال الوقت؟ لا! يمكنك إصلاح وإجراء بعض التغييرات على جهاز iPhone الخاص بك حتى لا تشكل نقطة الاتصال مشكلة.
هذا ما عليك فعله عندما لا تعمل نقطة الاتصال على iPhone:
الجزء 1: قم بإيقاف تشغيل البيانات الخلوية والعودة

أولاً وقبل كل شيء، عليك أن تتذكر شيئين رئيسيين قبل تحليل جهاز iPhone الخاص بك لمعرفة سبب عدم عمل نقطة الاتصال أو سبب عدم تمكن أي شخص من اكتشاف نقطة اتصال الخاصة بك حتى عند تشغيلها.
نموذج iPhone الخاص بك مهم حقًا. قد ترى أن بعض طرازات iPhone ليس لديها خيار نقطة الاتصال، وحتى إذا بحثت في كل ركن من أركان هاتفك، فلن تتمكن من إيجاد حل لهذه المشكلة. يمكن لطرازات iPhone iOS 7 أو أعلى إنشاء نقطة اتصال الشخصية يمكن استخدامها بواسطة أجهزة أخرى حول جهاز نقطة اتصال الرئيسي. أي iPhone أسفل هذا الطراز لا يتمتع بهذا الامتياز. لهذا السبب تجد في الغالب أن نقطة اتصال iPhone 7 لا يعمل كمستفسر رئيسي من الكثيرين.
يجب أن يكون لديك خطة بيانات قوية. هذا يعني أن خطة بياناتك يجب أن تحتوي على سرعة كافية وحد للبيانات يمكن مشاركته بين الأجهزة. إذا كان أقل من اللازم، فلن تشاركه العديد من الأجهزة، والسرعة غير مرضية للغاية على كل جهاز. إذا نفد حد بيانات يومك، حتى عندما تكتشف الأجهزة الأخرى نقطة اتصال، فلن يعمل لأن مزود خدمة البيانات ليس لديه ما يقدمه لك لهذا اليوم. هذان هما العاملان المهمان اللذان تحتاج إلى مراعاتهما، ويجب عليك شراء الخطط التي تلبي مطالبك، خاصة عندما تخطط للذهاب إلى مشاركة نقطة الاتصال.
هناك خلل تقني أو مشكلات في الشبكة قد تقلل من رؤية نقطة اتصال، أو في بعض الأحيان، تقلل من السرعة التي تعمل بها خدمة نقطة اتصال. قد تتوقف مشاركة الإنترنت فجأة أيضًا. في هذه الحالة، ضع في اعتبارك "إيقاف التشغيل" ومرة أخرى "تشغيل" بياناتك الخلوية.
تعمل نقطة الاتصال على البيانات الخلوية فقط و قم بتشغيلها وإيقاف ستقوم بتحديث نهج الإشارة، وستبدأ نقطة الاتصال العمل مرة أخرى.
الجزء 2: تحقق من تحديث إعدادات مزود الشبكة
يتم إرسال تحديثات إعدادات مزود الشبكة إلى العملاء لتحسين أداء الشبكة وإزالة أي أخطاء أو أخطاء تؤدي إلى نشاطها. عادة ما يتم تجاهلها، ولهذا السبب فإن نقطة الاتصال على جهاز iPhone الخاص بك ليست مرضية مثل تلك التي ستراها على هاتف صديقك. هذا أيضًا هو سبب فشل نقطة الاتصال في إظهار السرعة المناسبة، أو عدم قدرة الأجهزة الأخرى على اكتشافها. سيساعدك التحديث إلى أحدث إعدادات الشبكة على البقاء على قدم المساواة مع ما يخدمه مزود شبكة الناقل الخاص بك، ويمكنك الاستفادة من جميع المزايا. هذه هي الطريقة التي تتحقق بها من التحديثات وتثبيتها.
الخطوة 1. انتقل إلى خيار الإعدادات على هاتفك ثم اختر الخيار "العام". هذا شائع لجميع طرازات iPhone التي تحتوي على iOS 7 أو أعلى.
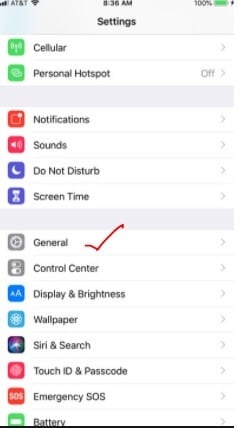
الخطوة 2. تحت "عام"، انتقل إلى خيار "حول"، وهناك أي تحديثات موجودة، وانقر عليها وقم بتثبيتها.
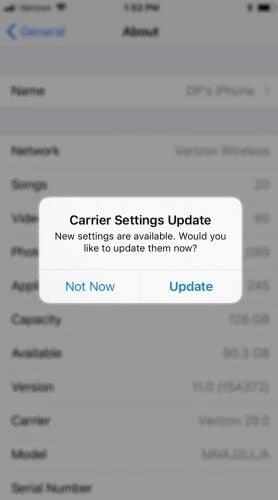
إذا لم تكن هناك نوافذ منبثقة أو إشارات هنا، فهذا يعني أن شبكتك محدثة، ولا توجد تحديثات جديدة للتثبيت. استمر دائمًا في التحقق للتأكد من أنك في الأعلى وتحديثك دائمًا إلى أحدث الإصدارات. سيؤدي ذلك إلى تجنب أي مشكلة في الاتصال بالإنترنت في نقطة الاتصال من iPhone.
الجزء 3: أعد تشغيل iPhone الخاص بك
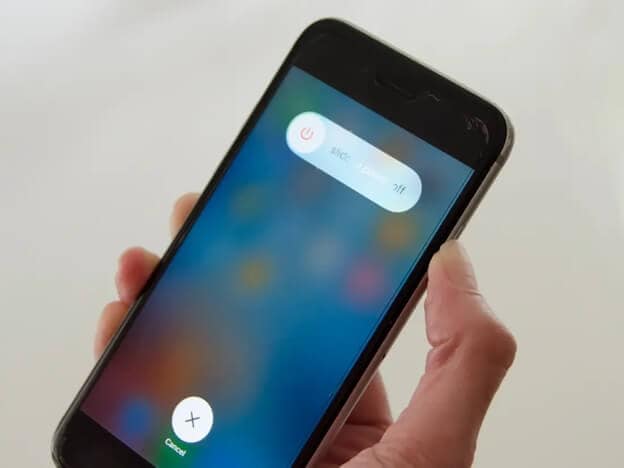
عندما لا تكون نقطة الاتصال الشخصية الخاصة بك متصلة، فإن أول شيء يجب أن تفعله هو التحقق من حالة الإشارة الخاصة بك. في مناطق ومواقع معينة، لن يرسم مزود الشبكة الخاص بك إشارات كثيرة ضرورية لاستخدام الإنترنت. لذلك، حتى الأجهزة الأخرى لن تكون قادرة على استخدام الإنترنت من هاتفك الذي يعمل كمصدر Wi-Fi. ومع ذلك، فإن نقص الإشارات ليس دائمًا سبب هذه المشكلة. حتى مع وجود إشارة جيدة واتصال بالإنترنت السريع، إذا كان هاتفك مستحيلًا ولم يتمكن الآخرون من اكتشاف جهاز نقطة الاتصال، فيجب عليك محاولة إعادة تشغيل هاتفك.
بسبب العديد من تطبيقات الخلفية التي تعمل باستمرار، قد يكون الهاتف مثقلًا بأداء زائد وضعيف في مناطق معينة. إنه مثل منحها استراحة حتى تتمكن من البدء من جديد والقيام بعمل أفضل. تمامًا كما نحتاج إلى قيلولة طاقة لبدء العمل بكفاءة مرة أخرى، فإن هواتفنا بحاجة إليها أيضًا.
لا بد أنك لاحظت أنه عندما تحاول تشغيل نقطة الاتصال - قم بتشغيلها وإيقاف تشغيلها باستمرار لبدء العمل، فإن جهازك سيتصرف بشكل غريب. على سبيل المثال، قد ترى الضوء أو السطوع يخفت أو تصبح أكثر دفئًا مما هو عليه عادة. هذا لأن النظام يأخذ عبئًا بإدخالك المستمر، ومن الأفضل تركه يرتاح لبعض الوقت. أحد الأخطاء التي يرتكبها الناس ينتهي بشحنه. عندما يسيء هاتفك التصرف بسبب مشكلة ما، لا تشحن هاتفك. هذا سيجعلها أكثر دفئًا وأقل فعالية.
بالعودة إلى إعادة تشغيل الهاتف، على جانب أجهزة Apple iPhone، هناك زر مخصص لإيقاف تشغيله. امسك واضغط على الزر لبعض الوقت، وسيظهر موجه على الشاشة. مكتوب عليها "انتقد للإيقاف". مرر الشاشة، وسيغلق هاتفك.
لا تعيد تشغيل هاتفك على الفور. امنحها 5 أو 10 دقائق. إذا تم تسخين هاتفك، فدعه يبرد قبل تشغيله مرة أخرى. حاول تشغيل نقطة اتصال الشخصية الخاصة بك الآن، ولن تشكل مشكلة.
الجزء 4: تحديث iOS على iPhone الخاص بك
يشتري الكثير منا أجهزة iPhone منذ سنوات ويستمرون في استخدام نفس نظام التشغيل للأعمار دون تغييره أو ترقيته إلى أحدث الإصدارات. يعني عدم تحديث أجهزة iPhone الخاصة بك خسارة بعض أفضل الميزات التي يمكن للآخرين استخدامها. عندما تكون هناك تحديثات للبرامج أو فرصة للترقية إلى إصدار أحدث من نظام التشغيل الخاص بك، يجب عليك تناوله. سيساعد هذا في حل أي مشكلات أو أخطاء في الإصدار السابق. يعني الإصدار الأحدث أنه تم إصلاح بعض الأخطاء قبل عرض البرنامج الأحدث على العملاء. ستكون تجربة المستخدم أكثر إرضاءً.
إذا استمرت نقطة الاتصال على iPhone الخاصة بك في الإغلاق أو لم تظهر نقطة اتصال iPhone الخاصة بك، فيمكن لإصلاح النظام الجيد إصلاح جميع المشكلات. لا يحتاج إصلاح النظام بالضرورة إلى حفظ بياناتك أو معلوماتك. هناك حالات أعاد فيها إصلاح النظام الهاتف إلى حالة المصنع. ومع ذلك، فإن أدوات الطرف الثالث تجعل العملية سهلة للغاية، ويمكنك أيضًا حفظ معظم بياناتك. Wondershare Dr.Fone هو أحد هذه التطبيقات التي تسمح لك بنقل جميع بياناتك إلى Mac ثم بدء إصلاح النظام الذي يتطلب منك فقط اتباع بعض الخطوات البسيطة. إذا كانت نقطة اتصال الشخصية الخاصة بك لا تعمل، فستؤكد لك هذه الخطوة ما إذا كانت المشكلة تتعلق بمشكلة في البرنامج.

Dr.Fone - إصلاح النظام
أسهل حل لخفض تصنيف iOS. لا حاجة إلى iTunes.
- خفض تصنيف iOS دون فقدان البيانات.
- أصلح العديد من مشكلات نظام iOS عالق في وضع الاسترداد، شعار Apple الأبيض، شاشة سوداء، حلقة عند البداية، إلخ.
- أصلح جميع مشكلات نظام iOS ببضع نقرات فقط.
- يعمل لجميع طرازات iPhone و iPad و iPod touch.
- متوافق تمامًا مع أحدث نظام iOS 14.

هذه هي الطريقة التي تستخدم بها Wondershare Dr.Fone - إصلاح النظام:
الخطوة 1. من الموقع الرسمي لـ Wondershare Dr.Fone، قم بتنزيل تطبيق إصلاح النظام (iOS) وقم بتثبيته على جهاز Mac الخاص بك. بعد إطلاقه، اختر "إصلاح النظام".

الخطوة 2. نقطة اتصال الشخصية لـ iPhone التي لا تعمل في أي طراز من هواتف لأجهزة أبل، تربط ذلك بجهاز Mac. حدد "الوضع القياسي" على الشاشة.

الخطوة 3. بعد اكتشاف الهاتف المحمول، سيطلب منك Dr.Fone إدخال تفاصيل طراز iPhone الخاص بك للمضي قدمًا. انقر فوق "ابدأ" بمجرد الانتهاء من الدخول.

بمجرد اكتشاف هاتفك، سيبدأ هذا تلقائيًا في إصلاح النظام، وسيتم إصلاح كل خطأ أو مشكلة في الإعدادات، وسيتم القضاء على أي أخطاء أو ثغرات.
الجزء 5: إعادة ضبط إعدادات الشبكة
إذا لم تكن نقطة اتصال iPhone الخاصة بك متصلة، فيمكنك حتى أن تقرر إعادة ضبط إعدادات الشبكة بالكامل. هناك فائدة يقدمها مصنعو Apple لعملائهم. يمكنك تنظيف وحذف المحتوى تمامًا من هواتفك وإعادته إلى الحالة التي كان فيها عندما اشتريته لأول مرة. هذا يعني باستثناء التطبيقات المثبتة مسبقًا والسمات المقدمة الافتراضية، سيتم حذف كل شيء آخر، بما في ذلك البيانات أو الملفات أو الموسيقى أو مقاطع الفيديو الخاصة بك. ومع ذلك، ليس عليك القيام بذلك عندما تحاول إصلاح مشكلات نقطة اتصال. هناك خيار منفصل يتيح لك إزالة هذا الجزء فقط من البيانات المرتبطة مباشرة بمعلومات الشبكة والاتصال. لذلك، سيتم حذف جميع بيانات ذاكرة التخزين المؤقت المتعلقة بالشبكات أو أي علامات مرجعية أو ملفات تعريف الارتباط أو حتى اسم iPhone الخاص بك لنقطة اتصال وغسلها. لذا، ستبدأ من المستوى 1 مرة أخرى. سيساعدك هذا على التخلص من أي أنظمة شبكة خاطئة تسبب فقدان مفاجئ لاتصال نقطة اتصال.
للقيام بذلك:
الخطوة 1. افتح خيار الإعدادات على iPhone واختر الخيار العام.
الخطوة 2. عند التمرير لأسفل، ستجد خيار "إعادة التعيين". افتح هذه.
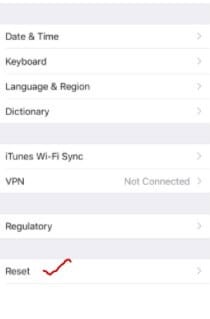
الخطوة 3. على الشاشة التالية التي تفتح، ابحث عن إعدادات شبكة إعادة الضبط.
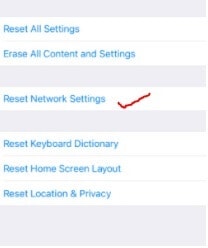
سيؤدي هذا إلى حذف كل المعلومات والبيانات المتعلقة باستخدام الشبكة واسم نقطة اتصال والأجهزة المتصلة في الماضي تمامًا، ويمكنك ضبط كل شيء مرة أخرى دون ارتكاب أي أخطاء.
ضع iPhone الخاص بك في وضع DFU

هناك العديد من الأسباب التي تجعل الناس يستخدمون وضع DFU. يتم استخدام هذا لإعادة ضبط إعدادات معينة، أو كسر حماية أو عدم تفكيك أجهزتك، وإصلاح الهواتف التي بالكاد تتجاوز مرحلة شعار لأجهزة أبل بمجرد إيقاف تشغيلها ومحاولة تشغيلها مرة أخرى.
يمكنك وضع هاتفك في مرحلة DFU باستخدام تطبيق Wondershare Dr.Fone أيضًا، أو ببساطة باتباع هذه الخطوات.
الخطوة 1. أولاً، اضغط على زر رفع الصوت ثم زر خفض الصوت.
الخطوة 2. بعد ذلك، امسك الزر الجانبي مع زر خفض الصوت.
الخطوة 3. أطلق الزر الجانبي بعد 5 ثوانٍ أو نحو ذلك ولكن استمر في تثبيت زر الصوت لأسفل.
الخطوة 4. ستدخل وضع DFU، ولن تجد شيئًا معروضًا على شاشتك. إذا كنت متصلاً بـ iTunes، فسيشير ذلك إلى أنك دخلت وضع DFU.
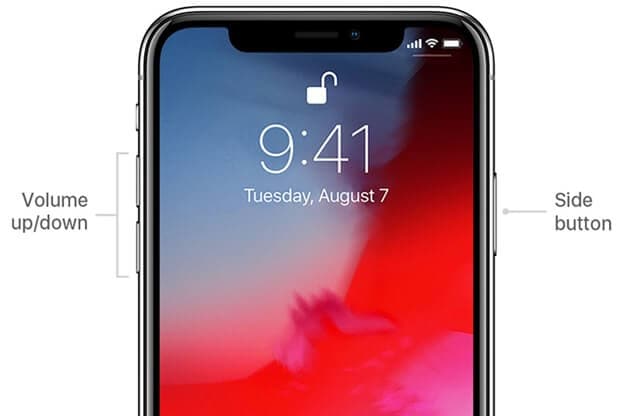
ثم يتم إجراء إصلاح النظام، ويتم تغيير الإعدادات لتحسين وظيفة نقطة اتصال.
قم بزيارة أبل ستور
إذا لم تنجح أي من الخطوات المذكورة أعلاه، فمن المحتمل أن تزور أبل ستور للحصول على مساعدة احترافية. لا تغير أي إعدادات أخرى لأنك قد تفقد وظائف أخرى أو تتلف الأجهزة إذا كنت تستخدم كائنات خطية أو مدببة للتأثير على أداء الأجهزة. أجهزة Apple حساسة، والعمل السلكي الذي يعالج وظائفها هش للغاية. سيساعد المحترف بشكل أفضل، وإذا كان لا يزال لديك الضمان، فقد ينتهي بك الأمر بإنفاق أقل أيضًا. لكن القيام بشيء لا تعرفه وإتلاف الجهاز سيكلفك هاتفك وفاتورة باهظة الثمن.
خاتمة
إذا كانت نقطة اتصال iPhone الخاصة بك لا تعمل، فلا ينبغي أن يرسلك ذلك إلى وضع الذعر، ولا داعي للقلق كثيرًا. إنه قابل للحل في منزلك معظم الوقت من خلال تبني أي من الحيل المذكورة أعلاه. إذا لم يكن الأمر كذلك، فيمكنك دائمًا طلب مساعدة أبل ستور. الصيانة الجيدة والتحديث المنتظم هي ما سيساعدك على الحفاظ على أداء هاتفك.
iPhone خطأ
- استعادة بيانات iPhone
- استرداد علامات تبويب Safari المحذوفة من iPad
- إلغاء حذف مقاطع فيديو iPod
- استعادة البيانات المحذوفة أو المفقودة من iPhone 6 Plus
- استعادة البيانات من جهاز iPad التالف بسبب المياه
- استعادة الفيلم المفقود من iPod
- استرداد البيانات المفقودة من جهاز iPhone مكسور
- استعادة البيانات من كلمة مرور iPhone
- استعادة رسائل الصور المحذوفة من iPhone
- استرداد مقاطع الفيديو المحذوفة من iPhone
- استعادة بيانات iPhone لا تعمل بشكل دائم
- برنامج Internet Explorer لأجهزة iPhone
- استرداد البريد الصوتي المحذوف
- تعليق iPhone على شاشة شعار Apple
- جهات الاتصال مفقودة بعد تحديث iOS 13
- أفضل 10 برامج لاستعادة بيانات iOS
- حلول مشاكل iPhone
- iPhone "مشكلة إعدادات"
- إصلاح فون الرطب
- iPhone "مشاكل لوحة المفاتيح"
- iPhone "مشكلة الصدى"
- iPhone "مستشعر القرب"
- iPhone مقفلة
- iPhone "مشاكل الاستقبال"
- مشاكل iPhone 6
- مشاكل الهروب من السجن iPhone
- iPhone "مشكلة الكاميرا"
- iPhone "مشاكل التقويم"
- iPhone "مشكلة الميكروفون"
- فون تحميل المشكلة
- iPhone "القضايا الأمنية"
- iPhone "مشكلة الهوائي"
- الحيل فون 6
- العثور على iPhone بلدي مشاكل
- iPhone المسألة فيس تايم
- iPhone مشكلة GPS
- iPhone مشكلة فيس بوك
- iPhone "مشاكل الصوت"
- iPhone "مشكلة اتصال"
- مشكلة منبه iPhone
- iPhone "المراقبة الأبوية"
- إصلاح فون الإضاءة الخلفية
- iPhone "حجم المشكلة"
- تنشيط فون 6s
- iPhone المحموم
- iPhone جهاز الالتقاط الرقمي
- استبدال البطارية فون 6
- iPhone البطارية
- iPhone "شاشة زرقاء"
- iPhone "للبطارية"
- iPhone "مشكلة البطارية"
- استبدال iPhone الشاشة
- iPhone "شاشة بيضاء"
- فون متصدع الشاشة
- إعادة تعيين كلمة المرور في البريد الصوتي
- iPhone "مشكلة استدعاء"
- iPhone "مشكلة الجرس"
- iPhone "مشكلة الرسائل النصية"
- iPhone "لا مشكلة الاستجابة"
- iPhone "مشاكل المزامنة"
- مشاكل شحن iPhone
- iPhone "مشاكل البرامج"
- iPhone "سماعة رأس المشاكل"
- iPhone "مشاكل الموسيقى"
- iPhone "مشاكل البلوتوث"
- iPhone "مشاكل البريد الإلكتروني"
- تحديد فون مجددة
- iPhone لا يمكن الحصول على اتصال بريد
- iPhone هو "توصيل ذوي" لايتون

