• مسجل في: حلول إصلاح الهاتف • حلول مجربة
يمنحَك توصيل iPhone بـ iTunes القدرة على مشاركة البيانات بسهولة. يمكنك أيضًا إجراء العديد من العمليات الأخرى مثل النسخ الاحتياطي والتحديث وما إلى ذلك. إذا قمت بتوصيل جهاز iPhone بجهاز الكمبيوتر الخاص بك ولم يظهر جهاز iPhone الخاص بك في iTunes، فهذا يعني أنه لديك مشكلة. ليس من الضروري أن تكون المشكلة متعلّقة بجهاز iPhone نفسه. يمكن أن تكون المشكلة من كبل الـ Lightning أو من iTunes أو من جهاز الكمبيوتر الخاص بك.
مهما كان الأمر، يُمكنك بسهولة إصلاح مشكلة عدم ظهور جهاز iPhone على iTunes من خلال اتّباع الحلول المقدمة هنا.
- لماذا يتعذّر على iTunes اكتشاف جهاز iPhone الخاص بي؟
- الحل 1: جرب استخدام كبل USB أو منفذ USB مختلف
- الحل 2: قُم بإعادة تشغيل جهاز iPhone وجهاز الكمبيوتر
- الحل 3: قُم بتشغيل وفك قفل جهاز iPhone الخاص بك
- الحل 4: قُم بتحديث iPhone و iTunes
- الحل 5: قُم بإعادة تعيين إعدادات الموقع والخصوصية
- الحل 6: قم باستخدام Dr.Fone - إصلاح النظام
- الحل 7: قم باستخدام Dr.Fone - إصلاح iTunes
لماذا يتعذّر على iTunes اكتشاف جهاز iPhone الخاص بي؟
هُناك العديد من الأسباب لعدم اكتشاف iTunes لجهاز iPhone الخاص بك. يمكن أن تكون مشكلة في قُطع الجهاز أو مشكلة في النظام.
- iPhone مُقفل ولا يظهر على الشاشة الرئيسية.
- لم يتم توصيل كبل USB بشكل صحيح.
- منفذ USB لا يعمل.
- كبل USB عاطل عن العمل.
- نظام قديم على أجهزة iPhone أو Mac أو Windows.
- الجهاز مُغلق.
- لم تقم بمنح الصلاحية الخاصة بك عن طريق النقر على "وثوق".
- مشكلة في إعدادات الموقع والخصوصية.
الحل 1: جرّب استخدام كبل USB أو منفذ USB مختلف
يمكن أن يكون كبل أو منفذ USB lightning العاطل هو سبب عدم ظهور iPhone على iTunes. الشيء هو أن الاستخدام المُستمر لكبل Lightning USB أو منفذ Lightning يؤدي إلى تعطلهما. يمكن أن يكون بسبب تلف أو وجود الغبار في الموصلات. يمكنك التحقق من ذلك عن طريق استخدام كبل أو منفذ USB مختلف. إذا نجحت، فقد وجدت المشكلة. إذا لم يكن كذلك، جرب حلًّا آخر.
الحل 2: قم بإعادة تشغيل جهاز iPhone وجهاز الكمبيوتر
في بعض الأحيان، تُوجد بعض الأخطاء أو الأعطال في النظام قد تكون المسؤولة عن عدم ظهور الهاتف على iTunes. في هذه الحالة، ستؤدّي إعادة تشغيل كل من iPhone والكمبيوتر إلى حل المشكلة.
iPhone 11 أو 12 أو 13
اضغط مع الاستمرار على أي من زري الصوت مع الضغط على الزر الجانبي حتى ترى شريط تمرير إيقاف التشغيل. الآن اسحب شريط التمرير وانتظر حتى يتم إيقاف تشغيل iPhone. لتشغيله، اضغط مع الاستمرار على الزر الجانبي حتى يظهر شعار Apple
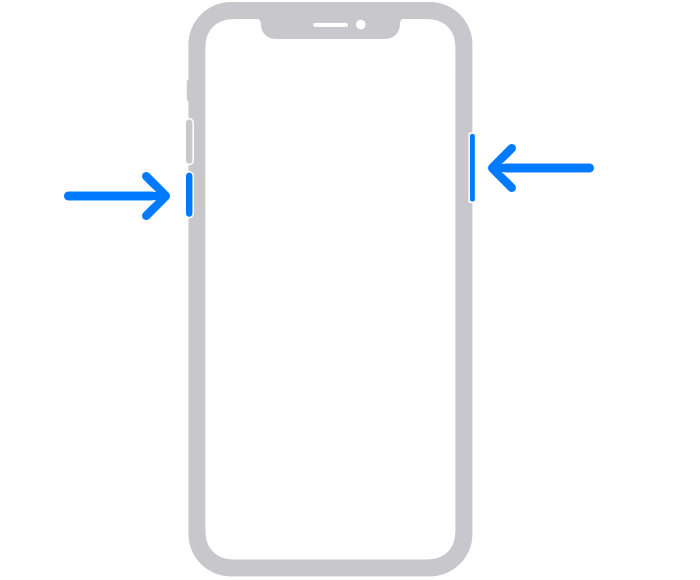
iPhone SE (الجيل الثاني) أو 8 أو 7 أو 6
اضغط مع الاستمرار على الزر الجانبي حتى ترى شريط التمرير. بمجرد ظهوره، اسحبه وانتظر حتى يتم إيقاف تشغيل iPhone. الآن اضغط مع الاستمرار على الزر الجانبي حتى ترى شعار Apple لتشغيل جهاز iPhone.
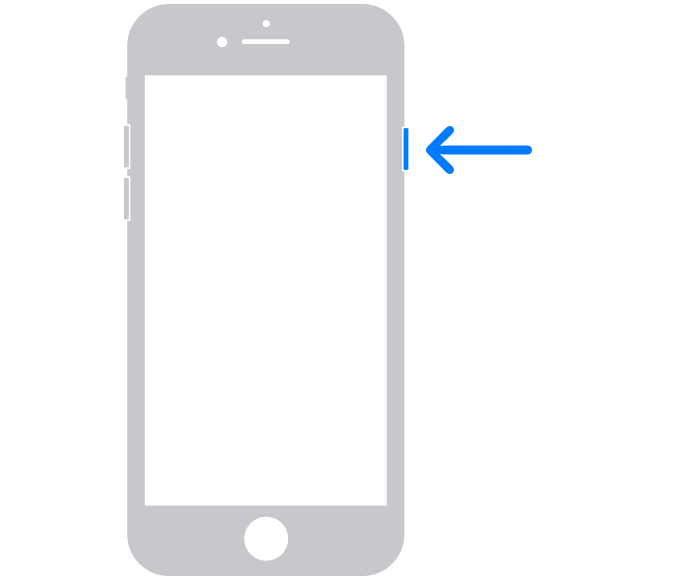
iPhone SE (الجيل الأول) أو 5 أو أقدم
اضغط مع الاستمرار على الزر في الجزء العلوي من الهاتف حتّى يظهر شريط تمرير إيقاف التشغيل. الآن اسحب شريط التمرير وانتظر حتى يتم إيقاف تشغيل iPhone. الآن اضغط مع الاستمرار على الزر العلوي مرة أخرى حتى يظهر شعار Apple لتشغيل الجهاز.
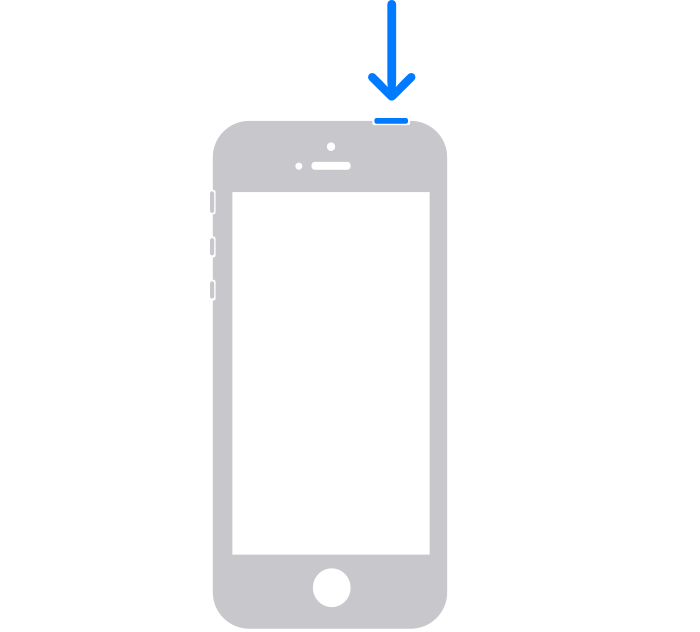
الحل 4: قُم بتحديث iPhone و iTunes
إذا لم يتم تحديث iPhone أو iTunes الخاص بك، فيجب عليك تحديثهما لإصلاح مشكلة عدم اكتشاف iTunes لـ iPhone.
قم بتحديث iPhone
انتقل إلى "الإعدادات" وحدد "عام". انقر الآن على "تحديث البرنامج" وقم بتثبيت آخر تحديث.
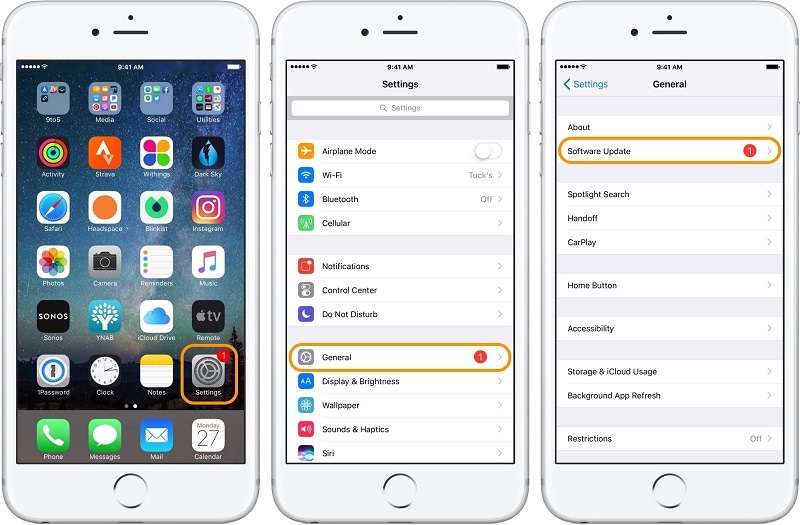
قُم بتحديث iTunes على Mac
افتح iTunes وانقر على قائمة iTunes. الآن حدد "التحقق من وجود تحديثات". إذا كان هناك تحديثات متوفِّرة، قم بتثبيتها.
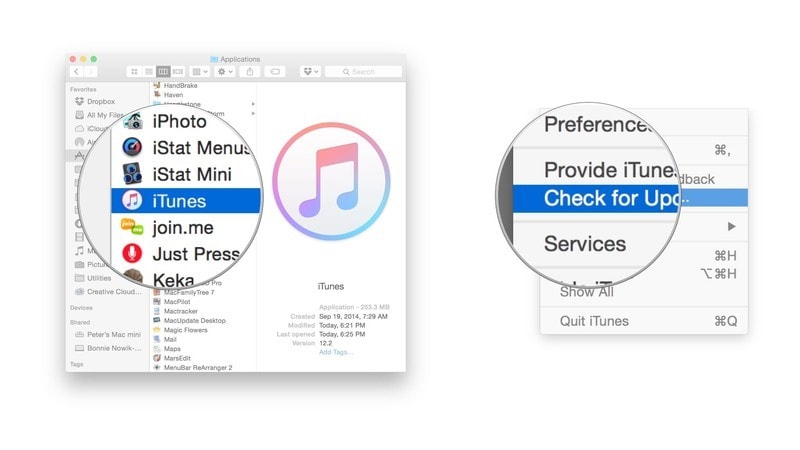
يمكنك أيضًا تحديث iTunes من متجَر التطبيقات. افتح متجر التطبيقات وانقر على "تحديثات". إذا كانت متوفرة، قُم بتثبيتها بالنقر فوق الزر "تحديث".
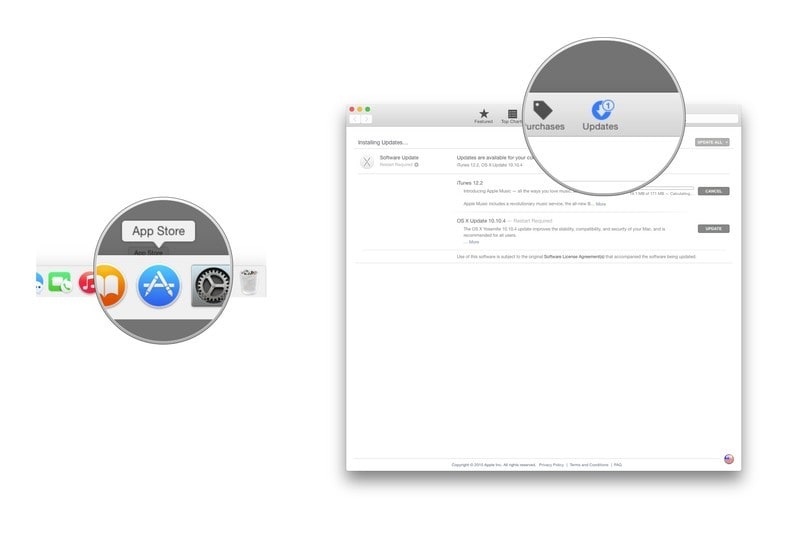
قُم بتحديث iTunes على نظام Windows
افتح iTunes وانقر على "مُساعدة". الآن حدّد "التحقق من وجود تحديثات" وقم بتثبيت التحديث إن كان هناك تحديثاً متاحاً.
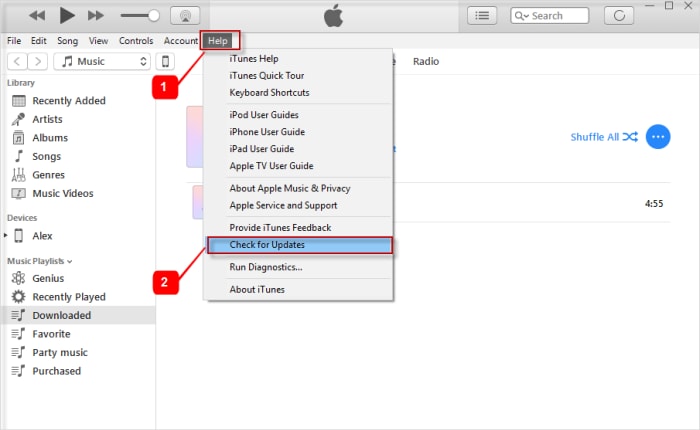
الحل 5: قُم بِإعادة تعيين إعدادات الموقع والخصوصية
في بعض الأحيان، يؤدّي النقر على "عدم الثقة" بدلاً من النقر على "وثوق" في نافذة "الوثوق بهذا الكمبيوتر" إلى حدوث هذه المشكلة.
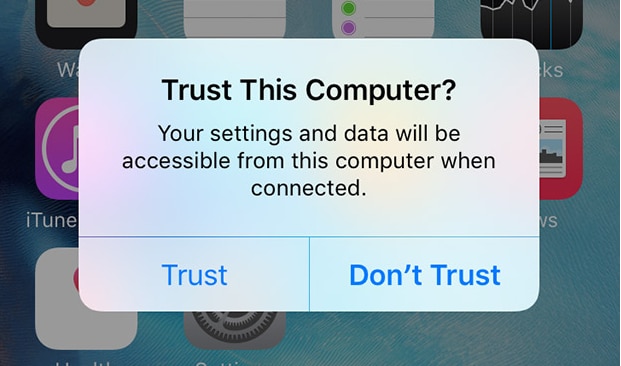
في حالة أخرى، يؤدّي تغيير الإعدادات دون عِلم إلى عدم ظهور iPhone على iTunes. في هذه الحالة، تعد إعادة الضبط هي أفضل خيار يمكنك اتّباعه.
انتقل إلى "إعدادات" جهاز iPhone الخاص بك وحدد "عام". انقر الآن على "إعادة تعيين" ثم على "إعادة تعيين الموقع و الخصوصية". أَدخل رمز المرور وقُم بتأكيد الإجراء.
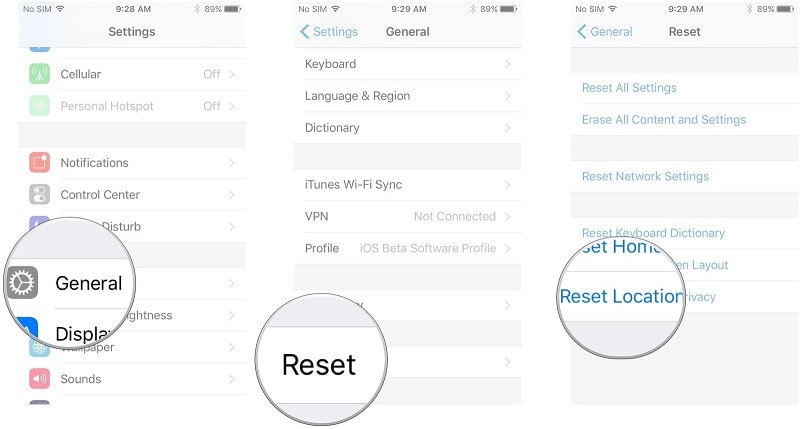
ملاحظة في المرّة القادِمة حدّد "وثوق".
الحل 6: قُم باستخدم Dr.Fone - إصلاح النظام
Dr.Fone - إصلاح النظام - (استرداد نظام iOS) يتيح لك إِصلاح العديد من مشكلات نظام iOS دون الحاجة لمغادرة منزلك. يمكنك بسهولة إصلاح مشكلة التعليق وضع الاسترداد والتعليق في وضع DFU أو مشكلة شاشة الموت البيضاء ومشكلة الشاشة سوداء و التكرار عند البدء وتجميد iPhone، و مشكلة عدم ظهور iPhone على iTunes، وما إلى ذلك. الشيء الجيّد في هذه الأداة هو أنه يمكنك التعامل معها بنفسك وإصلاح المشكلة في أقل من 10 دقائق.

Dr.Fone - إصلاح النظام
قم بإصلاح مشاكل iPhone دون فقدان البيانات.
- فقط قُم بإصلاح نظام iOS الخاص بك باستخدام الوضع العادي، ولا تفقد أي بيانات على الإطلاق.
- قم بإصلاح مشكلات نظام iOS المختلفة مثل جهاز عالق في وضع الاسترداد و شعار Apple الأبيض و الشاشة السوداء وجهاز عالق في التكرار عند تشغيل الجهاز، وما إلى ذلك.
- يقوم بإصلاح أخطاء iPhone الأخرى وأخطاء iTunes، مثل خطأ iTunes 4013 و خطأ 14 و خطأ iTunes 27 و خطأ iTunes 9 والمزيد.
- يعمل على جميع موديلات iPhone و iPad و iPod touch.
- مُتوافق تمامًا مع أحدث إصدارات iOS.

الخطوة 1: قُم بتشغيل Dr.Fone
قم بتشغيل برنامج Dr.Fone على الكمبيوتر وحدد "إصلاح النظام".

الآن عليك توصيل جهاز iPhone الخاص بك بجهاز كمبيوتر باستخدام كبل Lightning.
الخطوة 2: حدد الوضع
بمجرد أن يتم اكتشاف جهاز iPhone الخاص بك، سيكون هناك وضعين إصلاح متاحين. الوضع الافتراضي والوضع المتقدّم. قم باختيار الوضع الافتراضي مبدئياً.

سيكتشف Dr.Fone جهاز iPhone الخاص بك تلقائيًّا. بمجرّد أن يتم اكتشاف جهازك سيتم عرض إصدارات iOS المتاحة. حدّد إحدى الإصدارات وانقر على "ابدأ" للمتابعة.

سيبدأ هذا في تحميل حزمة نظام التشغيل. وسوف تستغرق هذه العملية بعض الوقت.
ملاحظة: في حالة عدم بدء عملية التحميل تلقائيًّا، يُمكنك البدء يدويًّا بالنقر فوق "تحميل" باستخدام المتصفح. أنت مُطالب بالنقر فوق "اختيار" لتحديد حزم نظام التشغيل التي تم تحميلها.

بمجرد اكتمال التحميل، ستتحقّق الأداة من حزمة نظام تشغيل iOS التي تم تحميلها.

الخطوة 3: قُم بإصلاح المشكلة
انقر فوق "إصلاح الآن". سيبدأ هذا في عملية إصلاح جهاز iPhone الخاص بك لحل العديد من المشكلات.

بمجرد اكتمال العملية، عليك الانتظار حتى يُقلع جهاز iPhone الخاص بك. الآن سيعمل جهازك بشكل طبيعي.

الحل 7: قُم باستخدام Dr.Fone - إصلاح iTunes
إذا لم تستطع إصلاح مشكلة عدم ظهور iPhone على iTunes mac أو Windows حتّى بعد استخدام Dr.Fone - إصلاح النظام (استرداد نظام iOS). هُناك احتمالية كبيرة في وجود مشكلة في iTunes نفسه. في هذه الحالة، يمكنك استخدام Dr.Fone - إصلاح iTunes.
الخطوة 1: قُم بتشغيل Dr.Fone
قم بتشغيل Dr.Fone على جهاز الكمبيوتر الخاص بك وحدد "إصلاح النظام" من الخيارات المُعطاة.

الخطوة 2: قُم بتحديد الوضع
قم بتوصيل جهاز iPhone الخاص بك باستخدام كبل Lightning. بمجرد أن يتم اكتشاف جهازك، انتقل إلى "إصلاح iTunes" وحدّد "إصلاح مشكلات اتصال iTunes".
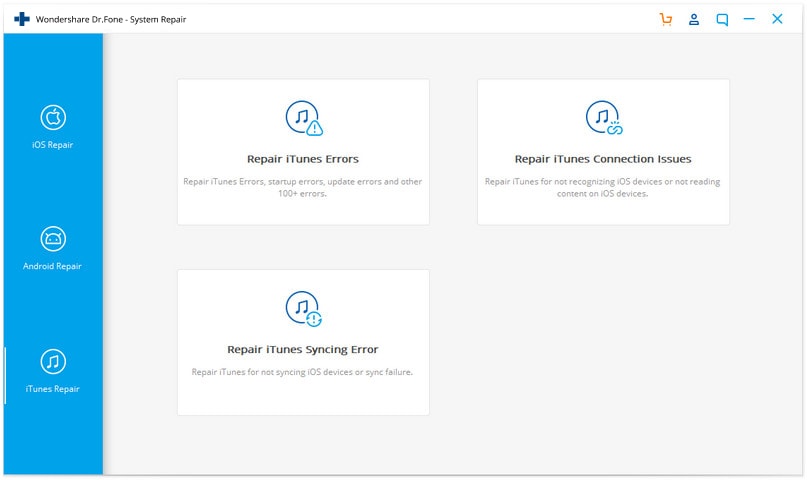
انقر فوق "ابدأ" للمتابعة
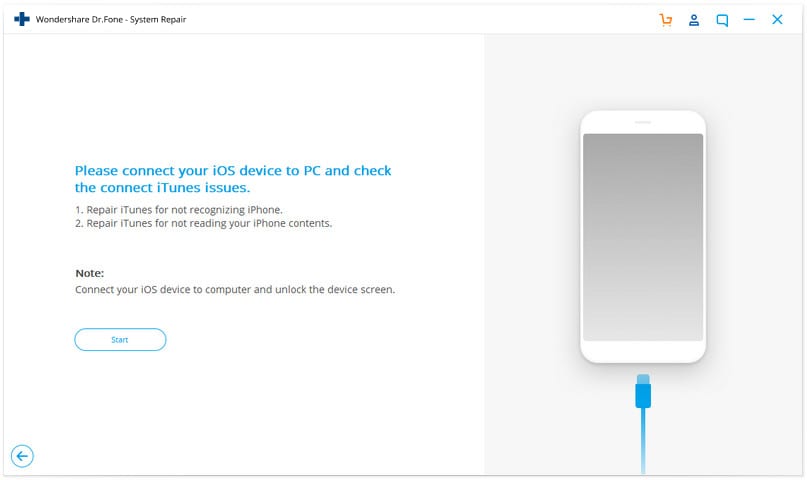
ملاحظة: لا تنس فك قفل شاشة الجهاز بعد الاتصال.
الخطوة 3: قُم بإصلاح المشكلة
سيستغرق التحميل بعض الوقت. بمجرد الانتهاء، انقر فوق "ابدأ". سيبدأ هذا في إصلاح iTunes الخاص بك. بمجرد اكتمال الإصلاح، انقر فوق "موافق". سيبدأ iTunes الخاص بك في العمل بشكل طبيعي وسيكتشف جهاز iPhone الخاص بك.
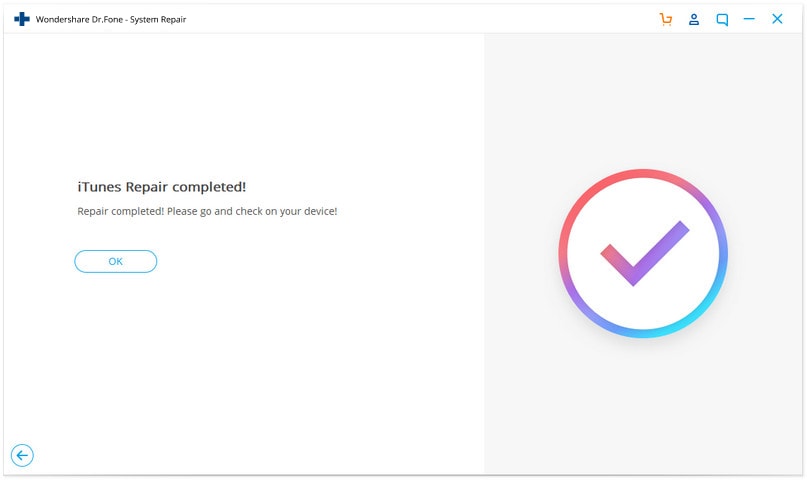
الخاتمة:
عدم اكتشاف iPhone من قبل iTunesهي مُشكلة شائعة تحدث مع العديد من المستخدمين. هناك العديد من الأسباب المحتملة لحدوث ذلك. يمكنك حل المشكلة في الصفحة الرئيسية نفسها من خلال تنفيذ الحلول المُقدَّمة لك هنا في هذا الدليل. الشيء الجيد هو أنك ستتمكَّن أيضًا من إصلاح العديد من المشكلات الأخرى في جهاز iPhone الخاص بك باستخدام Dr.Fone - إصلاح النظام (استرداد نظام iOS).
iPhone خطأ
- استعادة بيانات iPhone
- استرداد علامات تبويب Safari المحذوفة من iPad
- إلغاء حذف مقاطع فيديو iPod
- استعادة البيانات المحذوفة أو المفقودة من iPhone 6 Plus
- استعادة البيانات من جهاز iPad التالف بسبب المياه
- استعادة الفيلم المفقود من iPod
- استرداد البيانات المفقودة من جهاز iPhone مكسور
- استعادة البيانات من كلمة مرور iPhone
- استعادة رسائل الصور المحذوفة من iPhone
- استرداد مقاطع الفيديو المحذوفة من iPhone
- استعادة بيانات iPhone لا تعمل بشكل دائم
- برنامج Internet Explorer لأجهزة iPhone
- استرداد البريد الصوتي المحذوف
- تعليق iPhone على شاشة شعار Apple
- جهات الاتصال مفقودة بعد تحديث iOS 13
- أفضل 10 برامج لاستعادة بيانات iOS
- حلول مشاكل iPhone
- iPhone "مشكلة إعدادات"
- إصلاح فون الرطب
- iPhone "مشاكل لوحة المفاتيح"
- iPhone "مشكلة الصدى"
- iPhone "مستشعر القرب"
- iPhone مقفلة
- iPhone "مشاكل الاستقبال"
- مشاكل iPhone 6
- مشاكل الهروب من السجن iPhone
- iPhone "مشكلة الكاميرا"
- iPhone "مشاكل التقويم"
- iPhone "مشكلة الميكروفون"
- فون تحميل المشكلة
- iPhone "القضايا الأمنية"
- iPhone "مشكلة الهوائي"
- الحيل فون 6
- العثور على iPhone بلدي مشاكل
- iPhone المسألة فيس تايم
- iPhone مشكلة GPS
- iPhone مشكلة فيس بوك
- iPhone "مشاكل الصوت"
- iPhone "مشكلة اتصال"
- مشكلة منبه iPhone
- iPhone "المراقبة الأبوية"
- إصلاح فون الإضاءة الخلفية
- iPhone "حجم المشكلة"
- تنشيط فون 6s
- iPhone المحموم
- iPhone جهاز الالتقاط الرقمي
- استبدال البطارية فون 6
- iPhone البطارية
- iPhone "شاشة زرقاء"
- iPhone "للبطارية"
- iPhone "مشكلة البطارية"
- استبدال iPhone الشاشة
- iPhone "شاشة بيضاء"
- فون متصدع الشاشة
- إعادة تعيين كلمة المرور في البريد الصوتي
- iPhone "مشكلة استدعاء"
- iPhone "مشكلة الجرس"
- iPhone "مشكلة الرسائل النصية"
- iPhone "لا مشكلة الاستجابة"
- iPhone "مشاكل المزامنة"
- مشاكل شحن iPhone
- iPhone "مشاكل البرامج"
- iPhone "سماعة رأس المشاكل"
- iPhone "مشاكل الموسيقى"
- iPhone "مشاكل البلوتوث"
- iPhone "مشاكل البريد الإلكتروني"
- تحديد فون مجددة
- iPhone لا يمكن الحصول على اتصال بريد
- iPhone هو "توصيل ذوي" لايتون