تتصدر أبل مكانة الصدارة في سوق التكنولوجيا، ولكن هذا المكان يتطلب أيضًا تفانيًا قويًا ورضا العملاء. هذا هو السبب في أنه من المهم أن تقوم باستمرار بترقية نظام التشغيل الخاص بك (أحدث إصدار هو iOS 15) وتحسين مفهومك وإنشاء ميزات ثورية. البدء السريع هو ميزة رائعة يقدمونها من أجل راحة العملاء.
هل تعرف ان مع البدء السريع، يمكنك بسهولة اعداد جهاز iOS جديد باستعمال تفاصيل جهازك الحالي. يمكنك أيضا استعادة غالبية بياناتك ومحتوياتك من نسخة iCloud الاحتياطية على هاتفك الجديد. لكن احيانا، البدء السريع للآيفون الخاص بك يتوقف عن العمل.
عندما تعد الآيفون الجديد الخاص بك باستعمال آيفون موجود و كل الأجهزة، استعمل iOS 12.4 او احدث، هذه الميزة توفر لك خيار الترحيل للآيفون. هذا يساعدك على نقل جميع بياناتك الآيفون القديم الخاص بك إلى جهازك الحالي لاسلكيا. يتوفر خيار البدء السريع أيضًا على جميع الأجهزة. لذا تأكد من اختيار وقت لن يتم فيه استخدام الآيفون الجديد لأغراض أخرى.
الجزء 1: كيفية استخدام البدء السريع
البدء السريع هي ميزة من ميزات أبل تهدف إلى مساعدة المستخدمين على ترحيل البيانات إلى بيانات جديدة من جهاز آيفون القديم. هذا خيار مريح. ومع ذلك، فإن الشرط الوحيد هو أن كلا الترسين يعملان بنظام iOS 11 على الأقل. لكن بالنسبة لبعض الأشخاص، من الصعب فهم كيفية عملها، ويتعثرون عندما لا يعمل البدء السريع للآيفون الخاص بهم بسلاسة. لمساعدتك، إليك برنامج تعليمي سريع حول كيفية استخدام هذا الخيار.
الخطوة 1: شغّل وضع جهازك الجديد بالقرب من أحدث جهاز يعمل بنظام iOS 11. سيظهر "البدء السريع" على الشاشة على أحدث هاتف محمول.
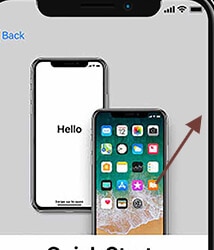

الخطوة 2: أدخل معرف أبل لجهازك الأخير عند ظهور "تعيين الآيفون الجديد" على هاتفك، ثم انقر فوق متابعة.

ملاحظة:
تأكد من تمكين بلوتوث عندما لا ترى خيار المتابعة على جهازك الحالي.
الخطوة 3: انتظر حتى يقوم هاتفك الجديد بعرض الرسوم المتحركة. أمسك الجهاز الأصلي فوق الجهاز الجديد، ثم ركز الرسم المتحرك على منظار الرؤية.

ملاحظة:
إذا لم تتمكن من استخدام الكاميرا على جهازك الحالي، فانقر فوق المصادقة يدويًا، ثم اتبع الخطوات.
الخطوة 4: أدخل رمز المرور الخاص بهاتفك الحالي على جهازك الجديد.

الخطوة 5: انقر فوق شبكة الوايفاي المختارة على الكمبيوتر الجديد، وأدخل كلمة مرور الوايفاي، ثم انقر فوق انضمام.
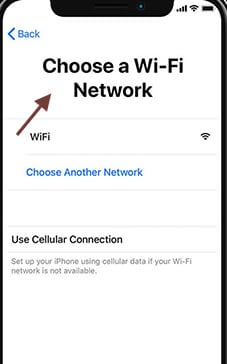
الخطوة 6: تظهر شاشة البيانات والخصوصية أثناء "المتابعة".
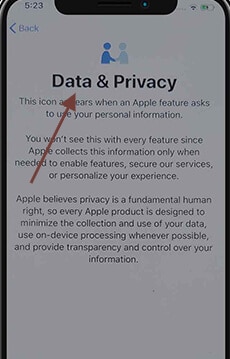
الخطوة 7: اتبع الإرشادات لتعيين معرف الوجه أو معرف جهة الاتصال للجهاز الحالي.
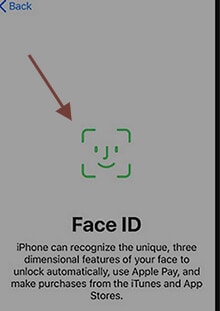
الخطوة 8: حسب الطلب، أدخل كلمة المرور لمعرف أبل الخاص بك على هاتفك الجديد. ستحتاج حتى إلى إدخال رموز المرور الخاصة بهم إذا كان لديك أكثر من هاتف واحد.

الخطوة 9: يمكنك اختيار استرداد التطبيقات، والبيانات من أحدث نسخة احتياطية على iCloud أو ترقية النسخة الاحتياطية لجهاز الكمبيوتر الحالي واستعادتها. يمكنك أيضًا اختيار ما إذا كنت تريد النقل، مثل إعدادات الخصوصية و أبل الدفع و Siri، بعد اختيار نسخة احتياطية.

الخطوة 10: تحقق من حالات ومصطلحات أحدث نظام وانقر فوق ترتيب.

ملاحظة:
ابقي جهازك الجديد متصلاً بشبكة الوايفاي ومتصلاً بأداة التحميل للسماح بتنزيل محتوى مثل الصور، الموسيقى، والتطبيقات في iCloud تلقائيًا.
اذا كان لجهازك اي محتوى مفقود، تفقد اذا ما كان المحتوى يحتاج ان يتم تحويله من مقدمي سحابية آخرون. (على سبيل المثال. Verizon Cloud، Google، الخ) و استعمل تطبيق مشاركة المحتوى آب ستور.
الجزء 2: كيفية حل مشكلة البدء السريع للآيفون لا يعمل
البدء السريع هي ميزة يمكن استخدامها على نظام iOS قديم لإعداد نظام جديد يُستخدم عادةً كأداة تحويل.
ماذا لو لم يعمل البدء السريع لل iOS؟ يشتكي الناس في الغالب من أن الأدوات تقع ضمن النطاق الصحيح، لكنهم غير قادرين على التعرف عليها. فلماذا تظهر مشكلة البدء السريع هذه؟ مشكلة البدء السريع في الآيفون لا تعمل بسبب ضعف الاتصال. هناك أيضًا خيار لاستخدام إصدار iOS أقل. كما قلنا، لا تعمل البدء السريع إلا مع نظام التشغيل iOS 11 أو إصدار أحدث.
ما هي المشاكل التي يمكن أن تواجهها؟
اولا، يقول بعض الناس أن التروس في متناول اليد بجانب بعضها البعض، لكنهم لا يتعرفون على بعضهم البعض. قد يعني أيضًا أن عملية التحديث يمكن أن تستمر، لكن التنشيط لم يتم بشكل صحيح. أخيرًا، هناك حالات لن تنتهي فيها عملية التنفيذ.
ومع ذلك، لا داعي للقلق إذا كان البدء السريع للآيفون لا يعمل، بما في ذلك أحدث آيفون 13 مع iOS 15. هنا بعض الطرق لمساعدتك:
2.1: تأكد من أن كلا جهازي الآيفون الخاصين بك يعملان على iOS 11 أو أحدث
كما أوضحنا بالفعل، لا يعمل البدء السريع إلا إذا كان كلا الجهازين يعملان بنظام iOS 11 أو أحدث. اذا كان الآيفون الخاص بك يجري ب iOS 10 او ما الى ذلك، فانه من الافضل ان ترقيه الى احدث اصدار. تحتاج إلى اتباع هذه الخطوات.
الخطوة 1: الترقية الى احد اصدار iOS. اذهب إلى الإعدادات.

الخطوة 2: انقر فوق > عام > تحديث البرنامج و اضغط على "تنزيل وتثبيت" للحصول على أحدث إصدار. بمجرد تشغيل اجدد تحديث لنظام iOS على كلا الهاتفين، يجب أن تعمل ميزة البدء السريع.

2.2: قم بتمكين بلوتوث على أجهزة الآيفون الخاصة بك
اذا آيفون 11 لم يبدأ بالاشتغال، ابحث بسرعة عن البلوتوث على كلا الوحدتين. يجب أن يكون بلوتوث مسموحًا به على كلا الجهازين لنقل البيانات، لكن البدء السريع ل iOS لا يعمل بدون هذه الميزة.
تحتاج إلى اتباع هذه الخطوات.
الخطوة 1: انقر على "الإعدادات" على جهازي الآيفون.
الخطوة 2: انقر على "بلوتوث" حينها. مفتاح التبديل مفتوح؛ قم بتشغيله.
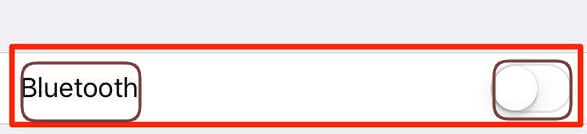
2.3: أعد تشغيل الآيفون الخاص بك
تحتاج إلى إعادة تشغيل جميع الأجهزة إذا كان البلوتوث الخاص بك مشغل، ولكن لا يمكنك إكمال عملية بدء تشغيل الآيفون الخاص بك. كل ما تحتاجه للقيام بذلك هو الضغط على الزر الجانبي وزر الصوت في وقت واحد، ثم اسحب شريط التمرير إلى شاشة الآيفون. إذا كان عليك إعادة تشغيل جهاز آي باد أو آي بود، فاضغط على الزر العلوي أو الجانبي وحرك شريط التمرير مثل آيفون.
2.4: جرب كبل USB وتغيير البرق السلكي
إذا لم يعمل الآيفون الجديد بسهولة ولم ينجح الحل الذي تمت معالجته مسبقًا، فقد تكون المشكلة في مكان ما؛ لم نتحقق منه بعد. إذا تم توصيل الأجهزة باستخدام كبل USB، فيمكنك البحث عنهم. ثانيًا، تحقق مما إذا كان متصلاً بشكل صحيح بجميع أجهزة الكمبيوتر. إذا كان ما يزال البدء السريع لا يعمل، فاضبط الكابل. إذا كان لديك وصول إلى كابل آخر، فاستخدمه.
كيفية إعداد جهاز الآيفون الخاص بك يدويًايمكنك أيضًا إعداد جهاز الآيفون يدويًا. سأقترح أن تحصل على مساعدة Dr. Fone، ويمكن نقل البيانات من الجهاز السابق إلى الجهاز الجديد باستخدام Wondershare Dr.Fone. تعمل هذه الطريقة على نقل جميع نماذج البيانات المهمة بشكل فعال من جهاز iOS إلى آخر وهي مفيدة جدًا في تبديل الأجهزة.
2.5: استخدم بديل البدء السريع لنقل البيانات إلى الآيفون الجديد
إذا حاولت العثور على طريقة أخرى لنقل البيانات من الآيفون القديم إلى الآيفون الجديد كبديل البدء السريع، فهناك أداة سهلة-الاستخدام لنقل البيانات من الآيفون و التي يوصى بها:
Dr.Fone - نقل بيانات الهاتف المحمول: انقل كل ما تحتاجه بين أجهزة الآيفون بنقرة واحدة!
كما ينقل اسم هذه الأداة، Dr.Fone - نقل بيانات الهاتف المحمول هو أداة لمساعدتك على نقل البيانات بشكل انتقائي أو كلي من الآيفون القديم إلى الآيفون الجديد. مميزات Dr.Fone - نقل بيانات الهاتف المحمول:
- انقل الصور بسهولة، مقاطع الفيديو، جهات الاتصال، الرسائل، والموسيقى من آيفون واحد إلىآيفون آخر
- انقل البيانات بشكل أكثر أمانًا من iTunes أو iCloud دون التعرض لخطر فقدان البيانات
- نقرة واحدة لنقل جميع البيانات لإنقاذك من المتاعب
إليك الدليل التفصيلي لمساعدتك في نقل البيانات، اتبع الخطوات أدناه:
الخطوة 1: انقر فوق الزر متابعة لتنزيل البرنامج مجانًا> قم بتثبيته على جهاز الكمبيوتر الخاص بك (Win أو Mac) ثم افتحه.

الخطوة 2: افتح "نقل بيانات الهاتف المحمول" > استخدم كبل USB لتوصيل الهاتف بالكمبيوتر، وانتظر حتى يتم توصيل جهازي الآيفون.

الخطوة 3: حدد الملف الذي تريد نقله> انقر فوق "بدء النقل" لبدء عملية النقل، وابقي أجهزة الآيفون متصلة حتى تكتمل العملية.

الخطوة 4: انتظر بضع دقائق، سيتم نقل جميع البيانات إلى الآيفون المستهدف.

2.6: تحقق من نظام iOS الخاص بك
أخيرًا، إذا كانت لديك مشكلات البدء السريع لا يعمل، فنحن نقترح إصلاح جهاز iOS. إنه الخيار الوحيد المتبقي، حيث لم ينجح أي من الحلول المذكورة أعلاه. قد يكون لديك العديد من الخيارات لاختيار استعادة الجهاز، ولكن Dr.Fone هو الأفضل. إنه نظام مثالي وسهل الاستخدام. يحتوي على العديد من الميزات، لكن إطار عمل iOS هو أحد تخصصاته. كما أنه يقوم بمهمة مباشرة. دعنا نتحقق من المزيد حول هذا الموضوع.
تشمل خصائصه الرئيسية ما يلي:
- يمكنك استخدام هذا التطبيق لنقل البيانات بين الأجهزة المحمولة على الرغم من أنه يعمل على أنظمة تشغيل متعددة.
- يمكن نقل معظم أشكال المعلومات، بما في ذلك العناوين، الرسائل النصية، الصور، الموسيقى، والمزيد.
- إنه مباشر جدا للاستخدام ويسمح للمستخدمين بنقل البيانات بنقرة واحدة من هاتف إلى آخر.
- متوافق مع موديلات iOS و أندرويد OS، بما في ذلك iOS 15 و أندرويد 10 الجديدان.
ستتم ترقية جهاز iOS الخاص بك إلى أحدث إصدار iOS بعد استخدام هذه الميزة. وإذا قمت بسجن جهاز iOS الخاص بك، فسيتم تحديثه إلى إصدار غير مكسور الحماية. إذا تم إلغاء قفل جهاز iOS الخاص بك من قبل، فسيتم إعادة قفله.

Dr.Fone - إصلاح النظام
اصلح أخطاء النظام لإصلاح البدء السريع للآيفون الذي لا يعمل. لا حاجة إلى iTunes.
- الرجوع إلى إصدار أقدم من نظام التشغيل iOS دون فقدان البيانات.
- قم بإصلاح العديد من مشكلات نظام iOS العالقة في وضع الاسترداد، شعار أبل الابيض، شاشة سوداء، التكرار عند البداية، الخ.
- أصلح جميع مشكلات نظام iOS ببضع نقرات.
- يعمل مع جميع موديلات آيفون، آي باد، و آي بود تاتش.
- متوافق تمامًا مع أحدث إصدار من iOS 15.

لإصلاح نظام iOS، ستتبع هذه الخطوات.
الخطوة 1: قم باطلاق نظام Dr.Fone على جهازك.
الخطوة 2: الآن حدد "إصلاح النظام" من الوحدة الرئيسية.

الخطوة 3: قم بتوصيل الآيفون الخاص بك بجهازك باستخدام كابل. ستجد خيارين رئيسيين عندما يكتشف Dr.Fone جهاز iOS الخاص بك: الوضع القياسي والوضع المتقدم.

الخطوة 4: تكتشف الأداة تلقائيًا وتعرض نماذج إطارات iOS المتاحة. اختر إصدارًا وابدأ بالضغط على "ابدأ".

الخطوة 5: الآن قم بتنزيل برنامج iOS.

الخطوة 6: بعد التحديث، تبدأ الأداة في التحقق من البرامج الثابتة لل iOS الذي تم تنزيله.

الخطوة 7: هذه الشاشة متاحة قريبًا. انقر فوق "تحديث الآن" لإصلاح نظام iOS الخاص بك.

الخطوة 8: خلال بضع دقائق، سيتم إصلاح جهاز iOS بنجاح.

اصلح البدء السريع للآيفون الذي لا يعمل بنقرة واحدة! هل تريد الحصول على تجربة؟
2.7: اتصل بدعم أبل للحصول على المساعدة
إذا وجدت أن جميع الحلول المذكورة أعلاه لا تعمل، أقترح عليك الاتصال بشركة أبل للحصول على مزيد من المساعدة. غالبًا ما تواجه بعض الهواتف مشكلة تقنية، وسيكون تقنيو أبل مؤهلين بشكل أفضل لمساعدتك في العثور على هذه المشكلات وتصحيحها.
خلاصة
تعد ميزة البدء السريع فعالة في النهاية وستوفر لك الكثير من الوقت، لكن استخدامها ليس سهلاً دائمًا. لذلك إذا لم يعمل الآيفون بشكل صحيح ولم تعمل ميزة البدء السريع الخاصة به، فلا داعي للذعر. من المرجح أن تكون مشكلة في الاتصال. لكننا وصفنا أيضًا الحل المتنوع في المقالة أعلاه. تحتاج إلى التحقق من ذلك. هذه المشكلة قابلة للإصلاح ولن تستغرق الكثير من الوقت. ومع ذلك، إذا لم تعمل الحلول الشائعة، فنحن نحثك على استخدام Dr.Fone لإصلاح نظام iOS بنجاح. بالتالي يمكن حل جميع القضايا.
iPhone خطأ
- استعادة بيانات iPhone
- استرداد علامات تبويب Safari المحذوفة من iPad
- إلغاء حذف مقاطع فيديو iPod
- استعادة البيانات المحذوفة أو المفقودة من iPhone 6 Plus
- استعادة البيانات من جهاز iPad التالف بسبب المياه
- استعادة الفيلم المفقود من iPod
- استرداد البيانات المفقودة من جهاز iPhone مكسور
- استعادة البيانات من كلمة مرور iPhone
- استعادة رسائل الصور المحذوفة من iPhone
- استرداد مقاطع الفيديو المحذوفة من iPhone
- استعادة بيانات iPhone لا تعمل بشكل دائم
- برنامج Internet Explorer لأجهزة iPhone
- استرداد البريد الصوتي المحذوف
- تعليق iPhone على شاشة شعار Apple
- جهات الاتصال مفقودة بعد تحديث iOS 13
- أفضل 10 برامج لاستعادة بيانات iOS
- حلول مشاكل iPhone
- iPhone "مشكلة إعدادات"
- إصلاح فون الرطب
- iPhone "مشاكل لوحة المفاتيح"
- iPhone "مشكلة الصدى"
- iPhone "مستشعر القرب"
- iPhone مقفلة
- iPhone "مشاكل الاستقبال"
- مشاكل iPhone 6
- مشاكل الهروب من السجن iPhone
- iPhone "مشكلة الكاميرا"
- iPhone "مشاكل التقويم"
- iPhone "مشكلة الميكروفون"
- فون تحميل المشكلة
- iPhone "القضايا الأمنية"
- iPhone "مشكلة الهوائي"
- الحيل فون 6
- العثور على iPhone بلدي مشاكل
- iPhone المسألة فيس تايم
- iPhone مشكلة GPS
- iPhone مشكلة فيس بوك
- iPhone "مشاكل الصوت"
- iPhone "مشكلة اتصال"
- مشكلة منبه iPhone
- iPhone "المراقبة الأبوية"
- إصلاح فون الإضاءة الخلفية
- iPhone "حجم المشكلة"
- تنشيط فون 6s
- iPhone المحموم
- iPhone جهاز الالتقاط الرقمي
- استبدال البطارية فون 6
- iPhone البطارية
- iPhone "شاشة زرقاء"
- iPhone "للبطارية"
- iPhone "مشكلة البطارية"
- استبدال iPhone الشاشة
- iPhone "شاشة بيضاء"
- فون متصدع الشاشة
- إعادة تعيين كلمة المرور في البريد الصوتي
- iPhone "مشكلة استدعاء"
- iPhone "مشكلة الجرس"
- iPhone "مشكلة الرسائل النصية"
- iPhone "لا مشكلة الاستجابة"
- iPhone "مشاكل المزامنة"
- مشاكل شحن iPhone
- iPhone "مشاكل البرامج"
- iPhone "سماعة رأس المشاكل"
- iPhone "مشاكل الموسيقى"
- iPhone "مشاكل البلوتوث"
- iPhone "مشاكل البريد الإلكتروني"
- تحديد فون مجددة
- iPhone لا يمكن الحصول على اتصال بريد
- iPhone هو "توصيل ذوي" لايتون

