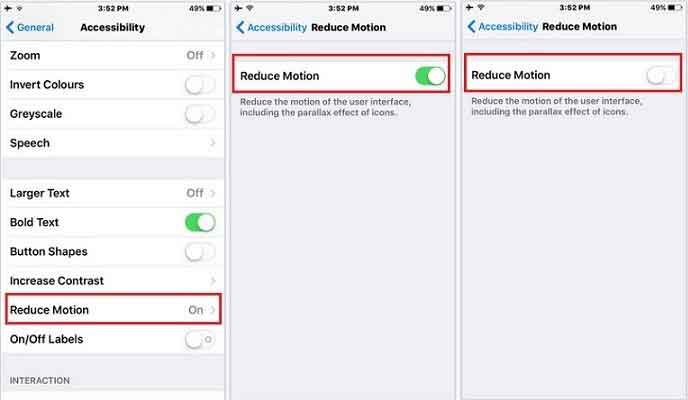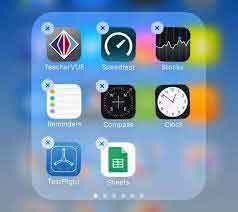إن أهم ما يميز الهواتف، بما في ذلك هواتف iPhone، هو إجراء مكالمات واستقبالها. ورغم تزايد عدد مستعملي الإنترنت في التواصل وتبادل المعلومات، لا يزال الناس يحبذون الاتصال بالآخرين في حالات الضرورة. لكن بعضهم يواجهون مشكلة مع هواتف iPhone. حيث تعتيم شاشاتهم أثناء المكالمات. ولا يمكنهم إنهاء المكالمة أو العودة إلى موقع الويب الخاص بهم مهما فعلوا. إذ تبقى الشاشة سوداء لبعض الوقت. وكل ما يمكنهم فعله هو الانتظار. يقول البعض أنه من الصعب حل هذا المشكل. لا على الإطلاق! لا على الإطلاق! لأن الحل موجود في هذا المقال.
الحل 1: النقر على زر الطاقة
انقر نقرا مستمرا على المفتاح الجانبي أو المفتاح العلوي أو مفتاح الطاقة مع الضغط على أحد مفتاحي التحكم في مستوى الصوت في أجهزة iPad أو هواتف iPhone التي لا تحتوي على زر الصفحة الرئيسية. أما على أجهزة iPhone, iPad, iPod touch التي تحتوي على زر الشاشة الرئيسية، فعليك الضغط على المفتاح الجانبي أو العلوي أو مفتاح الطاقة. ثم اوقف تشغيل الهاتف من خلال شريط التمرير مع الضغط المطول على المفتاح الجانبي أو العلوي أو مفتاح الطاقة حتى يظهر رمز التطبيق بعد توقف الجهاز.
الحل 2: إزالة أي واقي شاشة أو حافظة من هاتف iPhone
قد يؤدي استعمال واقي أو حافظة خارجية لحماية شاشة هاتفك إلى تعتيمها أثناء المكالمات، وهذا ما يعطل جهاز استشعار الهاتف. فم السبب وراء ذلك؟ يتحكم جهاز الاستشعار في طولك وطول شاشة هاتفك. إذ يتحسس قرب أذنك من الهاتف، فيطفئ شاشة العرض ليحافظ على البطارية. لكن استعمال واقي شاشة قد يؤثر على كفاءته. فيخطئ في تقدير المسافة بين أذنك والهاتف، وهذا ما يؤدي لإطفاء الشاشة. لذلك عليك إزالة الواقي من الهاتف، ثم تحقق إن لا زالت الشاشة تعتيم أثناء المكالمات.
الحل 4: إعادة تشغيل الجهاز
إذا أزلت واقي الشاشة ونظفتها من الأوساخ، ولا زالت تعتيم أثناء المكالمات، فعليك إعادة تشغيل الهاتف. ولإيقاف تشغيل هواتف iPhone التي لا تحتوي على زر الصفحة الرئيسية، انقر على مفتاح الطاقة، الواقع في الجزء العلوي أو الجانبي من الجهاز، لمدة 10 ثواني حتى يختفي شريط التمرير. تشغيل وإيقاف هاتف iPhone. أما فيما يخص نسخ هواتف iPhone التي تحتوي على زر الصفحة الرئيسية والتي تعتبر أسهل في الاستخدام، فعليك الضغط على المفتاح وزر الشاشة الرئيسية في نفس الوقت ضغطا مطولا حتى يظهر شريط تمرير إيقاف الجهاز. ثم انتظر بضع ثوان لإعادة تشغيل الهاتف بعد توقفه.
الحل 7: التحقق من وجود مشاكل في نظام iOS
يبسّط برنامج Dr.Fone - إصلاح النظام عملية إصلاح مشاكل أجهزة iPhone و iPads و iPod touch بدايةً من الشعار الأبيض ومشاكل App Store وصولا إلى تعتيم الشاشة وغير ذلك من اختلالات نظام iOS. كل ذلك دون فقدان أي بيانات أثناء عملية الإصلاح.ملاحظة: سيُحدّث هاتفك إلى آخر نسخة من نظام التشغيل iOS بعد استخدامك لهذه الميزة. كما سيُحدّث باستعمال إصدار غير مكسور الحماية في حالة أُختُرِق هاتفك iOS. وسيعاد توصيله إذا ألغيت قفله مسبقًا. حمّل البرنامج على حاسوبك الآن قبل استهلال عملية إصلاح نظام iOS.

Dr.Fone - إصلاح النظام
إصلاح مشاكل هاتف iPhone دون فقدان البيانات.
- فقط اضبط نظامك iOS على الوضع الطبيعي، بدون خسارة البيانات إطلاقا.
- معالجة عدة مشكلات نظام iOS عالق في وضع الإصلاح، شعار Apple الأبيض، شاشة سوداء، الإعادة عند التشغيل، وما إلى ذلك.
- إصلاح أخطاء أخرى في هواتف iPhone وبرنامج iTunes مثل الخطأ 4013 في برنامج iTunes، الخطأ 14، الخطأ 27 في برنامج iTunes،الخطأ 9 في برنامج iTunes، وغيرها الكثير.
- متوافق مع جميع نسخ أجهزة iPhone و iPad و iPod touch.
- متناسب كليًا مع آخر إصدار من iOS.

اضبط نظام التشغيل iOS على الوضع العادي لمباشرة إصلاح المشاكل.
افتح برنامج Dr.Fone وانقر على خيار إصلاح النظام من لوحة التحكم.

ثم وصّل جهازك، سواء كان iPhone و iPad و iPod touch بالحاسوب عن طريق كابل Lightning. وبعد تعرف البرنامج على هاتفك، سيظهر وضعين للتشغيل: الوضع القياسي والوضع المتقدم.
ملحوظة: يمكن حل أغلب مشكلات أجهزة iOS في الوضع القياسي مع الحفاظ على جميع بيانات المستخدم. فيما يحل الوضع المتقدم مجموعة متنوعة من المشكلات الإضافية، ولكن مع مسح جميع البيانات. فما عليك سوى التبديل إلى الوضع المتقدم إذا لم يعمل الوضع العادي.

سيحدد البرنامج نوع وطراز جهازك ليزوده بإطارات عمل نظام iOS المتاحة. اختر النسخة المناسبة لهاتفك واضغط على زر البدأ لاستهلال العملية.

يمكنك بعد ذلك تحميل البرامج الثابتة الخاصة بنظام iOS. لكن قد يستغرق ذلك بعض الوقت. لذلك تأكد من استقرار اتصالك بالإنترنت. وإن لم تنجح العملية، يمكنك الضغط على زر "التنزيل" لتحميلها مباشرة عبر متصفح حاسوبك، ثم الضغط على زر "الاختيار" لتثبيتها.

ثم ستتحقق الأداة من برامج نظام iOS المحملة.
يمكن أن ترى هذه الشاشة بعد إنتهاء عملية التحقق. ما عليك سوى النقر على زر "إصلاح الآن" لحل مشاكل نظام تشغيل هاتفك iPhone.

وهكذا سيصلّح جهازك في غضون دقائق. ما عليك سوى انتظار اشتغال هاتفك. وبهذا حُلّت جميع مشاكل نظام iOS.

الجزء 2. حل مشاكل نظام iOS من خلال الوضع المتقدم
ألم تستطع إصلاح مشاكل جهازك من خلال الوضع العادي؟ يبدو أن نظام تشغيل جهازك يواجه مشكلات عويصة. وبالتالي تحتاج لاستعمال الوضع المتقدم في هذه الحالة. تذكر أن بيانات جهازك قد تُحذَف في هذا الوضع، لذلك عليك إنشاء نسخة احتياطية لبياناتك قبل المواصلة.
انقر بزر الماوس الأيمن على الخيار الثاني "الوضع المتقدم". وتأكد من توصيل جهازك iPhone، iPad، iPod touch بالحاسوب.

ومثل ما هو الحال في الوضع العادي، سيتعرف البرنامج على الجهاز من خلال معلومات طراز هاتفك. اختر بعد ذلك أحد برامج نظام iOS بغية تحميل البرامج الثابتة. ثم انقر على زر "تنزيل" أو على زر "اختيار" لتحميله عبر متصفحك.

بعد التحميل والتحقق من البرامج الثابتة، انقر على زر "إصلاح الآن".

سيباشر البرنامج عملية إصلاح معمقة لجهازك iPhone / iPad / iPod.
بعد اكتمال العملية، سيشتغل جهازك اشتغالا سليما.

الجزء 3. إصلاح مشاكل النظام في أجهزة iOS التي لم يتعرف عليها البرنامج
إذا لم يشتغل جهازك iPhone، iPad، iPod ولم يتعرف عليه برنامج Dr.Fone رغم أن شاشة الحاسوب تظهر أن الجهاز متصل. انقر هنا. ستُذكر بتمهيد الهاتف قبل تفعيل وضع الإصلاح أو وضع DFU. كما يمكنك قراءة تعليمات حول كيفية تشغيل جميع الأجهزة في وضع الاستعادة أو وضع DFU من خلال البرنامج. ببساطة استمر. إن كنت تملك هاتف iPhone والأجهزة المماثلة، اتبع الإجراآت التالية:
خطوات استعادة هاتف iPhone 8 والأجهزة المماثلة في وضع الاسترداد: سجل الدخول إلى حاسوبك باستعمال هاتفك ثم وصّل هاتفك iPhone 8 بالحاسوب. ثم اضغط ضغطة سريعة على زر رفع الصوت. وضغطة أخرى سريعة على زر خفض الصوت. وأخيرا اضغط ضغطة مستمرة على المفتاح الجانبي حتى يظهر إشعار "تم الإتصال ببرنامج iTunes".
خطوات تمهيد هاتف iPhone 8 ونماذج وضع DFU:
وصّل هاتفك بالحاسوب عبر كابل Lightning. ثم اضغط ضغطة سريعة على كل من مفتاحيْ رفع وخفض مستوى الصوت.
انقر بعدها على الزر الجانبي لتعتيم الشاشة. ثم اضغط خمس ضغطات متتالية على زر خفض مستوى الصوت، مع عدم الضغط على الزر الجانبي.
اضغط بعد ذلك ضغطا مستمرا على زر خفض مستوى الصوت. إلى أن يُشغّل وضع DFU مع بقاء تعتيم الشاشة.
بعد تفعيل وضع الاسترداد أو وضع DFU على هاتفك، عليك الاختيار بين الوضع القياسي والوضع المتقدم في برنامج Dr.Fone للمتابعة.
قد يُهمك أيضا: الحلول النهائية لإصلاح مشكلة تعتيم الشاشة أثناء المكالمات على هاتف iPhone 13!
خاتمة
جمعنا لك في هذا المقال عدة طرق فعالة لحل مشكلة تعتيم الشاشة أثناء المكالمات في هواتف iPhone. لتختار ما يناسبك منها، وإن احترت في الاختيار، جربهم جميعا واحدة تلو الأخرى أو استعمل مباشرةً برنامج Dr.Fone - لإصلاح النظام بغية حل المشكلة، وهو برنامج لإصلاح مشاكل نظام التشغيل iOS مثل مشكلة تعتيم الشاشة. يمكنك إصلاح مشاكل هاتفك iPhone ببساطة ومن دون فقدان أي بيانات.
iPhone خطأ
- استعادة بيانات iPhone
- استرداد علامات تبويب Safari المحذوفة من iPad
- إلغاء حذف مقاطع فيديو iPod
- استعادة البيانات المحذوفة أو المفقودة من iPhone 6 Plus
- استعادة البيانات من جهاز iPad التالف بسبب المياه
- استعادة الفيلم المفقود من iPod
- استرداد البيانات المفقودة من جهاز iPhone مكسور
- استعادة البيانات من كلمة مرور iPhone
- استعادة رسائل الصور المحذوفة من iPhone
- استرداد مقاطع الفيديو المحذوفة من iPhone
- استعادة بيانات iPhone لا تعمل بشكل دائم
- برنامج Internet Explorer لأجهزة iPhone
- استرداد البريد الصوتي المحذوف
- تعليق iPhone على شاشة شعار Apple
- جهات الاتصال مفقودة بعد تحديث iOS 13
- أفضل 10 برامج لاستعادة بيانات iOS
- حلول مشاكل iPhone
- iPhone "مشكلة إعدادات"
- إصلاح فون الرطب
- iPhone "مشاكل لوحة المفاتيح"
- iPhone "مشكلة الصدى"
- iPhone "مستشعر القرب"
- iPhone مقفلة
- iPhone "مشاكل الاستقبال"
- مشاكل iPhone 6
- مشاكل الهروب من السجن iPhone
- iPhone "مشكلة الكاميرا"
- iPhone "مشاكل التقويم"
- iPhone "مشكلة الميكروفون"
- فون تحميل المشكلة
- iPhone "القضايا الأمنية"
- iPhone "مشكلة الهوائي"
- الحيل فون 6
- العثور على iPhone بلدي مشاكل
- iPhone المسألة فيس تايم
- iPhone مشكلة GPS
- iPhone مشكلة فيس بوك
- iPhone "مشاكل الصوت"
- iPhone "مشكلة اتصال"
- مشكلة منبه iPhone
- iPhone "المراقبة الأبوية"
- إصلاح فون الإضاءة الخلفية
- iPhone "حجم المشكلة"
- تنشيط فون 6s
- iPhone المحموم
- iPhone جهاز الالتقاط الرقمي
- استبدال البطارية فون 6
- iPhone البطارية
- iPhone "شاشة زرقاء"
- iPhone "للبطارية"
- iPhone "مشكلة البطارية"
- استبدال iPhone الشاشة
- iPhone "شاشة بيضاء"
- فون متصدع الشاشة
- إعادة تعيين كلمة المرور في البريد الصوتي
- iPhone "مشكلة استدعاء"
- iPhone "مشكلة الجرس"
- iPhone "مشكلة الرسائل النصية"
- iPhone "لا مشكلة الاستجابة"
- iPhone "مشاكل المزامنة"
- مشاكل شحن iPhone
- iPhone "مشاكل البرامج"
- iPhone "سماعة رأس المشاكل"
- iPhone "مشاكل الموسيقى"
- iPhone "مشاكل البلوتوث"
- iPhone "مشاكل البريد الإلكتروني"
- تحديد فون مجددة
- iPhone لا يمكن الحصول على اتصال بريد
- iPhone هو "توصيل ذوي" لايتون