هل تعرف أنه يمكن استخدام لقطات الشاشة بعدة طرق؟ على سبيل المثال، يمكنك استخدام هذه الميزة في لعبتك المفضلة من اجل عرض نتيجة عالية، حفظ نص على موقع الويب لسهولة الوصول إليه لاحقًا، أو مساعدة صديق في حل مشكلة ما. عندما أقول أن الامر بسيط مع وجود لقطات الشاشة، فانا أعنيها، خاصة على الآيفون. تنقر على بعض الايقونات الموجودة على الآيفون الخاص بك بسهولة، وستأخذ الشاشة لقطة، وتكون قد انتهيت.
هناك طريقتان مختلفتان لأخذ لقطة الشاشة للآيفون. أي واحد ستتعلمه يعتمد على موديل الآيفون الخاص بك. أيضًا، في بعض الأحيان تحدث مشكلات حيث قطة الشاشة للآيفون لا تعمل بشكل صحيح. لحل هذه المشكلات، إليك هذه المقالة لمساعدتك. دعنا نكتشف كيف؟
اولا، سأوضح لك كيف يمكنك التقاط لقطات الشاشة من الآيفون الخاص بك.
آيفون X وما بعده
يتم ادراج آيفون 11، آيفون 11 Pro Max، آيفون XS، او آيفون XR في هذه الفئة. يمكنك اخذ لقطة الشاشة على أجهزة الآيفون هذه باتباع بضع خطوات بسهولة.
الخطوة 1: اضغط مع الاستمرار على زر التشغيل/القفل (الزر لتنشيط الآيفون).
الخطوة 2: زر رفع الصوت على الجانب الآخر في نفس الوقت.
آيفون SE او اي زر الصفحة الرئيسية للآيفون
عندما يكون لديك آيفون SE الجديد أو آيفون به زر الصفحة الرئيسية، اضغط مع الاستمرار على زر الصفحة الرئيسية و، في نفس الوقت، زر النوم/الاستيقاظ بتزامن لاخذ لقطة الشاشة بسهولة.
الجزء 1: لماذا لا يلتقط الآيفون الخاص بي لقطات الشاشة؟
لقد سمعنا كثيرًا عن مشكلة عدم اشتغال لقطة الشاشة على الآيفون XR الخاص بي. ماذا يعني هذا؟ في كثير من الأحيان لا تعمل الأشياء كما خططنا لها. ربما لا يعمل خيار لقطة الشاشة لهاتفك لأنك لا تستخدم الحيلة الصحيحة. أو أن هناك زرًا عالقًا في هاتفك، وقد يواجه هاتفك مشكلة تقنية.
يمكن لهاتفك أيضًا التوقف عن اخذ لقطات الشاشة بشكل غير متوقع. أو يبدو أنه من المستحيل تحديث الآيفون أو الآي باد إلى موديات iOS الجديدة إذا كان خيار لقطة الشاشة هذا لا يعمل بشكل صحيح. ربما كنت ستأخذ لقطة الشاشة ولكنك أغلقت الآيفون أو Siri فقط. في الواقع، هذه ليست سوى واحدة من مشكلات iOS الشائعة التي يمكن أن تحدث على أي آيفون. لذلك هناك الكثير من الأسباب لهذه المشكلة.
الجزء 2: كيفية حل مشكلة لقطة الشاشة للآيفون لا تعمل؟
إذا كانت لقطة الشاشة لا تعمل على الآيفون الخاص بك، تحقق من تطبيق الصور على هاتفك. غالبًا ما تعمل وظيفة لقطات الشاشة، لكنك لا تملك فكرة عن مكان حفظ لقطات الشاشة هذه. افتح تطبيق الصور على الآيفون الخاص بك وانتقل إلى صفحة المعارض. اختر الصور أو لقطات الشاشة الحديثة لعرضها. إذا وجدت مشكلات أخرى، فيرجى قراءة واستخدام الخطوات التالية. أتوقع أن يتم إيجاد الحل لمشكلتك.
2.1 قم بتحديث iOS إلى أحدث إصدار
إذا كان تطبيق الآيفون الخاص بك قديمًا، فقد يتسبب ذلك أيضًا في حدوث مشكلات غير متوقعة مثل عدم اشتغال لقطات الشاشة. من الأفضل أيضًا تحديث iOS إلى الإصدار الجديد. لفعل ذلك، سيتوجب عليك تتبع هذه الخطوات.
الخطوة 1: افتح تطبيق "الإعدادات" في الشاشة الرئيسية.
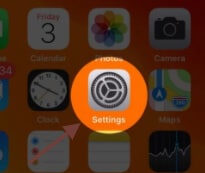
الخطوة 2: انقر على "الإعدادات العامة".
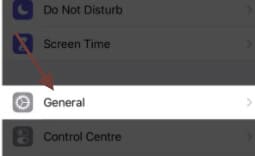
الخطوة 3: الآن انقر على "تحديث البرنامج".

2.2 اضغط مع الاستمرار على زري الصفحة الرئيسية والطاقة في نفس الوقت
إذا كانت لقطة الشاشة للآيفون XR لا تعمل، فقد يكون السبب أنك لا تستخدمها بالطريقة الصحيحة. على سبيل المثال، عند محاولتك لاخذ لقطة الشاشة، قد يكون الآيفون مقفل، ويمكن تمكين Siri بدلاً من التقاط لقطة شاشة. يرجى الضغط مع الاستمرار على مفتاحي الطاقة و الصفحة الرئيسية في نفس الوقت، ولكن تأكد من أن زر الطاقة مضغوط عليه بثانية واحدة قبل زر الصفحة الرئيسية، أي الاختلاف الطفيف في iOS 10.
2.3 أعد تشغيل الآيفون الخاص بك
يمكن إصلاح بعض الأخطاء على iOS، مثل لقطة الشاشة على آيفون XR لا تعمل، بسهولة عن طريق إعادة تشغيل الآيفون. اتبع إرشادات النظام لديك، ثم تحقق مما إذا كانت لقطات الشاشة تعمل مرة أخرى. إذا لم تكن كذلك، كما هو موضح أدناه، يجب أن تجد طريقة بديلة.
آيفون X/XS/XR و آيفون 11:
انقر فوق الزر الجانبي على الجانب الأيمن من الآيفون الخاص بك، ثم اضغط على مفاتيح مستوى الصوت في نفس الوقت قبل عرض شريط التمرير. اسحب الأيقونة وأوقف تشغيل الآيفون من اليسار إلى اليمين. لتشغيل الآيفون مرة أخرى، اضغط مع الاستمرار على الزر الجانبي حتى يظهر شعار أبل على شاشتك.

آيفون 6/7/8:
إذا كانت لقطة الشاشة لآيفون 6 لا تعمل، يمكنك حلها عن طريق إعادة تشغيل الهاتف. انقر فوق الزر الجانبي واستمر في الضغط عليه حتى يظهر شريط التمرير. اسحب الزر وأوقف تشغيل الآيفون من اليسار إلى اليمين. لتشغيل الآيفون مرة أخرى، اضغط مع الاستمرار على الزر الجانبي حتى يظهر شعار أبل على الشاشة.
2.4 استخدام اللمس المساعد
تسمح وظيفة اللمس المساعد للآيفون للأشخاص بالتعامل مع تحديات التنقل بسهولة من خلال تشغيل القرصات، والضغطات، والضربات الشديدة، والأوامر المختلفة. تعتبر اللمس المساعد مفيدة أيضًا إذا كانت الأساليب التقليدية تجعل لقطات الشاشة صعبة. اتبع الخطوات التالية:
الخطوة 1: انتقل إلى إعدادات التطبيق وحدد عام.

الخطوة 2: اضغط على علامة "إمكانية الوصول".

الخطوة 3: اضغط على زر "اللمس المساعد" وقم بتشغيله. ثم سيظهر زر افتراضي، على هاتفك يمكن أن يكون هذا الزر الصغير مناسبًا وسهلاً لعمليات الآيفون الخاصة بك. علاوة على ذلك، سيسمح لك بعرض لقطات الشاشة بدون زر الصفحة الرئيسية و الطاقة او النوم\الاستيقاظ.
الخطوة 4: اضغط على هذا الزر الافتراضي ثم اضغط على الجهاز.

الخطوة 5: الآن اضغط على المزيد من الخيارات.
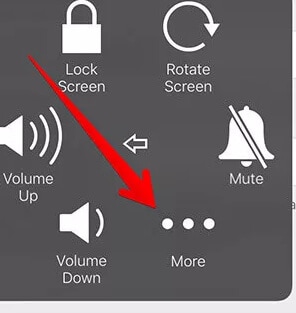
الخطوة 6: الآن اضغط على خيار لقطة الشاشة.
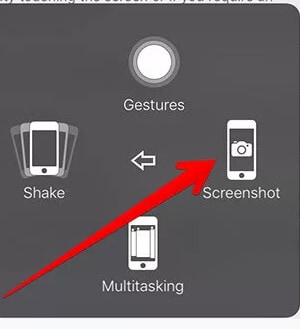
يمكن استخدام هذا الحل لجميع موديلات الآيفون وقد تم قبوله من قبل العديد من الأشخاص. سيقوم بإصلاح لقطة الشاشة للآيفون التي لا تعمل بسرعة وكفاءة.
ملاحظة: لن يظهر زر اللمس المساعد في اللقطة إذا اخذت لقطة الشاشة باستخدام هذه العملية. يمكنك تحريك الزر إلى كل ركن من أركان شاشتك المفضلة. هذه الوظيفة مخصصة للمستخدمين الذين يجدون صعوبة في لمس الشاشة، ولكنها تخدم أيضًا أولئك الذين يواجهون صعوبات في مفاتيح هواتفهم.
2.5 استخدام لمسة 3D
تساعدك ميزة اللمسة 3D هذه على تنفيذ المهام المتكررة بسرعة، ولكن الحيلة الصحيحة هي تعلم كيفية استخدامها لتلبية احتياجاتك بشكل صحيح. يمكنك ضبط لمسة 3D لالتقاط لقطات الشاشة، ولكن يجب تمكين اللمس المساعد أولاً، ويمكن القيام بذلك باتباع الخطوات المذكورة سابقًا.
بالنسبة إلى آيفون 6s والإصدارات الأحدث:
الخطوة 1: انتقل إلى تطبيق "الإعدادات".
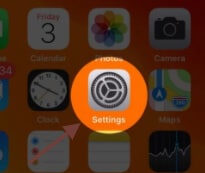
الخطوة 2: اضغط على علامة "عام".

الخطوة 3: اختر "إمكانية الوصول".

الخطوة 4: اختر "اللمس المساعد".

الخطوة 5: توصل إلى "تخصيص قائمة المستوى الأعلى" وادخل.

الخطوة 6: اضغط على "لمسة 3D" واختر "لقطة الشاشة". ثم انقر فوق الزر الدائري اللمس المساعد والتقط لقطة الشاشة.
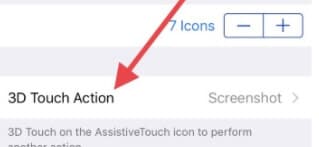
ملاحظة: لا يحتوي آيفون SE على خيار لمسة 3D على هواتفهم.
بالنسبة إلى آيفون X/11:
بالنسبة إلى آيفون X/11، ستتبع هذه الخطوات.
الخطوة 1: انتقل إلى تطبيق "الإعدادات".
الخطوة 2: اختر "إمكانية الوصول".
الخطوة 3: انقر على "اللمس".
الخطوة 4: حدد خيار "اللمس المساعد".
الخطوة 5: اضغط على "لمسة 3D"، ومن القائمة، اختر "لقطة الشاشة".
2.6 تحقق من نظام iOS الخاص بك
من المحتمل أن لقطة الشاشة لآيفون X لا تعمل بسبب عطل في برنامج جهازك. في هذه الحالات، يعد Dr.Fone - إصلاح (iOS) هو الشيء الوحيد الذي يمكنك استخدامه لتحديث نظامك. إنه برنامج مصمم لتصحيح العديد من مشكلات جهاز iOS مثل شعار أبل، والشاشة السوداء، وحلقة التمهيد، وما إلى ذلك. يمكنك حل جميع المشاكل دون فقدان البيانات باستخدام هذا التطبيق. انه يدعم جميع إصدارات الآيفون. حاليًا، يعمل أيضًا مع منتجات iOS الأخرى مثل آي باد و آي بود تاتش.
لمعرفة كيفية تغطية مشكلتك غير المتعلقة بجهاز الآيفون باستخدام Dr.Fone - إصلاح (iOS)، قم بإضافتها إلى جهازك واتبع الخطوات التالية.

Dr.Fone - إصلاح النظام
أسهل حل الرجوع إلى إصدار أقدم لنظام iOS. لا حاجة إلى iTunes.
- الرجوع إلى إصدار أقدم من نظام التشغيل iOS دون فقدان البيانات.
- إصلاح مشكلات نظام iOS المختلفة عالق في وضع الاسترداد، شعار أبل الأبيض، شاشة سوداء، التكرار عند البدء، إلخ.
- أصلح جميع مشكلات نظام iOS ببضع نقرات.
- يعمل مع جميع موديلات آيفون، آي باد، و آي بود تاتش
- ملائمة بالكامل مع iOS 14 الاخير.

الخطوة 1: قم بتشغيل Dr.Fone - إصلاح (iOS) وقم بتوصيل جهازك بنظام الكمبيوتر الخاص بك عبر كابل رقمي. الآن، اختر "إصلاح" من الواجهة الرئيسية للبرنامج.

الخطوة 2: بمجرد تحديد الوضع القياسي، يمكن للتطبيق تحديد نوع الجهاز. يجب عليك اختيار إصدار من جهازك والنقر على "ابدأ" هنا.

الخطوة 3: سيقوم التطبيق الآن بتحديث البرامج الثابتة ذات الصلة لاستعادة جهاز iOS الخاص بك.

الخطوة 4: بعد تثبيت البرنامج الثابت، اضغط على زر "اصلح الآن". سيتم إصلاح برنامج الكمبيوتر الخاص بك في غضون بضع دقائق.

2.7 استعادة الآيفون إلى إعدادات المصنع
عندما يتم تجربة الطرق المذكورة أعلاه، ولا يعمل شيء ذلك، فإن الخيار الأخير لهاتفك المحمول هو إعادة التعيين إلى إعدادات المصنع. هذا يعالج دائمًا الأخطاء التقنية ولكنه قد يمحو سجلات جهازك.
اتخذ هذه الخطوات لإعادة ضبط الآيفون الخاص بك إلى حالته الأصلية:
الخطوة 1: اضغط على خيار الإعدادات.
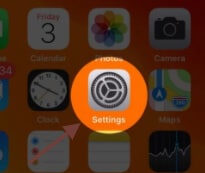
الخطوة 2: هنا، حدد عام.
الخطوة 3: مرر للأسفل وانقر فوق إعادة تعيين.

الخطوة 4: احذف كل المحتوى والإعدادات من إعادة التعيين.

الخطوة 5: أدخل رمز المرور الذي تم تعيينه على هاتفك إذا لزم الأمر.
الخطوة 6: الآن، سيظهر تحذيرًا لحذف كل الصوت، الوسائط الأخرى، البيانات، و الإعدادات. للمتابعة، انقر فوق حذف.
ملاحظة: انقر على إلغاء إذا كنت لا تريد إعادة هاتفك إلى حالة المصنع الافتراضية.
الخطوة 7: يستغرق مسح كل شيء من الآيفون بضع دقائق. عند اكتمال الإجراء، تكون قد تمت اعادة تعيين إعادة تشغيل الآيفون إلى إعدادات العمل، وتمت إعادة تعيين الآيفون.
ملاحظة: الخطوة الأكثر أهمية عند إعادة تعيين الآيفون في المصنع هي إجراء نسخ احتياطي لمعلومات الآيفون. الاتصال بالدعم أبل
إذا جربت كل هذا وما زلت غير قادر على حل المشكلة أو تصحيح خيار اللقطات على الآيفون الخاص بك، فاخذه في متجر أبل لحل المشكلة.
خلاصة
كثير من الناس لا يعملون مع لقطة الشاشة للآيفون \ الآي باد. ولكن بالنسبة للعديد من الأشخاص، قد تكون لقطة الشاشة التي لا تعمل على مشكلة الآيفون مزعجة جدا. نقدم لك هنا بعض الطرق المفيدة للتغلب على هذه المشكلة؛ نأمل أن تساعدك هذه الحلول. حل آخر يمكنك استخدامه هو Dr.Fone على جهاز الكمبيوتر الخاص بك للتعامل مع لقطات الشاشة، الصور، و مشاكل الآيفون الأخرى. Dr.Fone هو برنامج مفيد يساعد في إصلاح جميع مشاكل iOS.
iPhone خطأ
- استعادة بيانات iPhone
- استرداد علامات تبويب Safari المحذوفة من iPad
- إلغاء حذف مقاطع فيديو iPod
- استعادة البيانات المحذوفة أو المفقودة من iPhone 6 Plus
- استعادة البيانات من جهاز iPad التالف بسبب المياه
- استعادة الفيلم المفقود من iPod
- استرداد البيانات المفقودة من جهاز iPhone مكسور
- استعادة البيانات من كلمة مرور iPhone
- استعادة رسائل الصور المحذوفة من iPhone
- استرداد مقاطع الفيديو المحذوفة من iPhone
- استعادة بيانات iPhone لا تعمل بشكل دائم
- برنامج Internet Explorer لأجهزة iPhone
- استرداد البريد الصوتي المحذوف
- تعليق iPhone على شاشة شعار Apple
- جهات الاتصال مفقودة بعد تحديث iOS 13
- أفضل 10 برامج لاستعادة بيانات iOS
- حلول مشاكل iPhone
- iPhone "مشكلة إعدادات"
- إصلاح فون الرطب
- iPhone "مشاكل لوحة المفاتيح"
- iPhone "مشكلة الصدى"
- iPhone "مستشعر القرب"
- iPhone مقفلة
- iPhone "مشاكل الاستقبال"
- مشاكل iPhone 6
- مشاكل الهروب من السجن iPhone
- iPhone "مشكلة الكاميرا"
- iPhone "مشاكل التقويم"
- iPhone "مشكلة الميكروفون"
- فون تحميل المشكلة
- iPhone "القضايا الأمنية"
- iPhone "مشكلة الهوائي"
- الحيل فون 6
- العثور على iPhone بلدي مشاكل
- iPhone المسألة فيس تايم
- iPhone مشكلة GPS
- iPhone مشكلة فيس بوك
- iPhone "مشاكل الصوت"
- iPhone "مشكلة اتصال"
- مشكلة منبه iPhone
- iPhone "المراقبة الأبوية"
- إصلاح فون الإضاءة الخلفية
- iPhone "حجم المشكلة"
- تنشيط فون 6s
- iPhone المحموم
- iPhone جهاز الالتقاط الرقمي
- استبدال البطارية فون 6
- iPhone البطارية
- iPhone "شاشة زرقاء"
- iPhone "للبطارية"
- iPhone "مشكلة البطارية"
- استبدال iPhone الشاشة
- iPhone "شاشة بيضاء"
- فون متصدع الشاشة
- إعادة تعيين كلمة المرور في البريد الصوتي
- iPhone "مشكلة استدعاء"
- iPhone "مشكلة الجرس"
- iPhone "مشكلة الرسائل النصية"
- iPhone "لا مشكلة الاستجابة"
- iPhone "مشاكل المزامنة"
- مشاكل شحن iPhone
- iPhone "مشاكل البرامج"
- iPhone "سماعة رأس المشاكل"
- iPhone "مشاكل الموسيقى"
- iPhone "مشاكل البلوتوث"
- iPhone "مشاكل البريد الإلكتروني"
- تحديد فون مجددة
- iPhone لا يمكن الحصول على اتصال بريد
- iPhone هو "توصيل ذوي" لايتون

