لقد سجلت فيديو فريد من نوعه و الذي فكرت في أنه سيجعل أصدقائك يغارون منك بشدة، حتى تدرك أنه لا يوجد صوت على فيديو الآيفون و ربما حتى جودة الفيديو بحد ذاته لم تكن جيدة. لما لا يعمل صوت فيديو الآيفون؟
- الجزء 1: لما لا يعمل صوت فيديو الآيفون؟
- الجزء 2: فيديو الآيفون لا يملك صوت؟ إليك كيفية الإصلاح
- الحل 1: رفع مستوى الصوت
- الحل 2: هل تشغل الفيديوهات في تطبيق الصور؟ إليك السبب
- الحل 3: أعد تشغيل الآيفون
- الحل 4: فصل إلإتصال من Bluetooth
- الحل 5: تحقق من مكبر الصوت
- الحل 6: إستعمل السماعات
- الحل 7: إصلاح iOS بدون ضياع البيانات بإستعمال Wondershare Dr.Fone
- الجزء 3: إستعمل الأدوات المتقدمة لإصلاح الفيديوهات التالفة بدون صوت
الجزء 1: لما لا يعمل صوت فيديو الآيفون؟
من المحتمل وجود بضع أسباب لعدم وجود الصوت في فيديو الآيفون، و ها هي مذكورة هنا لراحتك.
السبب 1: الصوت منخفض (أنعدام الصوت)
في إعدادات المصنع، كل مستويات الصوت أعدت على 50% و من المحتمل أن مكبرات الصوت منخفضة كليا لسبب ما، مما يصمت مكبرات الصوت حتما، و منه يتسبب في مشكلة عدو وجود الصوت على فيديو الآيفون.
السبب 2: فساد الملفات
غالبا، عدم وجود الصوت على فيديو الآيفون يعني أن المشكل يكمن في الفيديو و ليس له علاقة بالآيفون. إعتمادا على المكان الذي حملته منه أو كيف تحصلت على الفيديو، يمكن للملف أن يفسد أثناء التحويل أيضا. عادة هذه إشارة أن الفيديو لن يشغل إطلاقا أو سيفوت التشغيل الخلفي، لكل لا أحد يعلم. في حالات كهذه، من المحتمل أنك تحاول إصلاح الفيديوهات أو أنك ببساطة تحولها إلى الجهاز مجددا.
السبب 3: فساد النظام
في أي نقطة من الزمن،هناك المئات من التطبيقات على الآيفون خاصتنا اليوم، من الممكن أو لا أن نستعمل هذه التطبيقات. في غالب الأحيان، مادامت التطبيقات قديمة، مادامت تتضمن الكثير من البيانات، و إن لم تكن تحدث من طرف المطور، يمكن أن تسبب فساد النظام لحد بدأ رؤية التعطيلات كعدم وجود الصوت على فيديو الآيفون عندما تشغل إحداها. هذا لأنه من المحتمل جدا أن النظام مشغول في جهة أخرى و لا يمكنه معالجة الصوت.
الجزء 2: فيديو الآيفون لا يملك صوت؟ إليك كيفية الإصلاح
إن كانت فيديو الآيفون خاصتك لا تملك صوتا، لقد ذكرنا بعض الإصلاحات أدناه التي يمكنك تجريبها لإصلاح مشكل عدم وجود الصوت على الآيفون بسرعة و بسهولة.
الحل 1: رفع مستوى الصوت
أحد أول الأشياء لإصلاح مشكلة عدم وجود الصوت على الآيفون هو رفع الصوت! من المحتمل جدا أن بعض من مستويات الصوت منخفضة إلى الحد الأقصى و مكبرات صوت الجهاز على وضع الصمت. كل ما عليك فعله هو إستعمال مفتاح رفع الصوت لرفع الصوت!
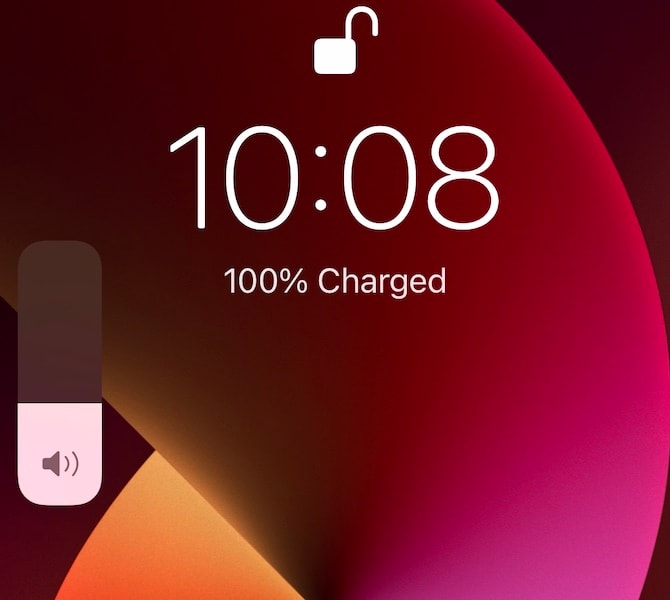
تأكد من عدم إتصال أي أجهزة بالآيفون، كالسماعات (السلكية و الاسلكية) أو مكبرات صوت ال Bluetooth، إلخ. بما أن في تلك الحالة رفع الصوت سيرفع صوت الجهاز، و ليس صوت الآيفون. لما تقوم بقطع إتصال الجهاز، من الممكن أن لا تسمع أي صوت على فيديو الآيفون بما أن الصوت لم يتغير.
في جهة أخرى، من الممكن أن يكون صوت الجهاز عادي، لكن بما أنك أوصلت مكبرات الصوت أو السماعات، إعدادات الصوت عليها أعدت بشكل منخفض أكثر من اللازم. مجددا، إرفع/عدل مستويات الصوت بإستعمال مفتاح رفع الصوت على الآيفون لإصلاح مشكلة عدم وجود الصوت على فيديو الآيفون.
الحل 2: هل تشغل الفيديوهات في تطبيق الصور؟ إليك السبب
إن كنت تستعمل تطبيق صور على الآيفون لمشاهدة الفيديوهات و تجد أن ليس هناك صوت على فيديوهات الآيفون، الإصلاح سهل.
الخطوة 1: في الأسفل، على شريط الأيقونات، سيكون على أيقونة مكبر الصوت خط يعبر بها، بشكل قطري، ما يعني أن أصمت. لسوء الحظ، هذا هو الوضع العادي ل للفيديوهات المشغلة في تطبيق الصور.
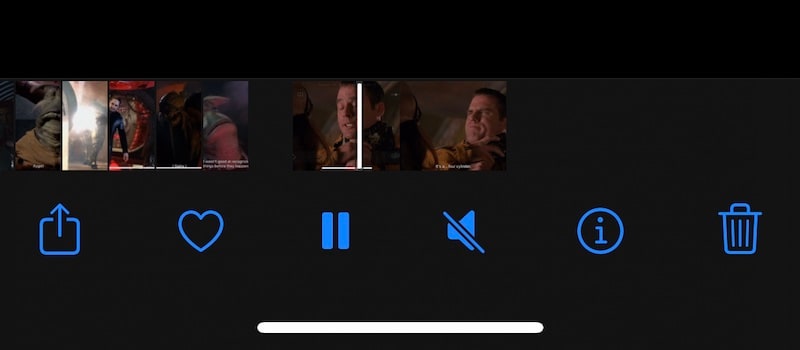
الخطوة 2: إضغط على أيقونة مكبر الصوت و أحصل على الصوت في فيديوهات الآيفون مجددا. إستعمل مفتاح رفع الصوت لتعديل الصوت إن تطلب ذلك. عليك فعل هذا لكل فيديو تراه في تطبيق الصور ل Apple، بما أنه لا يمكن تغيير الإعدادات.
الحل 3: أعد تشغيل الآيفون
إليك كيفية إعادة تشغيل الآيفون:
الخطوة 1: إذهب إلى الإعدادات > عام و إسحب إلى الأسفل و إضغط على الإيقاف.
الخطوة 2: إسحب شريط السحب و قم بتوقيف الآيفون.
الخطوة 3: إنتظر لبعض الثواني و إضغط على زر الجانب لإعادة تشغيل الآيفون.
الحل 4: فصل إلإتصال من Bluetooth
Bluetooth مطلوب لعملية التسليم و الإستمرار إن كنت تستعمل هذه الخاصيات إن كنت تملك بعض أجهزة Apple التي سجلت الدخول إليها في نفس iCloud ID، لكن إن لم يكن ذلك هو الحال بالنسبة لك، من الأفضل أن تبقي ال Bluetooth موقف حتى تحتاجه. أو، على الأقل، قم بتوقيفه إن كنت تواجه مشاكل كعدم وجود الصوت في فيديو الآيفون، و شغله لاحقا عندما تنهي.
لماذا نحتاج إلى هذا؟ هذا لأن في بعض الأحيان إبقاء ال Bluetooth مشغل على الآيفون الموصول لل Bluetooth الأخير لجهاز الصوت، كمكبر صوت ال Bluetooth في غرفة أخرى. لما يحدث ذلك، فيديو الآيفون خاصتك لن يكون عليها الصوت لأن الصوت يأتي من غرفة اخرى و ليس من المكا الذي تتوقعه.
إليك كيفية إيقاف ال Bluetooth مؤقتا حتى تريد تشغيله من جديد:
الخطوة 1: إذهب إلى الإعدادات > Bluetooth و قم بتوقيفه.
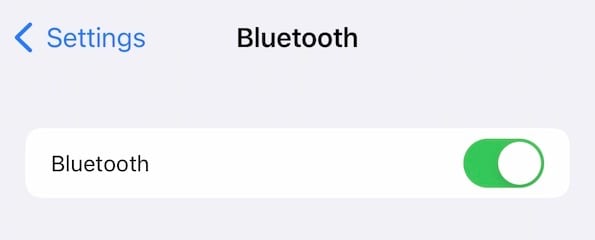
الخطوة 2: عندما تريد تشغيله مجددا، بدله إلى التشغيل.
الحل 5: تحقق من مكبر الصوت
ليس دون سبب، لكن إن كان مكبر الصوت معطل أو تالف بأي شكل، لا شيء سيعطيك صوت. إذن، عليك التحقق من مكبر الصوت أيضا لأجل العمل.
الآن، ليس هناك أي طريقة لكي تكون متأكدا مئة بالمئة بأن مكبر الصوت عاطل، لكن يمكنك على الأقل حذف التطبيقات و التحقق غن كان مكبر الصوت معطل على كل التطبيقات أو على بعضها فقط. بمعنى أخر، إن شغل مكبر الصوت في بعض التطبيقات و ليس في التطبيقات التي تشغلها في الفيديو، هذا يعني أن مكبر الصوت ليس به خطب و لكن المشكل يكمن في التطبيق ذلك، و ليس الفيديو حتى. إليك كيفية التحقق من العمل الصحيح لمكبر الصوت كما هو متوقع:
الخطوة 1: إفتح تطبيق أي Apple مع خاصية الصوت، كتسجيلات الصوت أو حتى الرسائل، بما أنه يمكنك تسجيل ملاحظات الصوت في الرسائل و حتى تشغيلها من جديد. لكن. من أجل الراحة و الوضوح، دعنا نستعمل تسجيلات الصوت. شغل تسجيلات الصوت و إضغط على التسجيلات و قل شيئا.
الخطوة 2: شغله مجددا.
إن سمعت ما قلت، هذا يعني أن مكبر الصوت ليس به خطب، و من المحتمل جدا أن مشكلة فيديو الأيون بسبب الفيديو نفسه أو أن التطبيق معطل و يحتاج إلى تحديث.
مشاكل كهذه مع التطبيقات عادة تأتي في نسخات beta، أما التطبيقات بنفسها أو عندما تستعمل نسخات beta من iOS.
لتحميل النسخات الرسمية من التطبيقات و إلغاء تحميل نسخات beta ، ببساطة قم بزيارة App Store و حمل التطبيق مجددا. سيكون هناك أيقونة سحاب مقابلة للاسم، و تحميلها سيستبدل تطبيق beta بالنسخة الرسمية لكن ستبقي بيانات المستخدم داخل التطبيق، لا تقلق.
الحل 6: إستعمل السماعات
الآن، يمكن إيصال سماعاتك و التحقق من سماع الصوت من فيديو الآيفون. إن كان ذلك هو الحال، هذا يعني أن الملف لا يحوي أي مشكل، لا مشكل مع iOS، لا مشكل مع التطبيق، و المحتمل جدا أن مكبر الصوت معطل.
الحل 7: إصلاح iOS بدون ضياع البيانات بإستعمال Wondershare Dr.Fone

Dr.Fone - إصلاح النظام (iOS)
أصلح أخطاء نظام iOS لإصلاح عدم وجود الصوت على فيديوهات الآيفون بدون فقدان البيانات.
- فقط أن تقوم بإصلاح نظام iOS الخاص بك إلى الوضع العادي، بدون فقدان البيانات على الإطلاق.
- إصلاح العديد من مشاكل نظام iOS كونه عالقا على وضع الاسترداد، شعار Apple الأبيض، الشاشة السوداء، الحلقة المتكرار في البداية، وما إلى ذلك.
- الرجوع إلى إصدار أقدم من iOS بدون استخدام الـ iTunes مطلقاً.
- يعمل مع جميع نماذج الآيفون و الآي باد و الآي بود تاتش.
- متناسق تماماً مع آخر إصدار لـ iOS 15.

في حالة إمتلاكك لنسخة beta من iOS محملة، من المحتمل أن ترتد إلى نسخة رسمية لترى إن أصلح ذلك عدم وجود الصوت على الآيفون. يمكنك إستعمال لترتد من Dr.Fone جديد إلى ال iOS الرسمي بسرعة، بسهولة، و بدون أي أن تعاني من أي فقدان للبيانات مهما كان.
الخطوة 1: قم بتحميل Dr.Fone.
الخطوة 2: أصل الآيفون إلى الحاسوب بإستعمال سلك البيانات و شغل Dr.Fone.

الخطوة 3: وحدة إصلاح النظام هي التي نريد إستخدامها اليوم. شغلها و إختر الوضع العادي لإعادة تحميل/ تصليح iOS بدون حذف بيانات المستخدم.
نصيحة إحترافية : جرب الاحتياطي المساعدة مع وحدة Dr.Fone - النسخ الاحتياطي لبيانات الهاتف (iOS) و قم احتياطية بياناتك بسهولة.

الخطوة 4: على هذه الشاشة يظهر البرنامج نموذج هاتفك و نسخة البرنامج الثابت:

الخطوة 5: إختر البرنامج الثابت للتحميل بإستعمال القائمة المنسدلة و إضغط على إبدأ.
الخطوة 6: البرنامج الثابت مؤكد من طرف Apple بعد إكمال التحميل، و سيعجل Dr.Fone إدخال معلوماتك:

الحل 7: إضغط على أصلح الآن.

بعد إكمال العملية، يشغل الآيفون.
الجزء 3: إستعمل الأدوات المتقدمة لإصلاح الفيديوهات التالفة بدون صوت
إن كنت تحس بالجرأة و المغامرة، أو إن كنت تملك فيديو تريد تصليحه بشدة، هناك أدوات يمكنك إستعماله لإصلاح الفيديو في امل أن يصلح مشكل عدم وجود الصوت على فيديو الآيفون. إليك الأسماء الثلاث الشائعة في السوق اليوم:
3.1: Wondershare Repairit
من منزل شركة برنامج Wondershare، هذا منتوج اخر عالي الجودة و مطور للإصلاح التام لحلول الفيديو و التي يتم جعلها أسهل ما يمكن للمستخدمين. هي أداة شاملة سهلة و بسيطة الإستعمال لكن لديها خاصيات قوية. إليك ما يمكنك فعله مع Wondershare Repairit:
- يمكنك تصليح الفيديوهات الأكثر تعطيلا بسهولة و بسرعة.
- إختيار الإصلاح المتقدم يمنح الإصلاح الشمل للفيديوهات صعبة الإصلاح.
- تمنحك العرض المسبق طريقة سريعة لترى نتائج الإصلاح بدون حفظ الفيديو.
- يمكن إستعمال خاصية إصلاح الصور لإصلاح الصور المفسدة.
- البرنامج متوفر على كلا من Windows وmacOS مع تطابق كلي للأنظمة الفعالة الأخيرة (Windows 11 وmacOS 12 Monterey).
إليك كيفية إستعمال Wondershare RepairIt لإصلاح الفيديوهات المفسدة:
الخطوة 1: حمل Wondershare RepairIt على حاسوبك (Win أو Mac).
الخطوة 2: شغل البرنامج و عليه ان يفتح في صفحة إصلاح الفيديو. إن فتحت في إصلاح الصور لسبب ما، إضغط على إصلاح الفيديو و أدخل في وضع تصليح الفيديو. الآن، أضف الفيديو خاصتك:

الخطوة 3: بعد الإضافة، سترى معلومات ملف الفيديو كما يلي:

في الأسفل، إضغط على الزر المسمى بإصلاح لبدأ تصليح الفيديوهات. بعد إكمال التصليح، إضغط على موافق:

الخطوة 4: استعراض الفيديو المصلح عبر الضغط على زر الاستعراض إن كنت تريد رؤية النتائج التي ستحصل عليها بعد الإصلاح. إن لم يكن ذلك هو الحال، إضغط على الحفظ بقرب أسماء الفيديو أو حفظ الكل في الأسفل.
الخطوة 5: إختر الموقع لحفظ الملف و إضغط على حفظ:

ستتحصل على تعجيل بعد حفظ الفيديو:
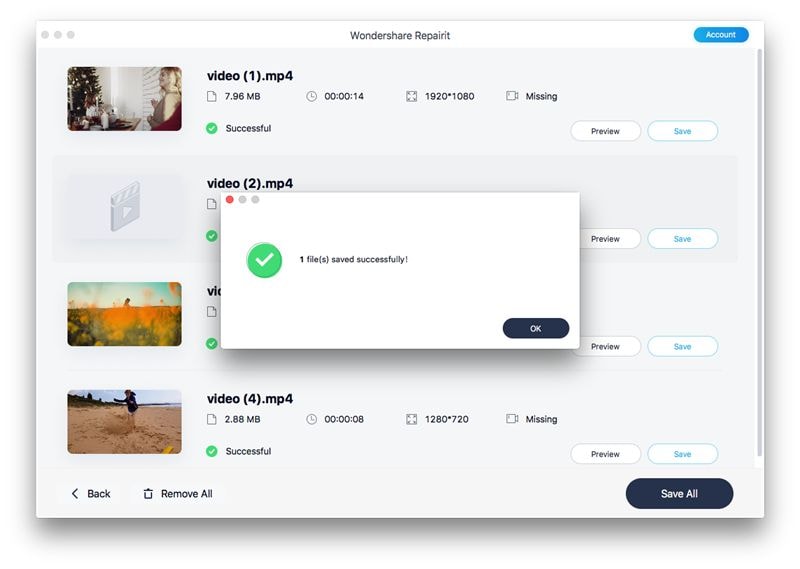
3.2: Kernel إصلاح الفيديو
Kernel إصلاح الفيديو هو برنامج اخر يحب الناس إستخدامه حول العالم لسهولة إستعماله و جودة تصليحه. إليك كيفية إستعمال Kernel إصلاح الفيديو:
الخطوة 1: شغل البرنامج و أضف الفيديو:
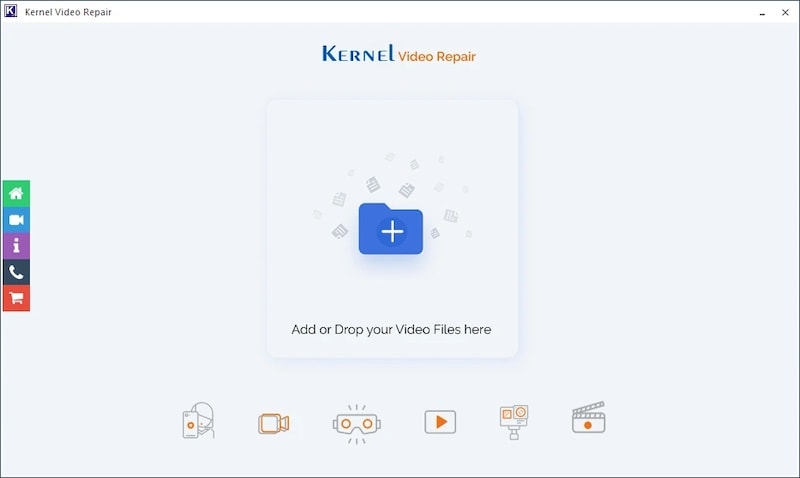
الخطوة 2: إضغط على تصليح الملفات لبدأ التصليح. في حالة ما إذا كانت ملفات الفيديو مفسدة بشكل سيء، من الممكن أن يطلب منك البرنامج ملف مرجعي، و الذي ينص أنه عليك إضافة ملف فيديو مماثل لملف الفيديو الذي تريد أن تصلحه، لكي يتمكن البرنامج من فهم ما يجب البحث عليه و كيفية الإصلاح.
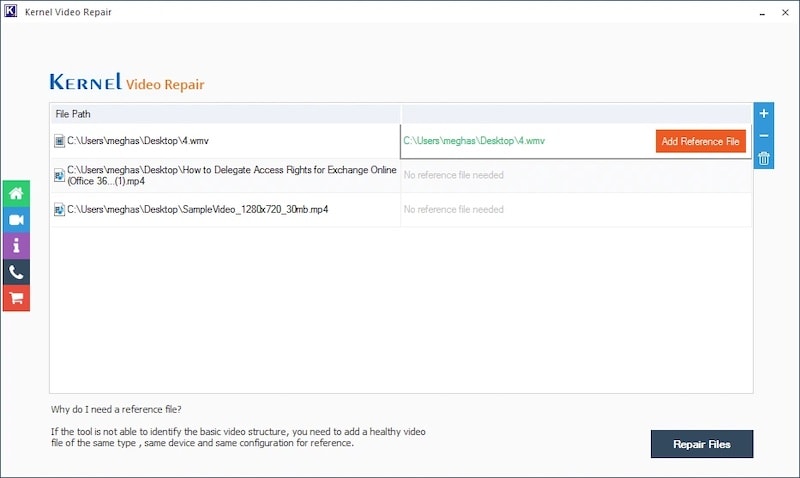
الخطوة 3: إحفظ الملفات التي تم إصلاحها:
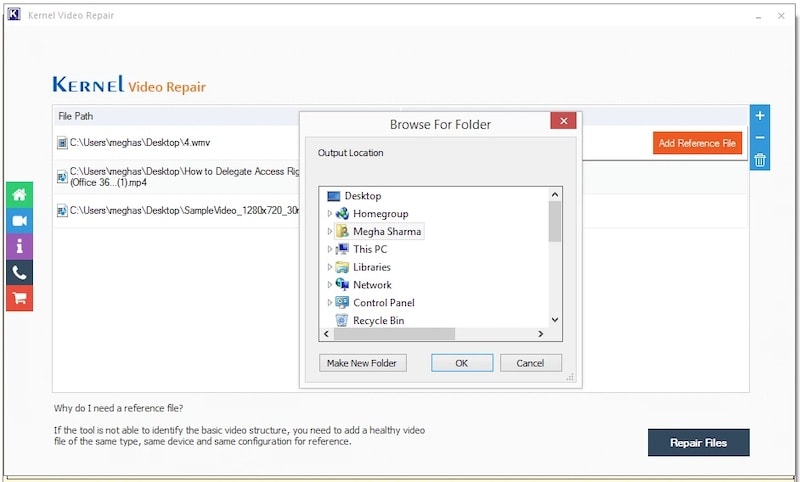
3.3: Stellar إصلاح الفيديو
Stellar لإصلاح الفيديو هي أداة أخرى رئيسة المحبوبة و المشكورة من طرف الملايين حول العالم. هي سهلة الإستعمال و تعمل جيدا. إليك كيفية إصلاح الفيديوهات بإستعمال Stellar إصلاح للفيديو:
الخطوة 1: أضف الفيديو هنا:
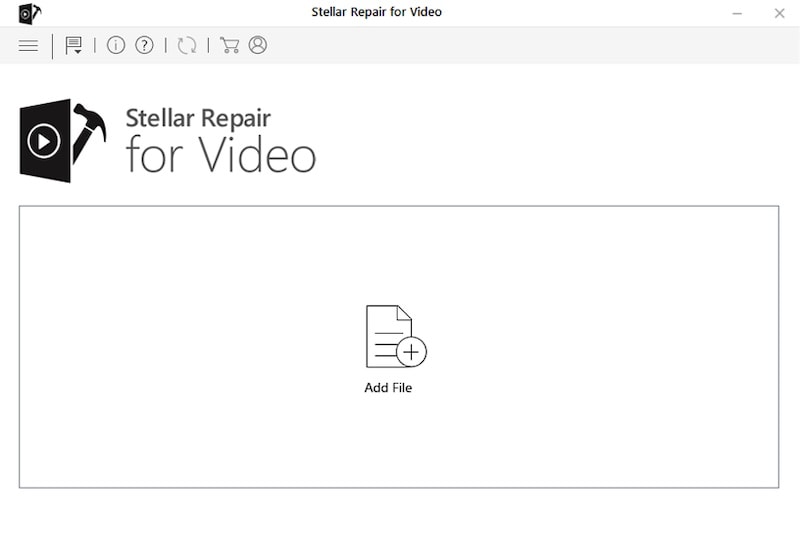
الخطوة 2: إضغط على إصلاح:
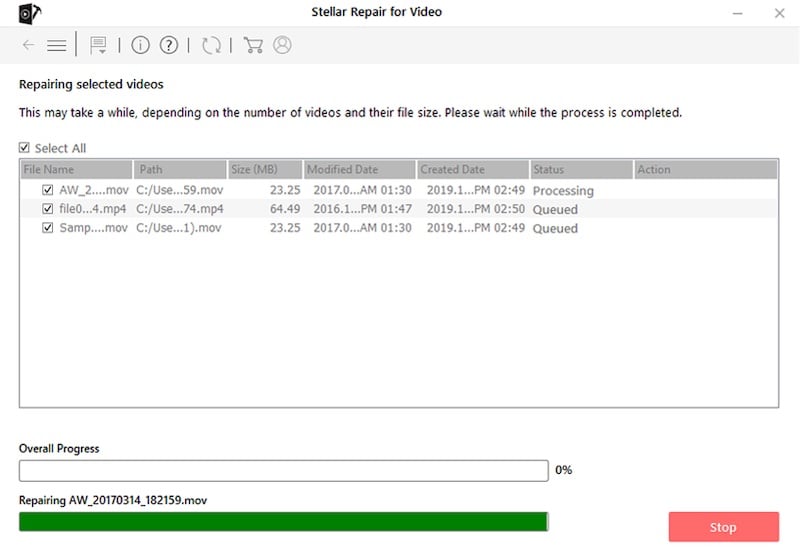
الخطوة 3: قم باستعراض إصلاح الفيديو أو إضغط على ملفات الإصلاح المحفوظة لبدأ حفظ الملف (ات):
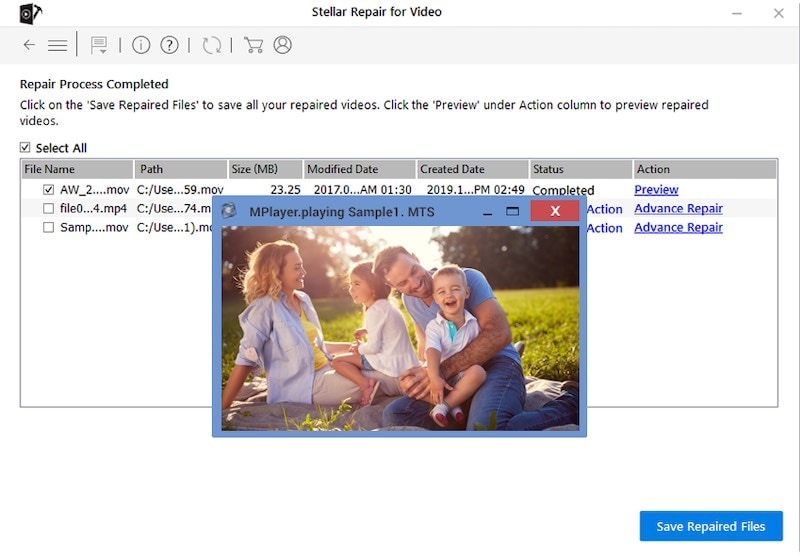
خاتمة
من المزعج عدم وجود الصوت على فيديو الآيفون عندما تقوم بمشاهدة الفيديو. أحيانا يكون شيء جدي كمكبر صوت معطل، و في الأحيان الأخرى هكذا تصممه Apple فقط، ما يعني ان تطبيق الصور يصمت كل الفيديوهات عندما يبدأ التشغيل الخلفي. عليك إلغاء كتم الصوت يدويا في كل مرة. في الأحيان الأخرى، يمكنك حتى تصليح الفيديوهات لإصلاح مشاكل التشغيل الخلفي لها. لقد قمنا بتعداد أفضل ثلاث أدوات لإصلاح الفيديوهات لإصلاح مشكلة عدم وجود الصوت على فيديو الآيفون لك.
iPhone خطأ
- استعادة بيانات iPhone
- استرداد علامات تبويب Safari المحذوفة من iPad
- إلغاء حذف مقاطع فيديو iPod
- استعادة البيانات المحذوفة أو المفقودة من iPhone 6 Plus
- استعادة البيانات من جهاز iPad التالف بسبب المياه
- استعادة الفيلم المفقود من iPod
- استرداد البيانات المفقودة من جهاز iPhone مكسور
- استعادة البيانات من كلمة مرور iPhone
- استعادة رسائل الصور المحذوفة من iPhone
- استرداد مقاطع الفيديو المحذوفة من iPhone
- استعادة بيانات iPhone لا تعمل بشكل دائم
- برنامج Internet Explorer لأجهزة iPhone
- استرداد البريد الصوتي المحذوف
- تعليق iPhone على شاشة شعار Apple
- جهات الاتصال مفقودة بعد تحديث iOS 13
- أفضل 10 برامج لاستعادة بيانات iOS
- حلول مشاكل iPhone
- iPhone "مشكلة إعدادات"
- إصلاح فون الرطب
- iPhone "مشاكل لوحة المفاتيح"
- iPhone "مشكلة الصدى"
- iPhone "مستشعر القرب"
- iPhone مقفلة
- iPhone "مشاكل الاستقبال"
- مشاكل iPhone 6
- مشاكل الهروب من السجن iPhone
- iPhone "مشكلة الكاميرا"
- iPhone "مشاكل التقويم"
- iPhone "مشكلة الميكروفون"
- فون تحميل المشكلة
- iPhone "القضايا الأمنية"
- iPhone "مشكلة الهوائي"
- الحيل فون 6
- العثور على iPhone بلدي مشاكل
- iPhone المسألة فيس تايم
- iPhone مشكلة GPS
- iPhone مشكلة فيس بوك
- iPhone "مشاكل الصوت"
- iPhone "مشكلة اتصال"
- مشكلة منبه iPhone
- iPhone "المراقبة الأبوية"
- إصلاح فون الإضاءة الخلفية
- iPhone "حجم المشكلة"
- تنشيط فون 6s
- iPhone المحموم
- iPhone جهاز الالتقاط الرقمي
- استبدال البطارية فون 6
- iPhone البطارية
- iPhone "شاشة زرقاء"
- iPhone "للبطارية"
- iPhone "مشكلة البطارية"
- استبدال iPhone الشاشة
- iPhone "شاشة بيضاء"
- فون متصدع الشاشة
- إعادة تعيين كلمة المرور في البريد الصوتي
- iPhone "مشكلة استدعاء"
- iPhone "مشكلة الجرس"
- iPhone "مشكلة الرسائل النصية"
- iPhone "لا مشكلة الاستجابة"
- iPhone "مشاكل المزامنة"
- مشاكل شحن iPhone
- iPhone "مشاكل البرامج"
- iPhone "سماعة رأس المشاكل"
- iPhone "مشاكل الموسيقى"
- iPhone "مشاكل البلوتوث"
- iPhone "مشاكل البريد الإلكتروني"
- تحديد فون مجددة
- iPhone لا يمكن الحصول على اتصال بريد
- iPhone هو "توصيل ذوي" لايتون


