المستخدمون لـ Apple غالبا يستخدمون متصفح Safari لاتصال بعالم الإنترنت. ولكن، بعد تحديثات iOS 15/iOS16، يواجه المستخدمون في جميع أنحاء العالم بعض المشاكل به، مثل لا يتصل Safari بالإنترنت، عشوائيا يتعطل Safari، يتجمد، أو روابط الويب لا تستجيب.
إذا كنت أيضا تكافح بمشاكل عدم عمل Safari على iPhone أو عدم عمل Safari على iPad، يجب عليك أن تتأكد أن إعدادات نظام Safari تكون مناسبة. لهذا، انتقل إلى خيار الهاتف الخلوي تحت إعدادات > تحقق إذا كان خيار Safari يشتغل أم لا، إن لم يكن مشتغلا، فاجعله مشتغلا لسماح لمتصفح Safari حتى تتمكن من استخدامه. بالإضافة، يجب عليك أن تتأكد من إغلاق جميع علامات التبويب التي فتحت لتجنب تكرار البيانات.
دعونا نتعلم 6 نصائح لإصلاح عدم عمل Safari على iPhone/iPad بعد تحديث iOS 15/iOS 16.
نصيحة 1: إعادة إطلاق التطبيق Safari
أحيانا الاستخدام المستمر للتطبيق Safari يسبب التوقف التام أو بعض مشكلة النظام. إذن، لحلها، لنبدأ ببعض الحلول السريعة للتطبيق بإعادة إطلاق التطبيق Safari.
لإعادة إطلاق التطبيق، يجب عليك أن تنقر مرتين على زر الصفحة الرئيسة في شاشة جهازك (لفتح شاشة تعدد المهام لعرض جميع التطبيقات قيد التشغيل)> ثم اسحب لأعلى التطبيق Safari لإغلاقه > بعد ذلك انتظر لبضع ثوان حوالي 30 إلى 60 ثانية > ثم قم بإعادة إطلاق التطبيق Safari. انظر إذا كان هذه النصيحة تحل قلقك. إذا لم تكن تحل فلتنتقل إلى الخطوة التالية.

نصيحة 2: إعادة تشغيل الجهاز
النصيحة التالية ستكون إعادة تشغيل الجهاز، على الرغم من أنها أساسي لكنها العملية الفعالة للغاية بسبب أن القيام بها ستحدث البيانات والتطبيقات، وتحرير الذاكرة المستخدمة الإضافية التي أحيانا تسبب التأخير في عمل التطبيق أو النظام.
لإعادة تشغيل iPhone/iPad الخاص بك، يتطلب منك بالضغط المستمر على زر السكون والتنشيط واضغطه حتى يظهر شريط التمرير، الآن قم بتمرير شريط التمرير من اليسار إلى اليمين حتى يتم إيقاف تشغيل الشاشة > انتظر قليلا > ثم اضغط على زر السكون والتنشيط مرة أخرى لإعادة تشغيل جهازك.

أو بإمكانك الضغط واستمر بالضغط على الزر الجانبي وزر رفع وخفض مستوى الصوت لإيقاف تشغيل iPhone 13 أو iPhone12/11/X.

نصيحة 3: تحديث iOS لـ iPhone/iPad

Dr.Fone - System Repair (iOS)
ألغِ تحديث الـ iOS بدون أن تفقد بياناتك.
- فقط أن تقوم بإصلاح نظام iOS الخاص بك إلى الوضع العادي، بدون فقدان البيانات على الإطلاق.
- إصلاح العديد من مشاكل نظام iOS كونه عالقا على وضع الاسترداد، شعار Apple الأبيض، الشاشة السوداء، الحلقة المتكررة في البداية، وما إلى ذلك.
- الرجوع إلى إصدار أقدم من iOS بدون استخدام الـ iTunes مطلقاً.
- يعمل مع جميع نماذج iPhone، iPad، و iPod touch.
- متوافق تماما بأحدث نظام iOS 16

النصيحة الثالثة هي تحديث iOS الخاص بك إلى أحدث إصدار لتجنب أي أخطاء. هذا يساعد الجهاز للعمل بسلاسة من خلال إصلاح الجهاز وكذلك توفير ميزات الحماية. لذا، يجب عليك أن تتأكد من أن iPhone أو iPad الخاص بك تم تحديثها.
3.1 كيف تقوم بتحديث برنامج iOS لا سلكيا؟
من أجل تحديث البرامج في iPhone/iPad لا سلكيا فعليك أن تقوم بتشغيل اتصال شبكة Wi-Fi بالإنترنت > الانتقال إلى الإعدادات> اختيار خيار العام > الضغط على تحديث البرامج، > الضغط على التحميل > بعد ذلك بالحاجة إلى النقر على التثبيت > إدخال رمز المرور (إذا طلب) وأخيرا تأكيده.
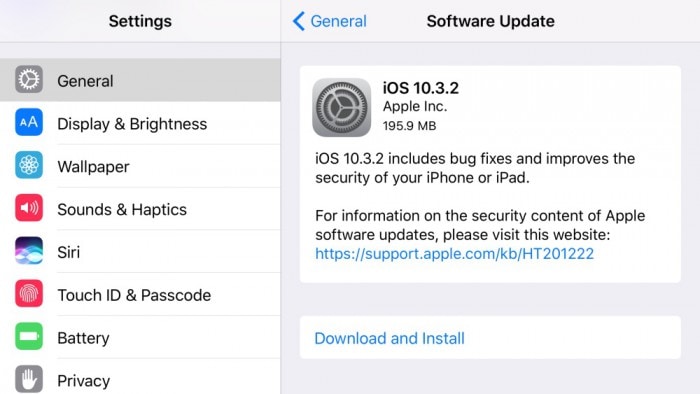
3.2 كيف تقوم بتحديث برنامج iOS باستخدام iTunes
من أجل تحديث البرنامج باستخدام iTunes، أولا، عليك بتثبيت أحدث إصدار لـ iTunes من: https://support.apple.com/en-in/HT201352> ثم تحتاج إلى توصيل الجهاز (iPhone/iPad) بنظام الحاسوب > الانتقال إلى iTunes > اختيار جهازك منه > اختيار خيار 'Summary' > الضغط على 'Check for Update' > الضغط على خيار 'Download and Update' > إدخال مفتاح المرور (إذا طلب)، ثم تأكيده.
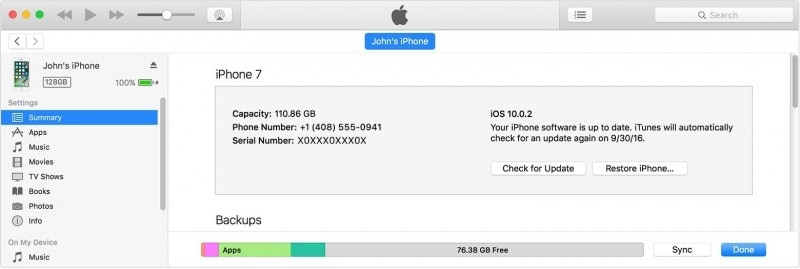
لمعرفة كيفية تحديث iOS بالتفصيل، الرجاء بزيارة: https://drfone.wondershare.com/iphone-tips/how-to-update-iphone-with-without-itunes.html
نصيحة 4: مسح التاريخ، ذاكرة التخزين المؤقتة، وبيانات الموقع الإلكتروني
يعد مسح ذاكرة التخزين المؤقتة لجهازك أو البيانات غير المهمة فكرة جيدة لأن بالقيام بهذا سيجعل جهازك يشتغل أكثر سرعة ويحل العلة غير معروفة والأخطاء جنبا إلى جنب. تعد الخطوات لمسح ذاكرة التخزين المؤقتة/التاريخ بسيطة للغاية.
لمسح التاريخ والبيانات، انتقل إلى الإعدادات > حدد Safari > بعد ذلك انقر على مسح التاريخ وبيانات الموقع الإلكتروني > أخيرا انقر على مسح التاريخ والبيانات
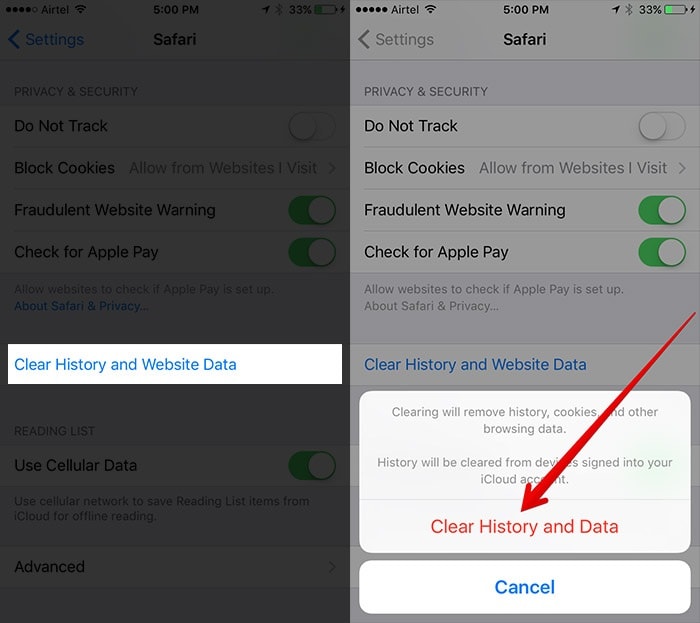
B. مسح سجل المتصفح وملفات تعريف الارتباط
افتح التطبيق Safari > حدد مكان زر 'Bookmark' في شريط الأدوات > انقر على أيقونة 'Bookmark' في الجانب العلوي الأيسر > انقر على قائمة 'History' > انقر على 'Clear'، بعد ذلك (اختر خيار الساعة الأخيرة، اليوم الأخير، 48 ساعات، أو جميع)
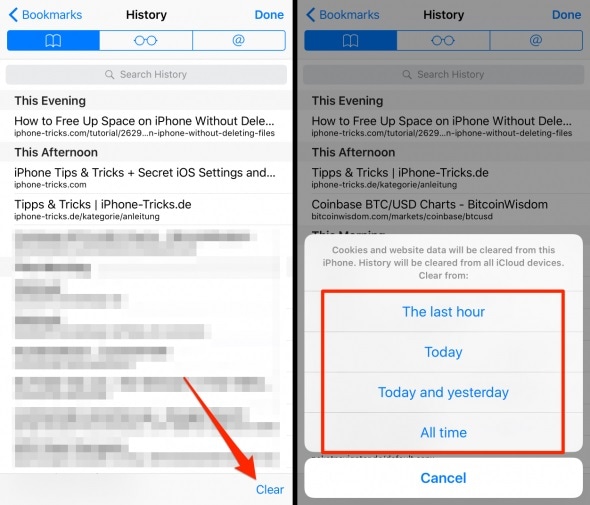
C. إزالة جميع بيانات الموقع الإلكتروني
هذا الخيار سيساعدك في حذف بيانات الموقع الإلكتروني، ولكن، قبل ذلك يجب عليك أن تتأكد من أنك سيتم تسجيل خروجك من أي المواقع الإلكترونية التي تقوم بتسجيل دخولك إليها بمجرد اختيارك لإزالة جميع بيانات الموقع الإلكتروني. الخطوات لاتباعها هنا تحت:
انتقل إلى الإعدادات > افتح التطبيق Safari > انقر على خيار المتقدم > اختر 'Website Data'، > انقر على إزالة جميع بيانات الموقع الإلكتروني > ثم اختر إزالة الآن، سوف يطلب لتأكيده.
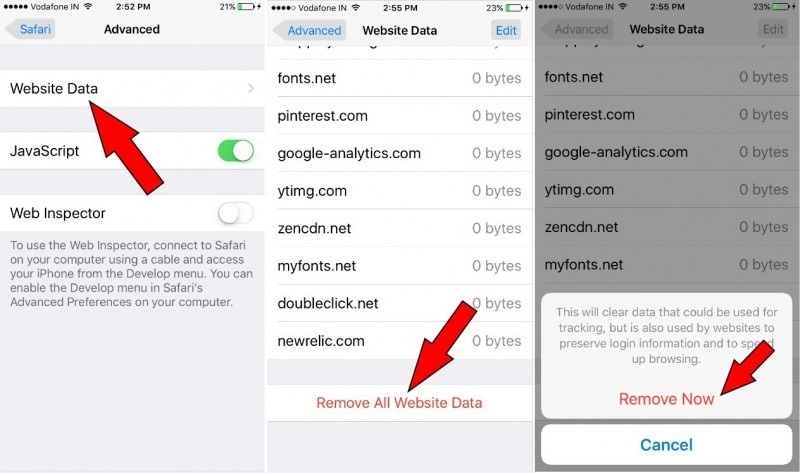
نصيحة 5: تعطيل خيار الاقتراحات في إعدادات Safari
تعد اقتراحات Safari مصممة المحتويات التفاعلية التي تقترح المحتويات عن الأخبار، المقالة، متجر التطبيقات، الأفلام، التنبؤات الجوية، المواقع القريبة، وأكثر بكثير. في بعض الأحيان، هذه الاقتراحات مفيدة لكن قد تبطئ وظيفة الجهاز التي تعمل في الخلفية أو تجعل البيانات متكررة. إذن، كيف تقوم بإيقاف تشغيل اقتراحات Safari؟
لذلك تحتاج إلى الانتقال إلى الإعدادات > اختيار خيار Safari > والقيام بإيقاف تشغيل الاقتراحات
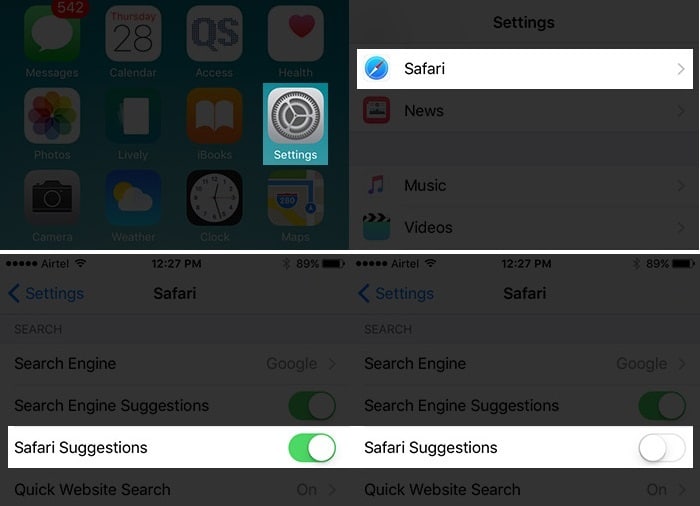
نصيحة 6: تحقق من التقييد
يعد التقييد في الحقيقة هو ميزة التحكم الأبوي، من خلاله ستتمكن للتحكم وإدارة تطبيقاتك أو محتويات الجهاز. قد يكون هناك الاحتمالات أن هذه ميزة التقييد تشتغل لتطبيق Safari. لذلك، يمكنك إيقاف تشغيله من خلال:
زيارة تطبيق الإعدادات > اختيار خيار العام > الانتقال إلى التقييد >
> إدخال مفتاح المرور (إن وجدت)، تحت هذا القيام بإيقاف تشغيل علامة safari حتى تتحول إلى الرمادية/البيضاء.
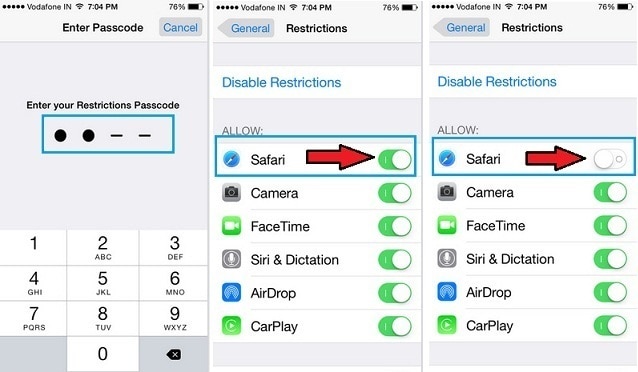
ملاحظة: أخيرا، نود أن نشارك تفاصيل صفحة دعم Apple للحصول على المزيد من المساعدة. إن لم تكن أن تساعدك أي النصائح أعلاه، فلا داعي للقلق بزيارة دعم Apple. بإمكانك أيضا أن تتصل بدعم العملاء لـ Safari في 1-888-738-4333 للتحدث مع أي شخص عن مشاكلك بـ Safari.
نحن متأكدون بأن عندما تمر المقالة، سوف تجد بعض النصائح المهمة جدا لحل مشكلة عدم عمل Safari على iPhone/iPad أو عدم اتصال Safari بالإنترنت.
في المقالة أعلاه، قد ذكرنا النصائح بأسلوب خطوة بخطوة، يجب عليك أن تتبع الخطوات بدقة وبالترتيب، وأيضا بعد كل الخطوة عليك أن تتأكد إما مشكلة عدم عمل Safari قد تم حلها أم لا.
iPhone خطأ
- استعادة بيانات iPhone
- استرداد علامات تبويب Safari المحذوفة من iPad
- إلغاء حذف مقاطع فيديو iPod
- استعادة البيانات المحذوفة أو المفقودة من iPhone 6 Plus
- استعادة البيانات من جهاز iPad التالف بسبب المياه
- استعادة الفيلم المفقود من iPod
- استرداد البيانات المفقودة من جهاز iPhone مكسور
- استعادة البيانات من كلمة مرور iPhone
- استعادة رسائل الصور المحذوفة من iPhone
- استرداد مقاطع الفيديو المحذوفة من iPhone
- استعادة بيانات iPhone لا تعمل بشكل دائم
- برنامج Internet Explorer لأجهزة iPhone
- استرداد البريد الصوتي المحذوف
- تعليق iPhone على شاشة شعار Apple
- جهات الاتصال مفقودة بعد تحديث iOS 13
- أفضل 10 برامج لاستعادة بيانات iOS
- حلول مشاكل iPhone
- iPhone "مشكلة إعدادات"
- إصلاح فون الرطب
- iPhone "مشاكل لوحة المفاتيح"
- iPhone "مشكلة الصدى"
- iPhone "مستشعر القرب"
- iPhone مقفلة
- iPhone "مشاكل الاستقبال"
- مشاكل iPhone 6
- مشاكل الهروب من السجن iPhone
- iPhone "مشكلة الكاميرا"
- iPhone "مشاكل التقويم"
- iPhone "مشكلة الميكروفون"
- فون تحميل المشكلة
- iPhone "القضايا الأمنية"
- iPhone "مشكلة الهوائي"
- الحيل فون 6
- العثور على iPhone بلدي مشاكل
- iPhone المسألة فيس تايم
- iPhone مشكلة GPS
- iPhone مشكلة فيس بوك
- iPhone "مشاكل الصوت"
- iPhone "مشكلة اتصال"
- مشكلة منبه iPhone
- iPhone "المراقبة الأبوية"
- إصلاح فون الإضاءة الخلفية
- iPhone "حجم المشكلة"
- تنشيط فون 6s
- iPhone المحموم
- iPhone جهاز الالتقاط الرقمي
- استبدال البطارية فون 6
- iPhone البطارية
- iPhone "شاشة زرقاء"
- iPhone "للبطارية"
- iPhone "مشكلة البطارية"
- استبدال iPhone الشاشة
- iPhone "شاشة بيضاء"
- فون متصدع الشاشة
- إعادة تعيين كلمة المرور في البريد الصوتي
- iPhone "مشكلة استدعاء"
- iPhone "مشكلة الجرس"
- iPhone "مشكلة الرسائل النصية"
- iPhone "لا مشكلة الاستجابة"
- iPhone "مشاكل المزامنة"
- مشاكل شحن iPhone
- iPhone "مشاكل البرامج"
- iPhone "سماعة رأس المشاكل"
- iPhone "مشاكل الموسيقى"
- iPhone "مشاكل البلوتوث"
- iPhone "مشاكل البريد الإلكتروني"
- تحديد فون مجددة
- iPhone لا يمكن الحصول على اتصال بريد
- iPhone هو "توصيل ذوي" لايتون

