سيتلقى مستخدمو Facetime على أجهزة iPhone أخباراً رائعة جداً، حيث طرحت شركة Apple مع نظام iOS 17 سلسلة من التحديثات والتحسينات الرائعة لتطبيقات الاتصال، وخاصةً FaceTime، ما سيجعل اتصالاتك أكثر سهولة وراحة،
إذاً، ما الذي تتضمنه هذه التحديثات بالضبط؟ وماذا يمكن أن نتوقع من نظام iOS 17؟ لنتعرف على ما سيقدمه FaceTime لنظام iOS 17 عندما يتوفر التحديث الرسمي في شهر أيلول،
الجزء 1: التحديثات الجديدة في FaceTime لنظام iOS 17
يشهد FaceTime في تحديث نظام التشغيل 17 تحديثات جذرية تتجاوز المعتاد، حيث يُمَكِّن للمستخدمين من فعل ما هو أكثر من مشاركة حكاياتهم اليومية مع الأصدقاء،
ويُمكنك بدافع الفضول التعرف عن قرب على تحديثات FaceTime لنظام iOS 17 هذه:
1) ترك رسائل صوتية ومرئية
يعرف معظم مستخدمو FaceTime صوت الرنين الذي لا ينتهي عندما لا يرد الشخص على المكالمة، ورغم أنه مزعج، إلا أنه لم تتوفر طريقة لترك بريد صوتي كما تفعل مع المكالمات الهاتفية العادية،
أما الآن فيمكنك إرسال رسائل صوتية ومرئية باستخدام FaceTime على نظام iOS 17، لذا، سيرى الشخص رسالتك أو يسمعها عندما يتفقد هاتفه لاحقاً حتى لو لم يرد على مكالمتك.
2) التفاعل مع مكالمات FaceTime برسوم متحركة
يجعل نظام iOS 17 من FaceTime أكثر متعة: حيث يُمكنك في FaceTime لنظام iOS 17 إضافة رسوم متحركة أثناء مكالمات الفيديو أو إنشاء هذه الرسوم المتحركة من خلال تحريك يديك أثناء إجراء مكالمة FaceTime،
وتتضمن هذه الرسوم المتحركة أشياء متنوعة مثل القلوب والبالونات وأشعة الليزر والألعاب النارية وغيرها، كما أن بعضها لا يحتاج إلى حركات اليد ويمكن تحديده على الشاشة أثناء المكالمة.
3) تكامل FaceTime مع Apple TV
رغم أنه كان من الممكن في السابق استخدام AirPlay لعرض شاشة جهاز iPhone على Apple TV لإجراء مكالمات FaceTime، إلا أن هذه الطريقة كانت غير عملية، ولكن ستتوفر تجربة أكثر سلاسة وسهولة عند إصدار تحديث FaceTime لنظام iOS 17،
فكاميرا جهاز iPhone ستتبعك في كل مكان وهذه ميزةً رائعةً أيضاً، حيث يُمكنك باستخدام تقنية الكاميرا الذكية البقاء ضمن إطار الفيديو حتى لو كنت تتحرك في جميع أنحاء الغرفة،
ولكن هذه الميزة تعمل على موديلات محددة من أجهزة iPhone وإصدارات Apple TV، مثل iPhone XS والأحدث وApple TV 4K بدءاً من الجيل الثاني.
4) ملصقات الاتصال
يُمكنك في تحديث FaceTime لنظام iOS 17 اختيار ما يراه الآخرون عند الاتصال بهم باستخدام تطبيق الهاتف، حيث يُمكنك اختيار صورة أو Memoji أو حتى الأحرف الأولى من اسمك، وسيعرف الأشخاص بهذه الطريقة أنك المتصل،
ويمكنك أيضاً تغيير نمط النص ولونه، كما يُمكنك إعداده لمشاركته بشكلٍ تلقائي مع جهات الاتصال أو تحديد وقت مشاركته عندما يتصل بك شخص ما.
5) البريد الصوتي المباشر
البريد الصوتي المباشر هو ميزة جديدة يُمكنها تحويل البريد الصوتي لـFaceTime على نظام iOS إلى نص أثناء تركه، ويمكنك بهذه الطريقة قراءة الرسالة على الشاشة عندما يتركها شخص ما لتعرف ما إذا كانت المكالمة الهامة.
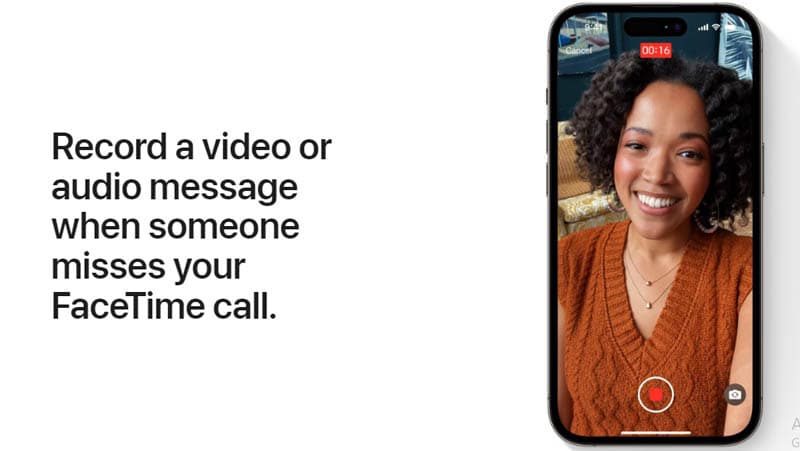
الجزء 2: طريقة تغيير ملصقات الاتصال وتخصيصها في FaceTime لنظام iOS 17
وكما قلنا سابقاً، تعد ملصقات الاتصال إحدى أفضل الميزات الجديدة التي قدمتها شركة Apple في FaceTime لنظام iOS 17، حيث تتيح لك هذه الميزة إنشاء بطاقة اتصال رقمية مميزة باستخدام الصور والألوان والنصوص،
لذا عند إجراء مكالمة بين جهازين iPhone مع شخص اسمه محفوظ في جهات الاتصال لديك، سيظهر ملصق الاتصال على شاشة جهازه، ما يؤدي لاستبدال الإشعار الأصغر والصورة المصغرة التي كانت معروضة.
لنتعرف على طريقة تغيير إعدادات ملصقات الاتصال في FaceTime لنظام iOS 17:
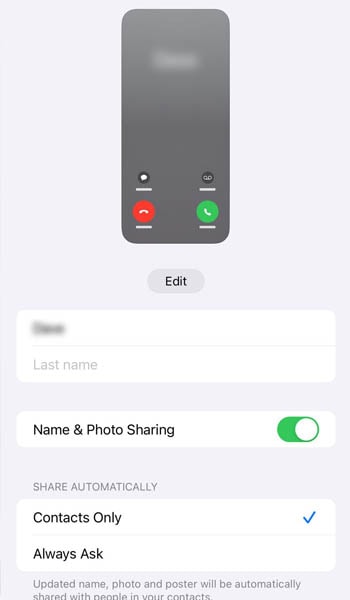
يُمكنك الآن ادخال اسمك واسم العائلة المفضلين لديك، وتحديد إذا كنت تريد إظهار اسمك وصورتك أم لا، والاختيار بين مشاركة ملصقاتك مع جميع جهات الاتصال بشكلٍ تلقائي أو الطلب من نظام iOS سؤالك في كل مرة تتصل فيها بشخص ما من قائمة جهات الاتصال لديك،
وسيكون لديك مطلق الحرية في تحديد ما يراه الآخرون عندما تتصل بهم،
خطوات إنشاء ملصق اتصال جديد وتخصيصه على FaceTime لنظام iOS 17:
اضبط الآن وفقاً لتفضيلاتك، مثل تغيير نمط الخط واللون وإضافة Memoji وغيرها، سيجري بعد ذلك تعيين ملصق الاتصال.
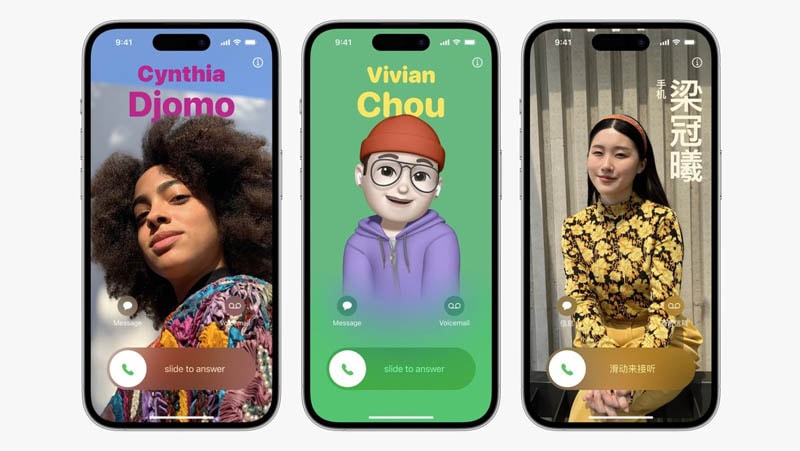
الجزء 3: طريقة الوصول إلى البريد الصوتي المباشر في FaceTime لنظام iOS 17
من مزايا FaceTime لنظام iOS 17 الرائعة تحسين خاصية البريد الصوتي، حيث تُقدم شركة Apple في نظام iOS 17 تحسيناً كبيراً في البريد الصوتي من خلال إدخال ميزة البريد الصوتي المباشر،
ويعد البريد الصوتي المباشر ميزةً افتراضية تعمل مباشرة على جهازك، كما تقدم شركة Apple عندما يتصل شخص ما ويترك رسالة خيارين إما رسالة نموذجية أو رسالة مخصصة للطلب منه ترك رسالة،
حيث تظهر هذه الرسالة بعد ذلك على شكل بريد صوتي مباشر على شاشة جهاز iPhone إذا كان ذلك ممكناً، ويُمكنك رؤية التسجيل الكامل في تطبيق الهاتف،
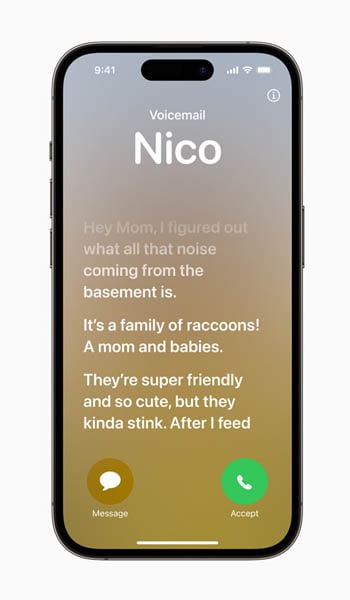
طريقة الوصول إلى البريد الصوتي المباشر على FaceTime لنظام iOS 17:
يُمكن لجهاز iPhone عندما يبدأ المتصل بالتحدث بعد رسالة البريد الصوتي المباشر تحويل كلامه بسرعة إلى نص، وتتوقف الطريقة التي ترى بها هذا النص على ما إذا كان جهاز iPhone مقفلاً أو في حالة الاستخدام.
1) عندما يكون جهاز iPhone مقفلاً:
2) عندما لا يكون جهاز iPhone مقفلاً:
ستظهر كلمة "انتظار"، ثم التدوين المباشر.
3) الوصول عبر Dynamic Island:
يُمكنك النقر على أيقونة البريد الصوتي في شريط الحالة أو Dynamic Island في حالة أنك لم ترد على الإشعار وانتقل البريد الصوتي المباشر، حيث سيؤدي هذا إلى فتح عرض التدوين المباسر.
4) للوصول فيما بعد:
كما يُمكنك أيضاً العثور على البريد الصوتي المباشر في علامة التبويب "الأخيرة" ضمن المكالمات الفائتة، فقط انقر على رسالة البريد الصوتي المباشر لمعرفة خياراتك.
المزيد من موضوعات iOS 17:
طريقة إصلاح بطء شحن جهاز iPhone بعد تحديث iOS 17: دليل ضروري
حل مشكلة بقاء جهاز iPhone عالقاً في التحقق من تحديثات نظام iOS 17
هل تواجه مشكلة ارتفاع حرارة جهاز iPhone بعد تحديث iOS 17؟ إليك ما يمكنك فعله
المكافأة: طريقة إصلاح مشكلات FaceTime على iOS 17
رغم أن نظام iOS 17 يقدم ميزات رائعة لـFaceTime، إلا أنه يجب الانتباه لكونه لا يزال جديداً وفي المرحلة التجريبية، فقد تواجه مشكلات عرضية في استخدام FaceTime على نظام iOS 17، بما في ذلك:
- مشكلات في الاتصال
- أخطاء في الصوت والفيديو
- مشكلات في التنشيط
- أخطاء التوافق
يُمكنك استخدام برامج متخصصة مثل Dr.Fone System Repair لمعالجة مشكلات FaceTime المستمرة على نظام iOS 17، خاصةً المشكلات المتعلقة بالنظام، حيث يتوافق هذا البرنامج مع نظام iOS 17، وهو مصمم لتشخيص مشكلات النظام المتنوعة وحلها.
طريقة استخدام أداة إصلاح النظام من Dr.Fone لإصلاح مشكلات FaceTime لنظام iOS 17:
يجب عليك أولاً تثبيت برنامج Wondershare Dr.Fone على حاسوبك، ثم يجب تشغيل التطبيق بعد تثبيته والانتقال إلى قسم "إصلاح النظام" ثم ميزة "إصلاح نظام iOS".

4,624,541 شخصاً حملوا هذا البرنامج
يجب تحديد وضع "الإصلاح النموذجي" لضمان عملية إصلاح آمنة تحافظ على سلامة جميع بيانات جهاز iPhone.

اتبع تعليمات Dr.Fone التفصيلية لإدخال جهاز iPhone في وضع الاستعادة.

حيث سيُحدد Dr.Fone بشكل تلقائي موديل الجهاز وإصدار iOS الحالي عندما يكون جهاز iPhone في وضع الاستعادة، ثم سيبدأ بعد ذلك تحميل برنامج iOS الثابت المناسب والمصمم خصيصاً لمواصفات جهاز iPhone.

انقر بعد تحميل البرنامج الثابت بنجاح على الزر "إصلاح الآن" لبدء إجراء إصلاح نظام iOS، انتظر انتهاء عملية الإصلاح، ثم تكون قد انتهيت.

الخاتمة
أدخلت شركة Apple في تحديث نظام iOS 17 القادم تحسينات كبيرة على FaceTime بهدف تحسين التواصل على أجهزة iPhone.، حيث يُرجى من هذه التحديثات جعل FaceTime أكثر سهولة وملاءمة للمستخدمين،
ويُمكنك الآن التأكد من وصول رسالتك حتى في حالة عدم الرد على مكالمتك وذلك بفضل القدرة على ترك رسائل صوتية ومرئية، فلا حاجة بعد الآن لتكرار الاتصال كثيراً لأن بإمكانك ببساطة ترك رسالة يُمكن رؤيتها أو سماعها لاحقاً.
iPhone خطأ
- استعادة بيانات iPhone
- استرداد علامات تبويب Safari المحذوفة من iPad
- إلغاء حذف مقاطع فيديو iPod
- استعادة البيانات المحذوفة أو المفقودة من iPhone 6 Plus
- استعادة البيانات من جهاز iPad التالف بسبب المياه
- استعادة الفيلم المفقود من iPod
- استرداد البيانات المفقودة من جهاز iPhone مكسور
- استعادة البيانات من كلمة مرور iPhone
- استعادة رسائل الصور المحذوفة من iPhone
- استرداد مقاطع الفيديو المحذوفة من iPhone
- استعادة بيانات iPhone لا تعمل بشكل دائم
- برنامج Internet Explorer لأجهزة iPhone
- استرداد البريد الصوتي المحذوف
- تعليق iPhone على شاشة شعار Apple
- جهات الاتصال مفقودة بعد تحديث iOS 13
- أفضل 10 برامج لاستعادة بيانات iOS
- حلول مشاكل iPhone
- iPhone "مشكلة إعدادات"
- إصلاح فون الرطب
- iPhone "مشاكل لوحة المفاتيح"
- iPhone "مشكلة الصدى"
- iPhone "مستشعر القرب"
- iPhone مقفلة
- iPhone "مشاكل الاستقبال"
- مشاكل iPhone 6
- مشاكل الهروب من السجن iPhone
- iPhone "مشكلة الكاميرا"
- iPhone "مشاكل التقويم"
- iPhone "مشكلة الميكروفون"
- فون تحميل المشكلة
- iPhone "القضايا الأمنية"
- iPhone "مشكلة الهوائي"
- الحيل فون 6
- العثور على iPhone بلدي مشاكل
- iPhone المسألة فيس تايم
- iPhone مشكلة GPS
- iPhone مشكلة فيس بوك
- iPhone "مشاكل الصوت"
- iPhone "مشكلة اتصال"
- مشكلة منبه iPhone
- iPhone "المراقبة الأبوية"
- إصلاح فون الإضاءة الخلفية
- iPhone "حجم المشكلة"
- تنشيط فون 6s
- iPhone المحموم
- iPhone جهاز الالتقاط الرقمي
- استبدال البطارية فون 6
- iPhone البطارية
- iPhone "شاشة زرقاء"
- iPhone "للبطارية"
- iPhone "مشكلة البطارية"
- استبدال iPhone الشاشة
- iPhone "شاشة بيضاء"
- فون متصدع الشاشة
- إعادة تعيين كلمة المرور في البريد الصوتي
- iPhone "مشكلة استدعاء"
- iPhone "مشكلة الجرس"
- iPhone "مشكلة الرسائل النصية"
- iPhone "لا مشكلة الاستجابة"
- iPhone "مشاكل المزامنة"
- مشاكل شحن iPhone
- iPhone "مشاكل البرامج"
- iPhone "سماعة رأس المشاكل"
- iPhone "مشاكل الموسيقى"
- iPhone "مشاكل البلوتوث"
- iPhone "مشاكل البريد الإلكتروني"
- تحديد فون مجددة
- iPhone لا يمكن الحصول على اتصال بريد
- iPhone هو "توصيل ذوي" لايتون