الهواتف الذكية والأجهزة اللوحية تطورت حتى أصبحت إحدى أسرع الأجهزة المتاحة للأشخاص العاديين. سباق السرعة شائع بين الشركات التى تنتج هذه الأجهزة للاستخدام العالمي. على الرغم من أنهم يستخدمون أفضل الأدوات و الأجزاء المتاحة لتطوير أفضل جهاز لمستخدميهم، هناك بعض المشاكل التى مازالت موجودة تؤدى بهم إلى التباطؤ فى سرعتهم.
المقالة تجيب عن سؤال، "لماذا iPad بطئ جداً"؟ من بين الحلول الممكنة هو تعود المستخدم على كيفية تجنب حدوث هذه المشكلة فى الجهاز. يمكننا أن نتطرق إلى الأسباب الأولية لحدوث هذه المشكلة، وإلى كيفية إصلاح مشكلة iPad البطيء.
- الجزء 1: لماذا iPad الخاص بي بطيء جدا؟
- الجزء 2: كيفية تسريع iPad؟ أفضل 14 طريقة!
- الإصلاح 1: قم بإعادة تشغيل iPad الخاص بك
- الإصلاح 2: تحقق من اتصال الأنترنت
- الإصلاح 3: أخرج من التطبيقات الذى تستخدمه على iPad
- الإصلاح 4: قم بحذف التطبيقات التى لا تُستخدَم
- الإصلاح 5: احذف بيانات iPad القديمة
- الإصلاح 6: مسح ذاكرة التخزين المؤقت وملفات تعريف الارتباط وسجل الويب للمتصفح
- الإصلاح 7: إيقاف تحديث تطبيق الخلفية
- الإصلاح 8: إدارة إعدادات الرسومات
- الإصلاح 9: شغل الوضع المظلم
- الإصلاح 10: مسح الرسائل القديمة من iPad
- الإصلاح 11: تعطيل خدمات الموقع للتطبيقات
- الإصلاح 12: قم بتحديث iPad إلى أحدث نظام تشغيل
- الإصلاح 13: استخدم الأداة المتقدمة لتسريع iPad
- الإصلاح 14: إعادة ضبط إعدادات المصنع لجهاز iPad
الجزء 1: لماذا iPad الخاص بي بطيء جدا؟
iPad البطيء التعامل معه كالفوضى. عندما تكون غير قادراً على فعل العمليات خلال الجهاز، يشعر المستخدم باستياء و عادة ما يقوم بالتخلص من هذا الجهاز. هذا، مع ذلك، غير ضروري حتى تقوم بفحص وتقييم الظروف التي أدت إلى هذه الحالة. عادة، أن يعمل iPad ببطء يمكن أن يكون بسبب بعض أخطاء البرامج عبر الجهاز. هذه الأسباب يمكن أن تتضمن نظام تشغيل قديم، تطبيقات التى يكون حجمها كبير للتحكم بها، و بعض الأخطاء البرمجية.
الطريقة الوحيدة للتخلص من هذه المشكلة هى عن طريق تجريب التقنيات المتعددة التى يمكن استخدامها لتصليح الأخطاء الموجودة في الجهاز. المشاكل المقترنة باتصال الأنترنت، البيانات الموجودة ب iPad، أو أسباب هامة أخرى قد تؤدي إلى مثل هذا الوضع البائس.
الجزء 2: كيفية تسريع iPad؟ أفضل 14 طريقة!
بالنسبة لهذا الجزء، سوف نغطي بعضا من أصلح التقنيات وأفضلها لحل مشكلة بطؤ iPad. قم بمراجعة هذه التفاصيل المقدمة لفهم أفضل لكيفية الخروج من مثل هذا الإزعاج.
الإصلاح 1: قم بإعادة تشغيل iPad الخاص بك
تعد الثغرات البرمجية في الأجهزة واحدة من أكثر المشكلات شيوعًا التي تم تسجيلها على الإطلاق للعديد من الأخطاء. أسرع طريقة لحل هذه المشكلة هى إعادة تشغيل الجهاز. لإعادة تشغيل iPad الخاص بك، انظر خلال الخطوات الآتية بالتفصيل:
الخطوة 1: افتح "إعدادات" iPad الخاص بك واذهب إلى الإعدادات "عام". ابحث عن خيار "الإغلاق" عن طريق الذهاب لأسفل القائمة. هذا سيطفئ iPad الخاص بك.
الخطوة 2: انقر لفترة على زرار "العلوي" لللجهاز iPad الخاص بك لإعادة تشغيل الجهاز. قد تستأنف عملياتها السريعة وتنفيذها بعد ذلك.
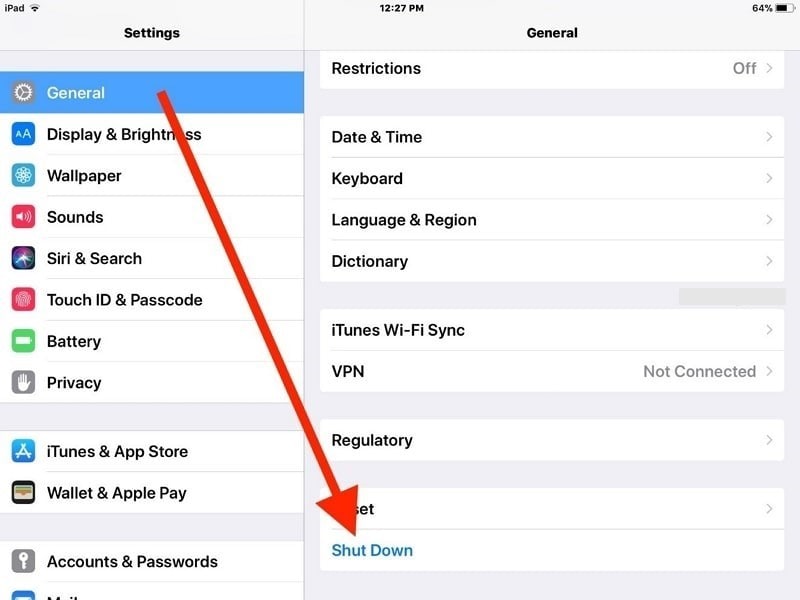
الإصلاح 2: تحقق من اتصال الأنترنت
التحقق من الإنترنت الخاص بك مهم للغاية قبل أن تتعمق فى إعدادات iPad الخاص بك. قد يكون هذا هو سبب عدم عمل iPad الخاص بك بشكل سليم. وبالتالي، من الأفضل التحقق من اتصال الإنترنت الخاص بك. من ضمن التقنيات التى يمكن لك تطبيقها لهذا الغرض، يمكن لك بالتأكيد أن تتصل بشبكات وWi-Fi أخرى، إذا كانت متاحة. إلى جانب ذلك، يمكنك التفكير في الانتقال إلى شبكة خلوية، إن أمكن.
مع ذلك، إذا كنت ترغب فى التحقق من اتصال الإنترنت الحالي، إنه لمن الرائع أن تستخدم Ookla، إنه خدمة عبر الإنترنت لتقييم سرعة اتصالك. هذا سيساعدك على تحليل الخطأ الذى يؤدى إلى iPad البطيء.
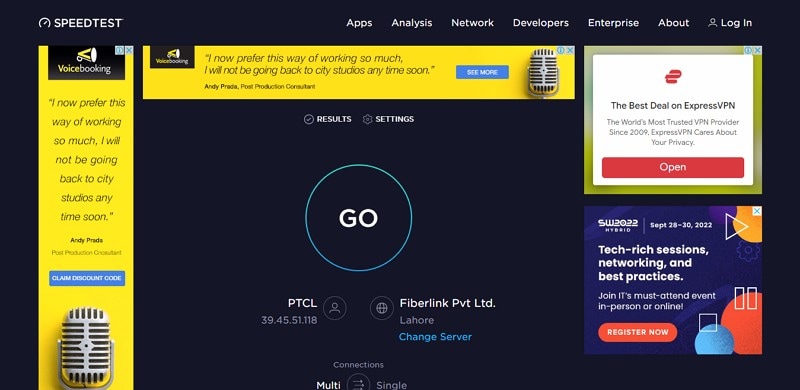
الإصلاح 3: أخرج من التطبيقات الذى تستخدمه على iPad
نهج آخر مثير للإعجاب يمكن النظر فيه لحل عملية بطء iPad هو عن طريق الخروج من التطبيق الذى تستخدمه حالياً. هناك احتمال كبير أن التطبيق الذى تستخدمه حالياً يمكن أن يواجه بعض المشاكل التى قد تؤدى إلى تباطؤ الجهاز. بما أنه لا يوجد أي اتصال مع هذا الجهاز، فسيكون من المثالي لو استطعت إنهاء تطبيق iPad عبر اتباع الخطوات الآتية:
iPad مع زر للشاشة الرئيسية
الخطوة 1: عليك الضغط مرتين على زر "الشاشة الرئيسية" للوصول إلى قائمة التطبيقات المشغلة في الواجهة.
الخطوة 2: قم باختيار التطبيق الحالي الذي تستخدمه و أجبر على الإقلاع عنه.
iPad مع Face ID
الخطوة 1: لجهاز iPad الذى هو بدون زر الشاشة الرئيسية، يجب عليك السحب لأسفل الشاشة لتفتح القائمة.
الخطوة 2: أقفل أو أجبر على الإقلاع من التطبيق الذى تستخدمه على iPad عن طريق سحبه لأعلى.
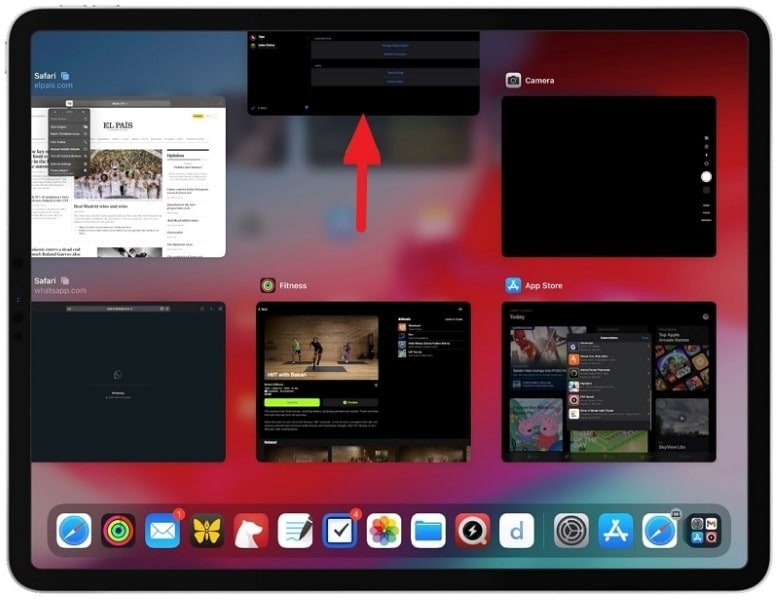
الإصلاح 4: قم بحذف التطبيقات التى لا تُستخدَم
يمكن أن تكون التطبيقات سببًا أساسيًا لإبطاء جهاز iPad وعملياته الرئيسية. عادة، التطبيقات التى تعمل خلال iPad لا تُستخدَم عن طريق المستخدمين لوقت طويل. هذه التطبيقات يجب أن تُحذَف من الجهاز لتفريغ المساحة و حل مشكلة تباطؤ العمليات على الجهاز. لمعرفة طريقة حذف التطبيقات غير المستخدمة من الجهاز، اتبع الإجراءات الموضحة الآتية:
الخطوة 1: إذهب إلى الشاشة الرئيسية لجهاز iPad الخاص بك و إتجه إلى التطبيق الذى لم يُستخدَم و يمكن حذفه من iPad الخاص بك.
الخطوة 2: انقر لفترة على التطبيق حتى تظهر قائمة على الشاشة. أنقر على "إزالة التطبيق" لتستمر.
الخطوة 3: للتأكيد، يجب عليك الضغط على "احذف التطبيق" فى القائمة التالية التى تظهر.
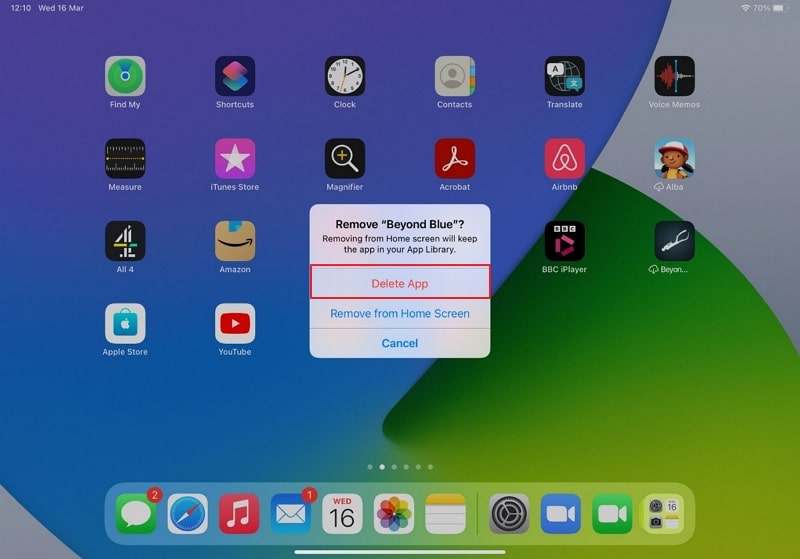
الإصلاح 5: احذف بيانات iPad القديمة

Dr.Fone - أداة محو البيانات
أداة النقرة الواحدة لمسح بيانات iPad/iPhone عن طريق الاختيار أو للأبد
- يمكن للبرنامج حذف كل البيانات و المعلومات على أجهزة Apple للأبد.
- يمكن له حذف كل أنواع بيانات الملفات. إلى جانب أنه يعمل بكفاءة متساوية على كل أجهزة أبل: iPad و iPod touch و iPhone و Mac.
- فهو يساعد على تطوير أداء النظام لأنه أداة من Dr.Fone التى تحذف كل الملفات المهملة بالكامل.
- ويوفر لك خصوصية أفضل. Dr.Fone - أداة محو البيانات بخصائصه الحصرية سيعزز أمنك على الإنترنت.
- بصرف النظر عن ملفات البيانات، يمكن Dr.Fone - أداة محو البيانات التخلص بشكل دائم من تطبيقات الجهات الخارجية.
أخطاء البيانات تقف ضمن الأسباب الأساسية التى تؤدى إلى عمل iPad ببطء. الطريقة الوحيدة للتخلص من هذه الضجة خلال حذف بيانات iPad القديمة التى تكون موجودة خلال الجهاز. هذا سيقوم بتفريغ المساحة و يعطى أفضلية لللجهاز iPad ليعمل بطريقة أفضل. مع ذلك، بدلاً من حذف كل الملفات و البيانات من iPad الخاص بك بنفسك، يمكنك البحث عن بدائل أفضل فى السوق. هناك العديد من تطبيقات الجهات الخارجية التى تمنح هذه الخدمة.
Dr.Fone - أداة محو البيانات (iOS) يقف ضمن أفضل البرامج التى تمنح مستخدميه مع خيار حذف البيانات خلال iPad و تسريعه. تشمل البيانات التي تتم إدارتها عبر المنصة الرسائل القصيرة ووجهات الاتصال وسجل المكالمات والصور ومقاطع الفيديو.

الإصلاح 6: مسح ذاكرة التخزين المؤقت وملفات تعريف الارتباط وسجل الويب للمتصفح
عادة ما يستخدم مستخدمو iPad خلال تصفحهم على الإنترنت Safari للعثور على البيانات التي يودونها. من المحتمل جدا أن تكون ذاكرة التخزين المؤقت وملفات تعريف الارتباط وسجل الويب مزدحمة بسبب الاستخدام المفرط لـ Safari. وبالتالي، يوقف هذا تدفق جهاز iPad ويبطئه. من الأفضل مراعاة الخطوات التالية لإعفاء الجهاز من مثل هذه المشكلة:
الخطوة 1: افتح "إعدادات" جهاز iPad وانتقل إلى خيار "Safari" من خلال التمرير لأسفل الإعدادات.
الخطوة 2: حدد خيار "مسح السجل وبيانات الموقع" على الشاشة التالية.
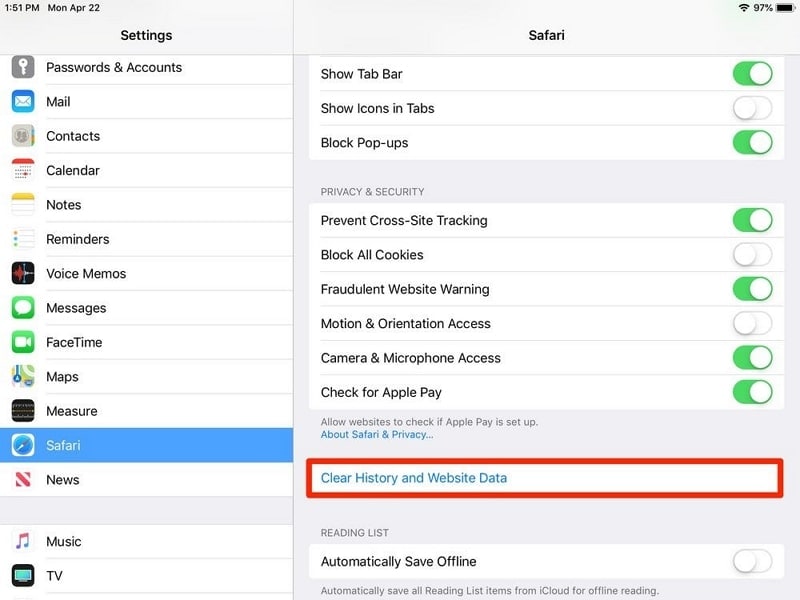
الخطوة 3: ابحث عن خيار "محو السجل والبيانات" بين خيارات المطالبة لتنظيف ذاكرة التخزين المؤقت وملفات تعريف الارتباط والسجل.
الإصلاح 7: إيقاف تحديث تطبيق الخلفية
كما قد أوضحنا، يمكن أن تتسبب التطبيقات في حدوث مشكلة كبيرة في الجهاز وتتسبب بشكل كبير في تبطيء تشغيل جهاز iPad. قد يستمر عمل التطبيق في الخلفية حتى لو لم تكن تستخدمه. يمكن إدارة ذلك من خلال بعض التغييرات في إعدادات جهاز iPad. لمعرفة الخطوات بشكل تفصيلي، اتبع الخطوات أدناه:
الخطوة 1: انتقل إلى "إعدادات" جهاز iPad الخاص بك وادخل إلى الإعدادات "عام". ابحث عن "تحديث خلفية التطبيق" على الشاشة التالية ثم أوقف تشغيل التبديل.
الخطوة 2: يمكنك كذلك إغلاق تحديث الخلفية لتطبيقات معينة من خلال الاطلاع على القائمة أدناه.
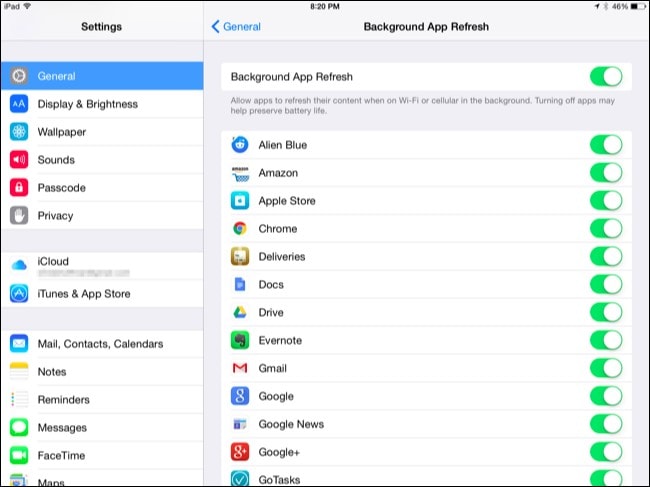
الإصلاح 8: إدارة إعدادات الرسومات
تستخدم iPad إعدادات رسومية مختلفة ليعمل نظامها بشكل مناسب للعديد من العمليات. في العادة، هناك احتمال أن يتباطأ جهاز iPad في ظل إعدادات رسومية عالية. لإصلاح مثل هذا الخطأ من iPad، اتبع الخطوات الموضحة أدناه:
الخطوة 1: افتح "الإعدادات" من الصفحة الرئيسية وتوجه إلى "تسهيلات الاستخدام". ابحث عن خيار "العرض وحجم النص"الشاشة وحجم النص" على الشاشة التالية. ثم شغل خيار "تقليل الشفافية".
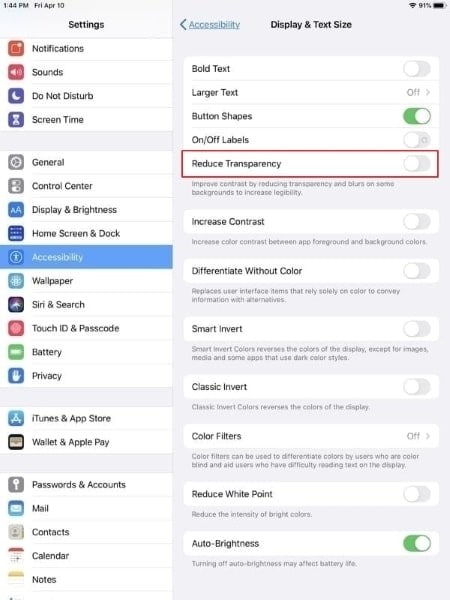
الخطوة 2: ارجع إلى إعدادات "تسهيلات الاستخدام" وانقر على "الحركة". شغل خيارات "تقليل الحركة" و "تفضيل انتقالات التلاشي المتقاطعة" على الشاشة التالية.
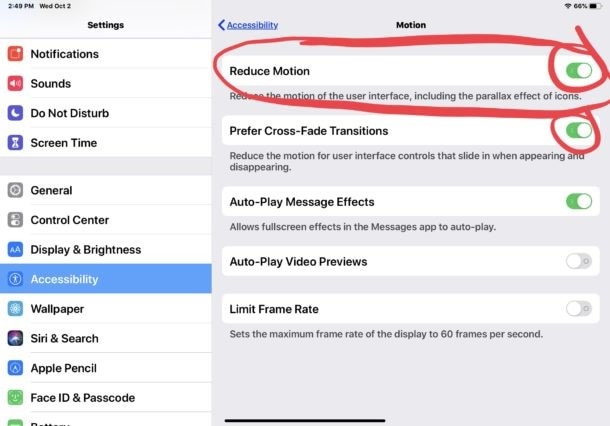
الإصلاح 9: شغل الوضع المظلم
يعطي الوضع المظلم لهاتفك السمة السوداء، مما يوفر طاقة كبيرة يتم استنفاذها عبر الضوء الأبيض. يُفضل دائما إبقاء جهاز iPad في الوضع المظلم ليعمل بشكل صحيح وسريع. لتشغيل الوضع المظلم في جهاز iPad لتجنب مشاكل بطئ جهاز iPad اتبع الخطوات الموضحة على النحو التالي:
الخطوة 1: قم بالولوج إلى "إعدادات" جهاز iPad وتوجه إلى خيار "شاشة العرض والإضاءة" في القائمة.
الخطوة 2: ابحث عن خيار الوضع "المظلم" في مقدمة النافذة وحدده. يمكنك كذلك، لتشغيل هذا الوضع، القيام بتعديل الإعدادات عبر شاشة الإعدادات الموجودة أمامك الآن.
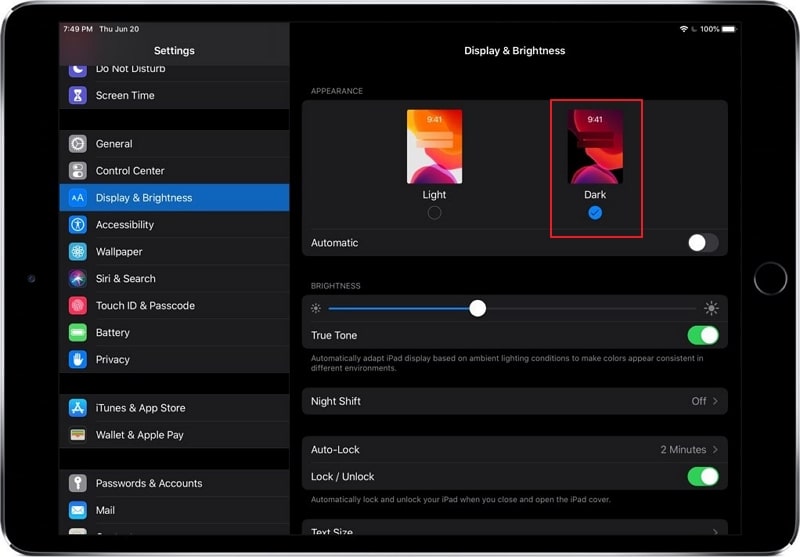
الإصلاح 10: مسح الرسائل القديمة من iPad
ستفاجأ عند سماعك أن الرسائل بإمكانها أن تتسبب في تبطيء جهاز iPad. عادة ما يكون تطبيق الرسائل عبر iPad متقدما أكثر من التطبيقات الأخرى الموجودة على الأجهزة الأخرى. تؤدي مشاركة الصور والعناصر الرسومية الأخرى على التطبيق إلى تراكم البيانات مما قد يكون سببًا لبطء جهاز iPad.
لمسح الرسائل القديمة، يمكنك تغيير إعدادات الرسائل ليتم مسح النصوص بعد مدة 30 يوما. للقيام بهذه العملية، انظر إلى الخطوات التالية:
الخطوة 1: افتح "إعدادات" جهاز iPad ثم اذهب إلى إعدادات "الرسائل" الموجودة في القائمة.
الخطوة 2: ابحث عن خيار "الاحتفاظ بالرسائل" في الشاشة التالية ثم اضغط عليه. ستتم إعادة توجيهك إلى الشاشة التالية، حيث يمكنك تحديد "30 يومًا" كمدة لحفظ الرسائل في التطبيق.
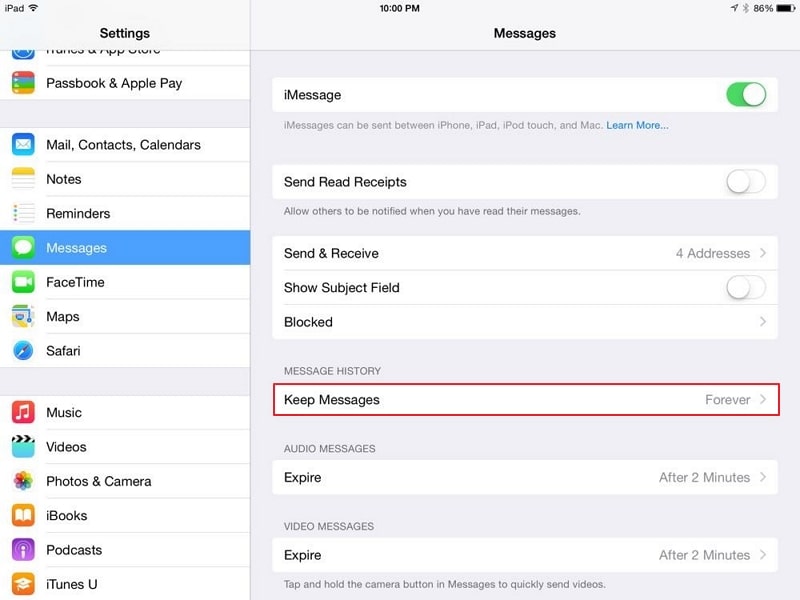
الإصلاح 11: تعطيل خدمات الموقع للتطبيقات
يمكن أن تسبب خدمات الموقع إلى حد بعيد في تبطيء نظام المعالجة لـ iPad. عادة ما يكون هنالك بعض التطبيقات التي تستخدم استمرارا خدمات الموقع الخاصة بجهاز iPad، مما قد يؤدي إلى حدوث مشكلات في الجهاز. يمكن أن تؤدي المعدلات المرتفعة لاستخدام خدمات الموقع إلى إبطاء جهاز iPad. لتجنب هذا، انظر إلى الخطوات التالية:
الخطوة 1: افتح "الإعدادات" على جهاز iPad وانتقل إلى خيار "الخصوصية" في القائمة. ابحث عن خيار "خدمات الموقع" على الشاشة التالية ثم انتقل إلى الشاشة الموالية .
الخطوة 2: يمكنك إيقاف خيار "خدمات الموقع" المتاح على الشاشة التالية لإغلاق خدمات الموقع على جهاز iPad الخاص بك. يمكن للمستخدم كذلك إغلاق خدمات الموقع لتطبيقات محددة موجودة في القائمة على نفس الشاشة.
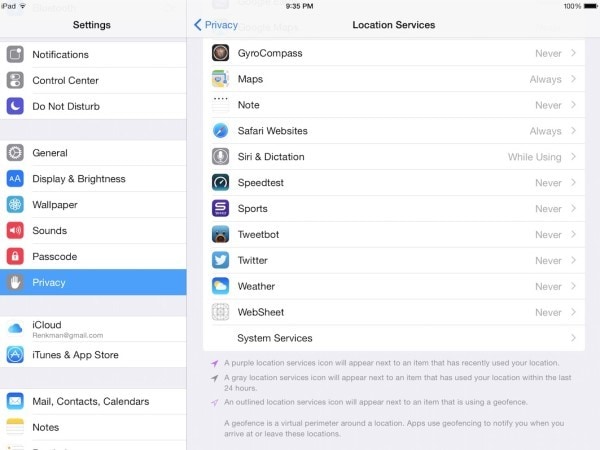
الإصلاح 12: قم بتحديث iPad إلى أحدث نظام تشغيل
يمكن أن يتباطأ iPad بسبب مشكلات البرامج التي تم ذكرها أعلاه. لكن، من المحتمل جدًا أن يكون نظام التشغيل الذي يعمل به جهاز iPad حاليا قديما لحل مشكلات كهذه. لتحديث iPad إلى أحدث OS، باشر العملية على النحو التالي:
الخطوة 1: اذهب إلى "إعدادات" جهاز iPad الخاص بك ثم أعد التوجيه إلى قسم "عام". حدد موقع خيار "تحديث البرنامج" وقم بالوصول إليه على الشاشة التالية.
الخطوة 2: يبحث جهاز iPad تلقائيا عن تحديث iPadOS. إذا كان هناك أي تحديث معلق على الجهاز، انقر على خيار "تنزيل وتثبيت".
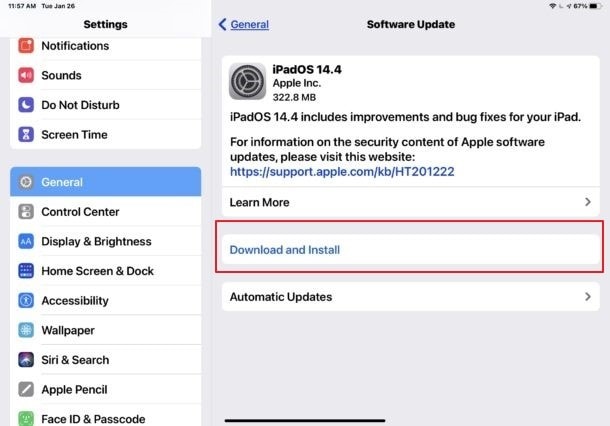
الإصلاح 13: استخدم الأداة المتقدمة لتسريع iPad

Dr.Fone - إصلاح النظام (iOS)
تسريع جهاز iPad البطيء دون ضياع البيانات.
- فقط أن تقوم بإصلاح نظام iOS الخاص بك إلى الوضع العادي، بدون فقدان البيانات على الإطلاق.
- إصلاح العديد من مشاكل نظام iOS كونه عالقا على وضع الاسترداد، شعار Apple الأبيض، الشاشة السوداء، الحلقة المتكرار في البداية، وما إلى ذلك.
- الرجوع إلى إصدار أقدم من iOS بدون استخدام الـ iTunes مطلقاً.
- يعمل مع جميع نماذج iPhone و iPad و iPod touch.
- متناسق تماماً مع آخر إصدار لـ iOS 15.

في بعض الأحيان، لا يمكن إصلاح أخطاء النظام ببضع إجراءات بسيطة. هذا يؤدي إلى الحاجة إلى أدوات متطورة يمكن استخدامها لحل وتسريع جهاز iPad. على الرغم من وجود العديد من الأدوات التي تصلح لهذا الغرض، يبقىDr.Fone - إصلاح النظام (iOS)، هو الأفضل في تقديم خدمات استثنائية لمستخدميه. تعرف المنصة بواجهة بسيطة وسهلة، ترافقها مجموعة من الأدوات الفعالة.
لتعرف كيف تتعامل مع مشكلات بطئ جهازك iPad، يجب أن تطلع على الخطوات التالية التي تشرح وظيفة Dr.Fone - إصلاح النظام (iOS):
الخطوة 1: أداة التشغيل والوصول
قم بتنزيل الإصدار المحدث من Wondershare Dr.Fone وتثبيته على جهاز الكمبيوتر الخاص بك. شغل الأداة وأوصل جهاز iPad الخاص بك باستخدام كابل موصل. قم بالوصول إلى أداة "إصلاح النظام" من الخيارات المتاحة.

الخطوة 2: حدد الوضع القياسي
أعد التوجيه إلى الشاشة التالية وحدد "الوضع القياسي" لبدء العملية. يتم الكشف عن جهاز iPad وتقييمه وفقًا لذلك.

الخطوة 3: تحقق من معلومات الجهاز
تعرض الشاشة التالية نموذج الجهاز وإصدار النظام الذي تم اكتشافه تلقائيا. إذا كان هناك أي معلومات خاطئة، يمكنك تغييرها بسهولة والنقر على "ابدأ".

الخطوة 4: تثبيت البرنامج الثابت
البرامج الثابتة الخاصة بنظام iOS مثبتة على الحاسوب وتم التحقق منها. بمجرد التحقق، انقر على "إصلاح الآن" لتثبيته على جهاز iPad الخاص بك من أجل معالجة الفعالة.

الإصلاح 14: إعادة ضبط إعدادات المصنع لجهاز iPad
إذا لم تعمل أي من هذه الطرق مع جهاز iPad البطيء، فسيكون من الجيد إعادة تعيين جميع إعداداته إلى الوضع الافتراضي. سيعمل هذا على حل جميع الأخطاء الشاذة في البرنامج وإعادته إلى وضعه الأصلي. اطلع على الخطوات التالية من أجل معرفة أفضل بالعملية:
الخطوة 1: افتح إعدادات iPad وتوجه إلى قسم "عام" في القائمة.
الخطوة 2: ابحث عن خيار "نقل أو إعادة تعيين iPad" في الشاشة التالية ثم اذهب إلى نافذة جديدة.
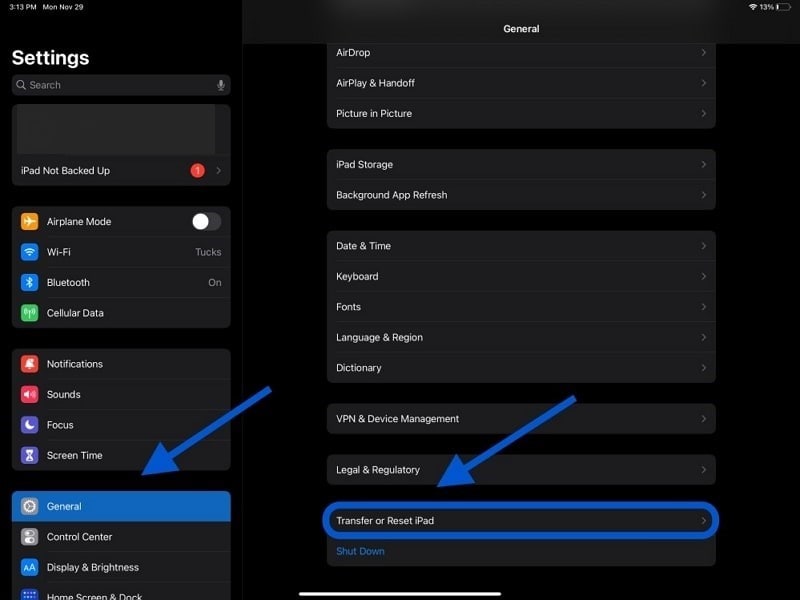
الخطوة 3: يمكنك العثور خيار "إعادة تعيين" في الجزء السفلي من الشاشة. اضغط عليها واختر "إعادة تعيين جميع الإعدادات" من القائمة التي تظهر. قم بتأكيد العملية وإعادة تعيين جميع الإعدادات إلى إصدار المصنع.
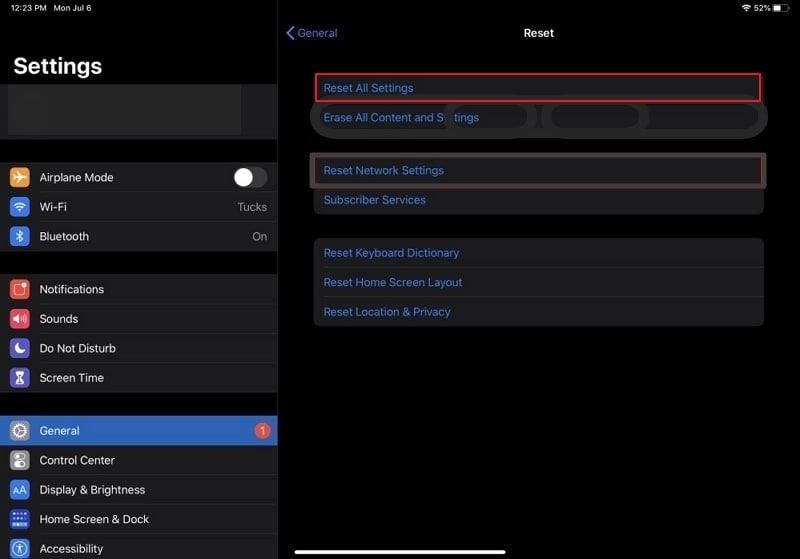
خاتمة
لقد أجاب هذا المقال عن سؤالك "لماذا جهاز iPad الخاص بي بطيء جدا؟" وأوضح الأمر بشكل تدريجي. من خلال قائمة الإصلاحات والتقنيات التي تمت مناقشتها، ستتمكن من استرجاع سرعة عمليات iPad وجعلها مستدامة لأيام أخرى قادمة. وبدلاً من التخلص من الجهاز، ستوفر الكثير من المال بمساعدة هذه الطرق.
iPhone خطأ
- استعادة بيانات iPhone
- استرداد علامات تبويب Safari المحذوفة من iPad
- إلغاء حذف مقاطع فيديو iPod
- استعادة البيانات المحذوفة أو المفقودة من iPhone 6 Plus
- استعادة البيانات من جهاز iPad التالف بسبب المياه
- استعادة الفيلم المفقود من iPod
- استرداد البيانات المفقودة من جهاز iPhone مكسور
- استعادة البيانات من كلمة مرور iPhone
- استعادة رسائل الصور المحذوفة من iPhone
- استرداد مقاطع الفيديو المحذوفة من iPhone
- استعادة بيانات iPhone لا تعمل بشكل دائم
- برنامج Internet Explorer لأجهزة iPhone
- استرداد البريد الصوتي المحذوف
- تعليق iPhone على شاشة شعار Apple
- جهات الاتصال مفقودة بعد تحديث iOS 13
- أفضل 10 برامج لاستعادة بيانات iOS
- حلول مشاكل iPhone
- iPhone "مشكلة إعدادات"
- إصلاح فون الرطب
- iPhone "مشاكل لوحة المفاتيح"
- iPhone "مشكلة الصدى"
- iPhone "مستشعر القرب"
- iPhone مقفلة
- iPhone "مشاكل الاستقبال"
- مشاكل iPhone 6
- مشاكل الهروب من السجن iPhone
- iPhone "مشكلة الكاميرا"
- iPhone "مشاكل التقويم"
- iPhone "مشكلة الميكروفون"
- فون تحميل المشكلة
- iPhone "القضايا الأمنية"
- iPhone "مشكلة الهوائي"
- الحيل فون 6
- العثور على iPhone بلدي مشاكل
- iPhone المسألة فيس تايم
- iPhone مشكلة GPS
- iPhone مشكلة فيس بوك
- iPhone "مشاكل الصوت"
- iPhone "مشكلة اتصال"
- مشكلة منبه iPhone
- iPhone "المراقبة الأبوية"
- إصلاح فون الإضاءة الخلفية
- iPhone "حجم المشكلة"
- تنشيط فون 6s
- iPhone المحموم
- iPhone جهاز الالتقاط الرقمي
- استبدال البطارية فون 6
- iPhone البطارية
- iPhone "شاشة زرقاء"
- iPhone "للبطارية"
- iPhone "مشكلة البطارية"
- استبدال iPhone الشاشة
- iPhone "شاشة بيضاء"
- فون متصدع الشاشة
- إعادة تعيين كلمة المرور في البريد الصوتي
- iPhone "مشكلة استدعاء"
- iPhone "مشكلة الجرس"
- iPhone "مشكلة الرسائل النصية"
- iPhone "لا مشكلة الاستجابة"
- iPhone "مشاكل المزامنة"
- مشاكل شحن iPhone
- iPhone "مشاكل البرامج"
- iPhone "سماعة رأس المشاكل"
- iPhone "مشاكل الموسيقى"
- iPhone "مشاكل البلوتوث"
- iPhone "مشاكل البريد الإلكتروني"
- تحديد فون مجددة
- iPhone لا يمكن الحصول على اتصال بريد
- iPhone هو "توصيل ذوي" لايتون

