من الشائع مشاهدة أحدث المحتويات ومقاطع الفيديو على منصة YouTube، ورغم كونها المنصة الأكثر مشاهدة، إلا أن المستخدمين بلغوا عن عدة مشاكل واجهوها فيها. وأبرزها عدم وجود الصوت على YouTube والذي أُبلِغ عنه على مختلف الأجهزة.
تقدم هذه المقالة حلول مختلفة يمكن تطبيقها على مختلف الأجهزة وفقا لخصائص كل منها، استخدم هذه الحلول لإصلاح مشكلة عدم وجود الصوت في YouTube على هاتف iPhone أو Android أو جهاز iPad أو على الحاسوب.
- الجزء 1: 5 أمور عليك تفقدها قبل إصلاح مشكلة عدم وجود الصوت في YouTube
- 1: تحقق إن كُتِم صوت الفيديو
- 2: استعمل وضع التصفح المتخفي للتحقق من الصوت
- 3: التبديل بين التطبيق والمتصفح
- 4: حدّث تطبيق YouTube أو اعد تثبيته
- 5: تحقق من تداخل برامج الأمان
- الجزء 2: 4 طرق لحل مشكلة عدم وجود الصوت في YouTube على أجهزة iPhone و iPad
- الحل 1: اعد تشغيل iPhone/iPad
- الحل 2: امسح ذاكرة التخزين المؤقت على iPhone / iPad
- الحل 3: اوقف تشغيل Bluetooth
- الحل 4: استعمل برنامج احترافي لحل مشكلة عدم وجود الصوت في YouTube في جهاز iPhone/iPad
- الجزء 3: 6 طرق لاسترجاع الصوت في تطبيق YouTube على أجهزة Android
- الحل 1: مسح ذاكرة التخزين المؤقت للتطبيق
- الحل 2: اعد تشغيل الجهاز
- الحل 3: حدّث نظام تشغيل Android
- الحل 4: سجل الخروج من منصة YouTube واعد تسجيل الدخول
- الحل 5: اوقف تشغيل Bluetooth
- الحل 6: اوقف تشغيل وضع عدم الإزعاج
- الجزء 4: ثلاثة طرق لحل مشكلة عدم وجود الصوت على منصة YouTube في حواسيب Windows و Mac
الجزء 1: 5 أمور عليك تفقدها قبل إصلاح مشكلة عدم وجود الصوت في YouTube
هناك بعض الأمور التي عليك تفقدها قبل التطرق لحلول مشكلة عدم وجود الصوت في YouTube على جهازك، وسيعرّفك هذا الجزء على هذه الأمور كما هو مبين أسفله:
1: تحقق إن كُتِم صوت الفيديو
انتقل لإعدادات مقطع الفيديو على YouTube والموجودة في الشريط السفلي للفيديو المشغل، وابحث عن رمز مكبر الصوت الذي يستعمل للتحكم في مستوى الصوت، وإذا وجدت الصوت مكتوما، فذلك هو سبب عدم وجود الصوت. ارفع مستوى الصوت وتفقد إن عاد الصوت في YouTube.
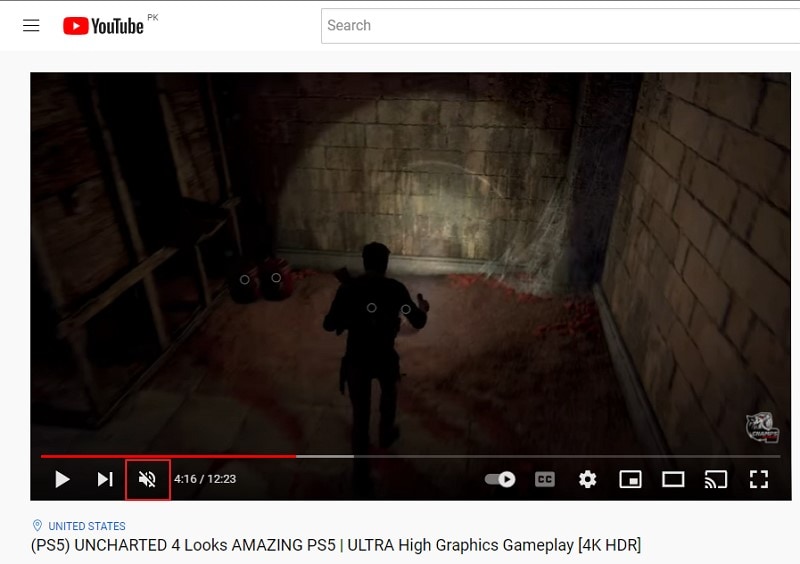
2: استعمل وضع التصفح المتخفي للتحقق من الصوت
قد تكون هناك بعض المشكلات في المتصفح الذي تستخدمه لفتح YouTube، وللتحقق مما إذا كنت قد أجريت بعض التغييرات غير المقصودة في الإعدادات والإضافات، عليك تفعيل وضع التصفح المتخفي لمعرفة إن حل هذا مشكل عدم وجود الصوت على YouTube، إذ ستُحلّ مشاكل الصوت بإعادة جميع الإعدادات إلى الوضع الافتراضي عبر وضع التصفح المتخفي.
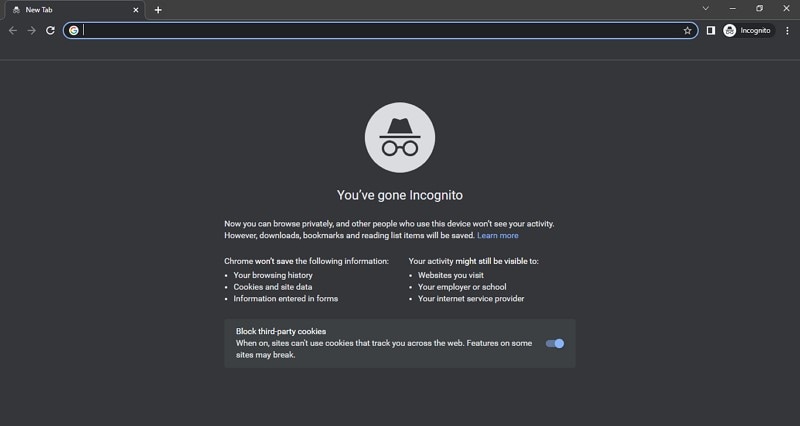
3: التبديل بين التطبيق والمتصفح
YouTube متاح على عديد المنصات لتسهيل الأمر على مستخدميه، لذلك إن واجهت مشكلة عدم وجود الصوت على YouTube في التطبيق, فقد يكون المشكل في التطبيق ذاته، وبالتالي عليك استعمال منصة مختلفة قبل تجربة أي حل، إذ سيشتغل الفيديو على المتصفح إن لم يشتغل على التطبيق والعكس بالعكس.
4: حدّث تطبيق YouTube أو اعد تثبيته
أفضل ما يمكن فعله لحل مشكلة عدم وجود الصوت على YouTube هو تحديث التطبيق أو إعادة تثبيته إذا لزم الأمر، إذ ستُصحح أية أخطاء موجودة.
5: تحقق من تداخل برامج الأمان
تحمي برامج الأمان الجهاز من مختلف هجمات الفيروسات والبرامج الضارة التي قد تحدث مشاكل في جهازك، ومن الممكن أن تقطع برامج الحماية هذه اتصال جهازك بمخرجات الصوت، ولكن يمكن حل هذه المشكلة بسهولة من خلال فحص برامج الأمان وتقييمها.
الجزء 2: 4 طرق لحل مشكلة عدم وجود الصوت في YouTube على أجهزة iPhone و iPad
يتكفل هذا الجزء بوضع دليل واضح لحل مشكلة عدم وجود صوت في YouTube على أجهزة iPhone/iPad دون الدخول في متاهات إضافية.
الحل 1: اعد تشغيل iPhone/iPad
قد تحدث مشاكل على جهازك أثناء تشغيلك للصوت، وذلك بسبب خلل مؤقت أدى لتوقف صوت YouTube. عليك إعادة تشغيل الجهاز لإعادة ضبطه وإزالة أي أخطاء برمجية في iPhone أو iPad باتباع الخطوات التالية:
الخطوة 1: انتقل لإعدادات جهازك وانقر على "عام".
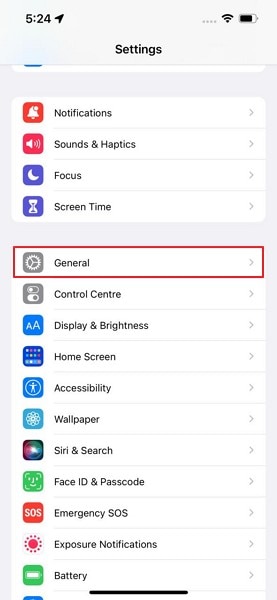
الخطوة 2: مرر للأسفل وانقر على "إيقاف تشغيل" لتوقيف الجهاز ثم انقر مطولا على زر الطاقة لتشغيله.
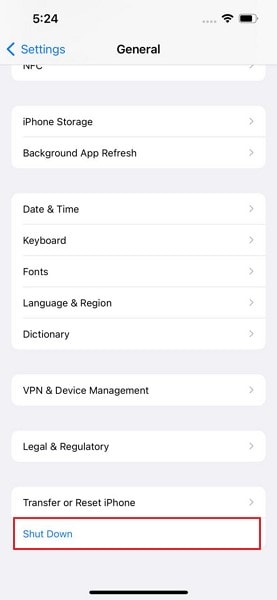
الحل 2: امسح ذاكرة التخزين المؤقت على iPhone / iPad
تحفظ المتصفحات بياناتك في شكل ذاكرة تخزين مؤقت وملفات تعريف ارتباط على أجهزتك، حيث يؤدي تكدس هذه البيانات إلى إبطاء تجربة استخدام المتصفح. وبالتالي يمكنك مسح ذاكرة التخزين المؤقت لمتصفح جهازك لحل مشكلة عدم وجود الصوت في YouTube على أجهزة iPad ومنع تكرره. يمكنك الاستمتاع بتجربة استخدام سلسة من خلال مسح ذاكرة التخزين المؤقت باتباع الخطوات التالية:
الخطوة 1: انتقل للإعدادات على جهازك ومرر للأسفل ثم انقر على خيار "Safari".
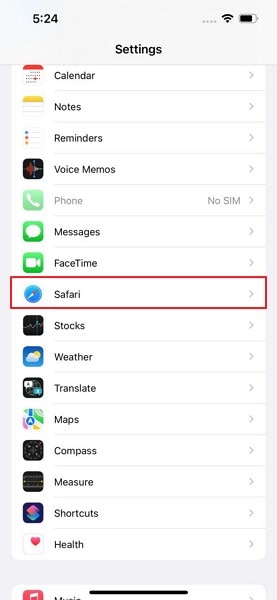
الخطوة 2: انقر على خيار "إزالة سجل التاريخ وبيانات موقع الويب" لمسح ذاكرة التخزين المؤقت.
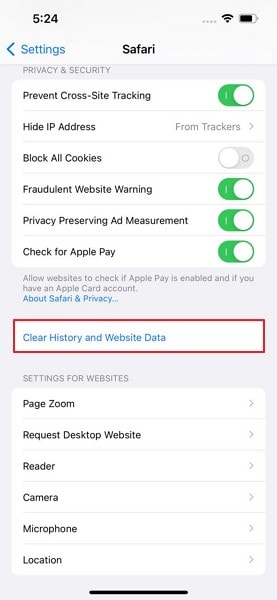
الخطوة 3: سيعرض الجهاز نافذة تأكيد، انقر على "إزالة سجل التاريخ والبيانات" لإتمام العملية.
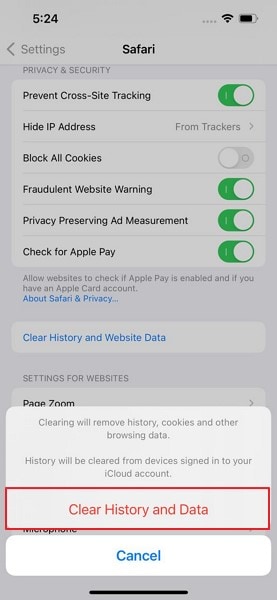
الحل 3: اوقف تشغيل Bluetooth
عليك التأكد أن جهازك ليس موصولا بأجهزة Bluetooth مثل سماعات AirPods، وإن كان الأمر كذلك، فافصلها عن جهازك ليشتغل الصوت من خلال إيقاف تشغيل Bluetooth على جهازك iOS لإلغاء اقترانه بالأجهزة المتصلة، ليشتغل صوت YouTube مجددا.
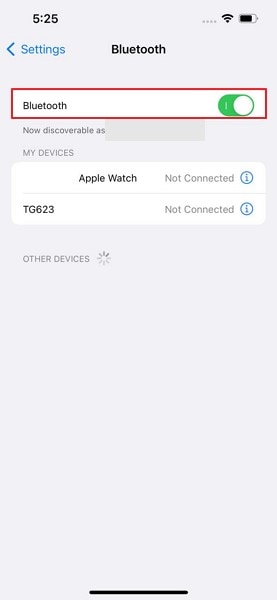
الحل 4: استعمل برنامج احترافي لحل مشكلة عدم وجود الصوت في YouTube في جهاز iPhone/iPad
أحيانا ما يتوقف صوت YouTube على أجهزة iPhone أو iPad بسبب مشاكل برمجية لا يمكن للمستخدمين العاديين حلها. لذلك من الضروري امتلاك برنامج احترافي للتأكد أن جهازك سليم وخالي من أي خلل. وبرنامج. Dr.Fone - إصلاح النظام (iOS) يحل مشاكل جهازك iPhone/iPad بطرق آمنة.
لا تؤثر عملية إصلاح المشاكل على بيانات جهازك عند إعادة تثبيت البرامج الثابتة أو إصلاحها، والنتائج مضمونة حيث سيحل البرنامج مشكلة عدم وجود صوت في YouTube على أجهزة iPhone/iPad، حيث أن Dr.Fone من أكثر البرامج موثوقية وظمانا نتائج فعالة 100%، إضافة لكونه سهل الاستعمال، وهذا ما يجعله مفضلا عند المستخدمين.

الجزء 3: 6 طرق لاسترجاع الصوت في تطبيق YouTube على أجهزة Android
علينا التطرق في هذا الجزء إلى الحلول الممكن تجربتها على أجهزة Android. احرس على اتباع هذه الطرق بعناية لحل مشكلة عدم وجود الصوت في تطبيق YouTube على أجهزة Android.
الحل 1: مسح ذاكرة التخزين المؤقت للتطبيق
لا شك أن هذا أفضل حل للتخلص من مشكلة الصوت على أجهزة Android، إذ تجمع المتصفحات الكثير من البيانات عبر ذاكرة التخزين المؤقت وملفات تعريف الارتباط عند استخدامها، ويكبر حجمها لدرجة إعاقة اشتغال الجهاز. وللتخلص من هذه المشكلة اتبع الخطوات التالية:
الخطوة 1: ابحث عن تطبيق YouTube على جهازك، ثم انقر عليه مطولا واختر "معلومات التطبيق" من خلال القائمة التي تظهر.
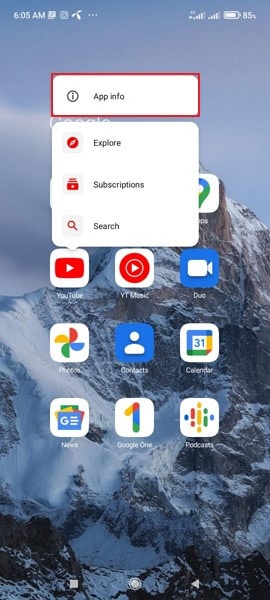
الخطوة 2: انقر على "التخزين وذاكرة التخزين المؤقت".
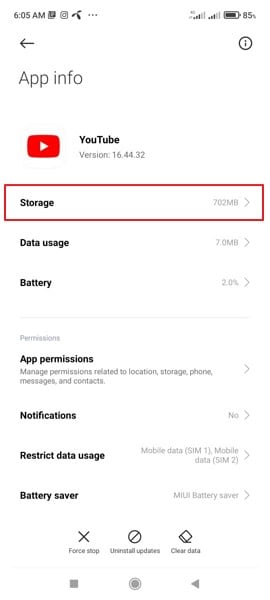
الخطوة 3: انقر على زر "مسح البيانات" لمسح ذاكرة التخزين المؤقت والتمتع بتجربة استعمال سلسة.
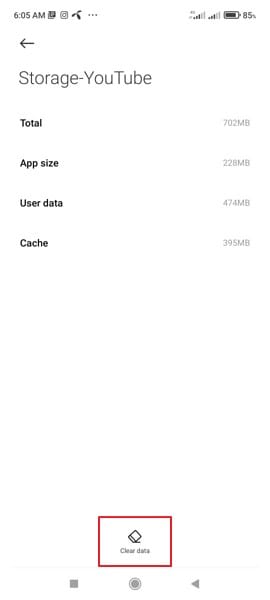
الحل 2: اعد تشغيل الجهاز
هذه الطريقة سهلة لكنها الأنجع لحل مشكلة لا يوجد صوت على تطبيق YouTube، ويمكنك إعادة تشغيل جهاز Android من خلال الخطوات التالية:
الخطوة 1: افتح جهازك وانقر مطولا على زر الطاقة حتى تظهر قائمة، ثم انقر على زر "إعادة تشغيل" بغية إعادة تشغيل الجهاز.
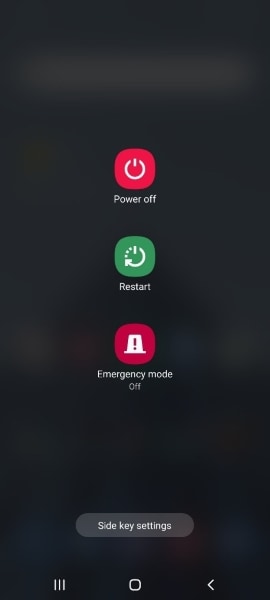
الحل 3: حدّث نظام تشغيل Android
قد تحدث مشكلة في نظام تشغيل Android تسبب عدم وجود الصوت في تطبيق YouTube، إذ قد تكون هناك بعض الأخطاء أو ربما نظام التشغيل قديم ويحتاج لتحديث ليشتغل بكفاءة. وبالتالي عليك تحديث نظام التشغيل لإصلاح هذه المشاكل باتباع الخطوات التالية:
الخطوة 1: انتقل لإعدادات جهازك وانقر على "تحديث نظام التشغيل".
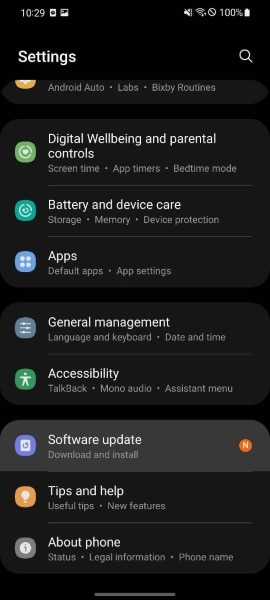
الخطوة 2: في النافذة الموالية، انقر على "تنزيل وتثبيت، كما يمكنك معرفة آخر مرة حُدّث فيها جهازك من نفس النافذة.
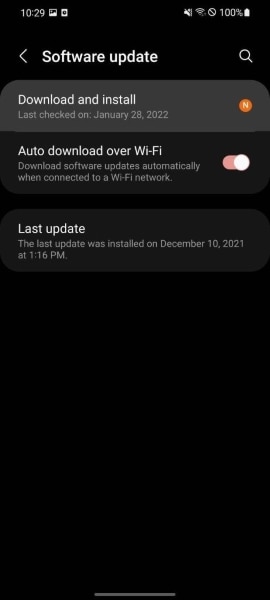
الخطوة 3: سيتحقق الجهاز تلقائيا ويبلغك في حال وجود تحديث لنظام التشغيل Android. انقر على زر "تثبيت الآن" لتنزيل أحدث التحديثات وتثبيتها.
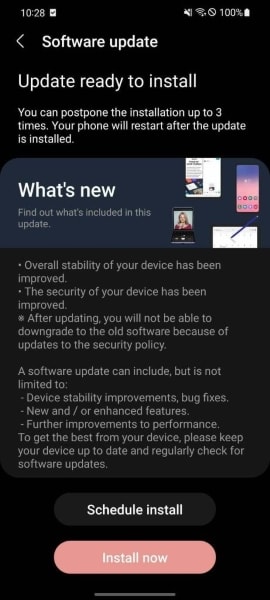
الحل 4: سجل الخروج من منصة YouTube واعد تسجيل الدخول
فيما يتعلق بالمشاكل البرمجية، فقد يكمن الخلل في تطبيق YouTube، حيث قد لا يشتغل بكفاءة بسبب حدوث خلل مؤقت، ولكن تستطيع تسجيل الخروج وإعادة تسجيل الدخول لحل مشاكل تطبيق YouTube حتى يعود للاشتغال بكفاءة. ما عليك سوى اتباع الخطوات التالية:
الخطوة 1: افتح تطبيق YouTube على جهازك وانقر على أيقونة "الملف الشخصي" في الزاوية العليا اليمنى من الشاشة. ثم انقر على اسم الحساب ومن ثم على زر "إدارة الحسابات".
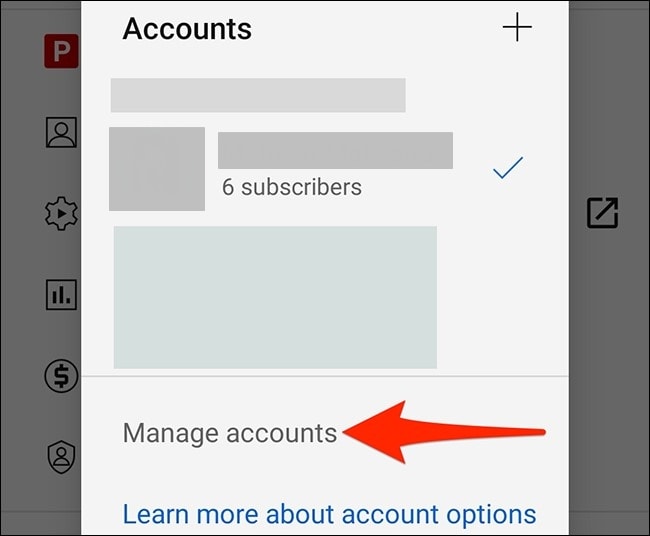
الخطوة 2: ستُوجّه لصفحة الإعدادات، انقر على حساب Google الذي استعملته لتسجيل الدخول إلى YouTube، ثم انقر على إزالة الحساب بغية تسجيل الخروج.
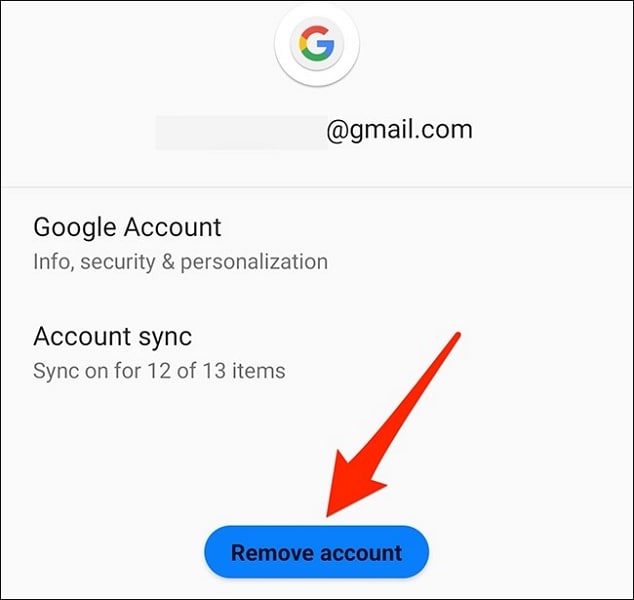
الخطوة 3: عليك تسجيل الدخول إلى حساب Google من خلال العملية المعتادة لإضافة حساب Google في الإعدادات.
الحل 5: اوقف تشغيل Bluetooth
ربما تسبب أحد الأجهزة في عدم وجود الصوت على تطبيق YouTube، حيث قد يكون هذا الجهاز متصل ب Bluetooth المفعل على جهازك، ولضمان عدم حدوث ذلك، اوقف تشغيل Bluetooth عبر قائمة الوصول السريع لقطع الاتصال بجهاز Bluetooth، وبالتالي إعادة تشغيل الصوت في تطبيق YouTube.
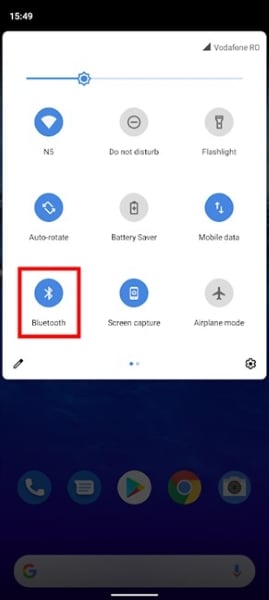
الحل 6: اوقف تشغيل وضع عدم الإزعاج
من أفضل طرق حل مشكلة عدم وجود الصوت في تطبيق YouTube على أجهزة Android هو تعطيل وضع عدم الإزعاج، إذ يكتم هذا الخيار الأصوات في الجهاز، وهذا ما قد يكون سبب المشكلة. لتعطيل وضع عدم الإزعاج، اتبع الخطوات التالية:
الخطوة 1: انتقل لإعدادات جهازك وانقر على "الإشعارات".
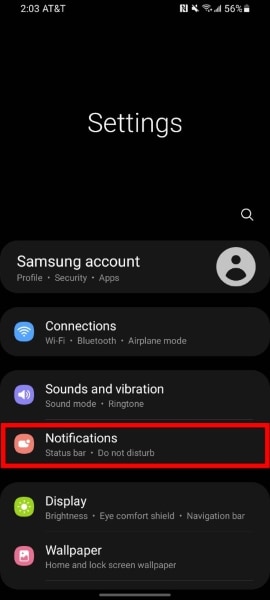
الخطوة 2: في النافذة الموالية، ابحث عن خيار "عدم الإزعاج" حيث ستجد زر التبديل مشغلا، ما عليك سوى تعطيله لاستعادة الصوت على جهازك Android.
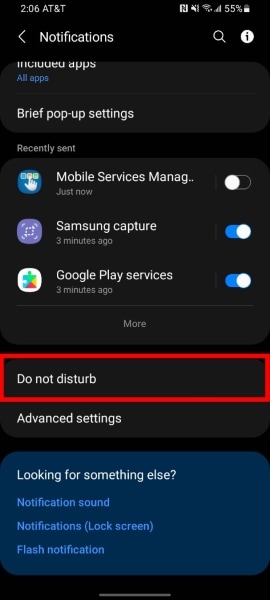
الجزء 4: ثلاثة طرق لحل مشكلة عدم وجود الصوت على منصة YouTube في حواسيب Windows و Mac
إن كنت تستعمل حاسوب Windows أو Mac، فعليك تجربة الطرق التالية لحل مشكلة عدم وجود الصوت على موقع YouTube. استعن بهذه الحلول لإصلاح المشكلة بسهولة:
الطريقة 1: تفقد تبويبة YouTube
قد يُكتَم الصوت في علامة التبويب التي تستعملها لفتح موقع YouTube على المتصفح، ويمكنك اكتشاف ذلك من خلال ظهور رمز مكبر الصوت مكتوما. ولإلغاء كتم الصوت، انقر بزر الماوس الأيمن على رمز مكبر الصوت، ثم حدّد خيار إلغاء كتم الصوت في القائمة المنسدلة.
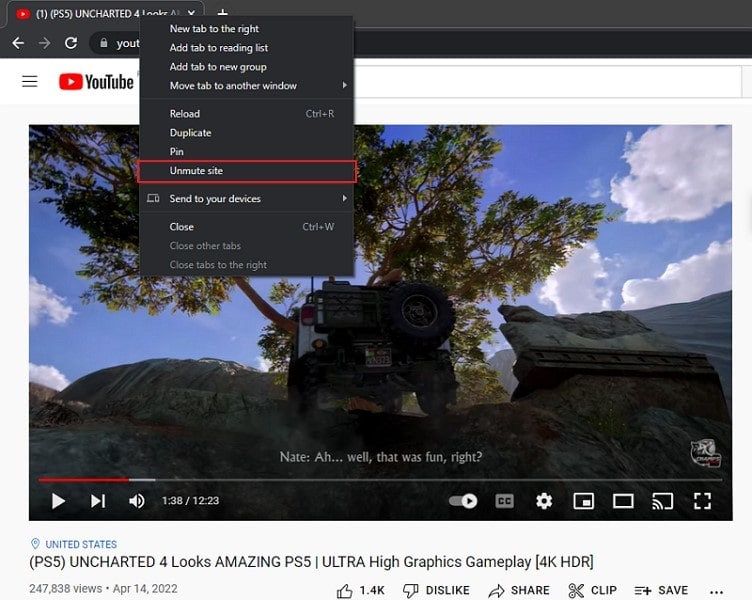
الطريقة 2: حدّث معرفات الصوت
أحيانا ما يرجع سبب عدم وجود الصوت على موقع YouTube في الحواسيب العاملة بنظام Windows 10 إلى خلل في معرفات صوت جهازك. اتبع الخطوات التالية لحل هذا المشكل:
الخطوة 1: افتح ميزة البحث على حاسوبك واكتب "مدير المهام"، ثم انقر على "مدير المهام" لفتحه.
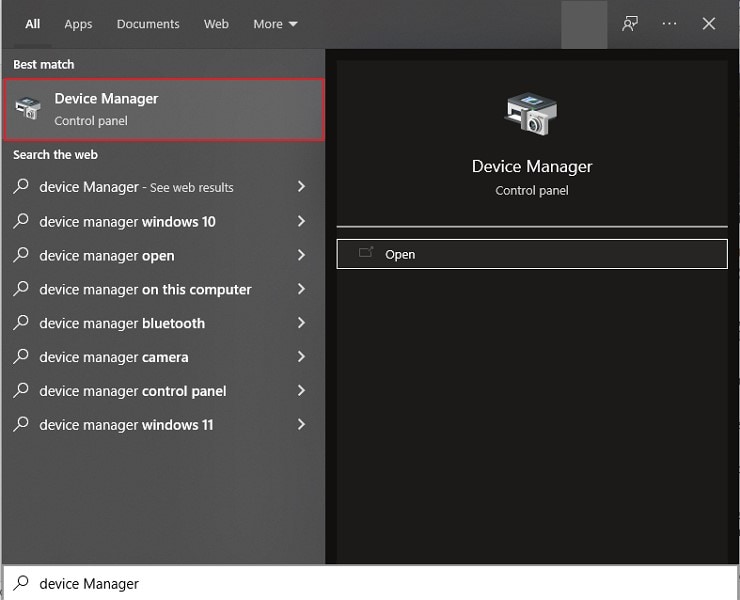
الخطوة 2: في النافذة الموالية، ستجد خيار "أجهزة التحكم في الصوت والفيديو والألعاب" في قائمة المعرفات المختلفة، وسّع هذا الخيار.
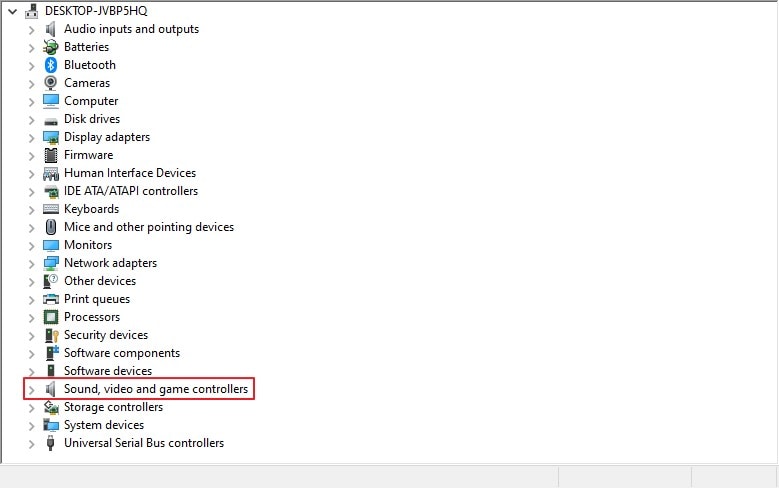
الخطوة 3: انقر بزر الماوس الأيمن على معرفات صوت جهازك ثم انقر على خيار "تحديث المعرفات".
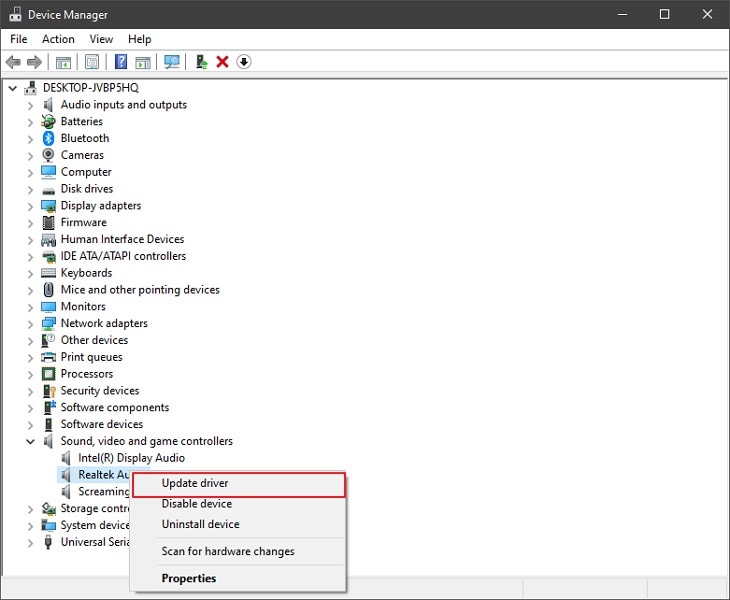
الطريقة 3: امسح ذاكرة التخزين المؤقت للمتصفح
تتمثل الطريقة التالية في مسح ذاكرة التخزين المؤقت للمتصفح، والتي تراكمت بفعل تعدد عمليات البحث، لذلك عليك اتباع الخطوات التالية لمسح ذاكرة التخزين المؤقت وحل مشكلة عدم وجود الصوت في موقع YouTube:
الخطوة 1: افتح المتصفح على حاسوبك وانقر على أيقونة "ثلاث نقاط" في الزاوية العليا اليمنى من الشاشة، ثم اختر سجل التاريخ من القائمة المنسدلة، انقر بعد ذلك على سجل التاريخ للانتقال إلى النافذة الموالية.
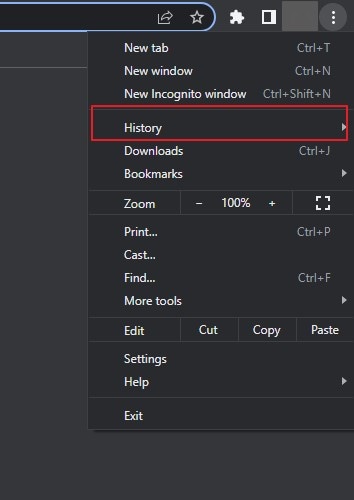
الخطوة 1: انقر على خيار "مسح بيانات التصفح" الموجود في الجزء الأيمن من النافذة التالية.
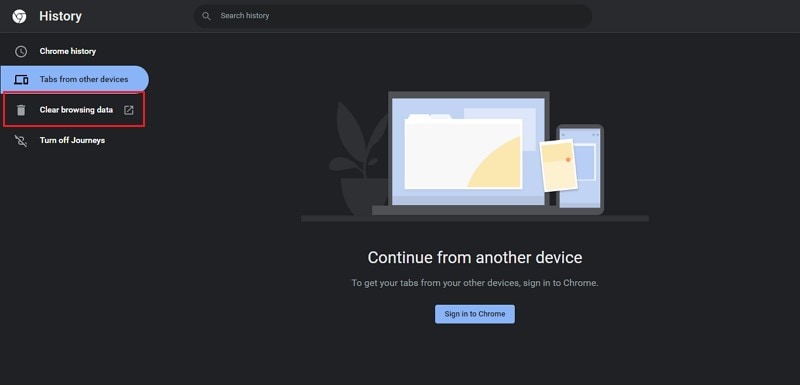
الخطوة 3: في النافذة التالية، حدد النطاق الزمني الذي يناسبك ثم انقر على خيار "الصور والملفات المخزنة مؤقتا"، ثم انقر على "مسح البيانات" لإتمام العملية.
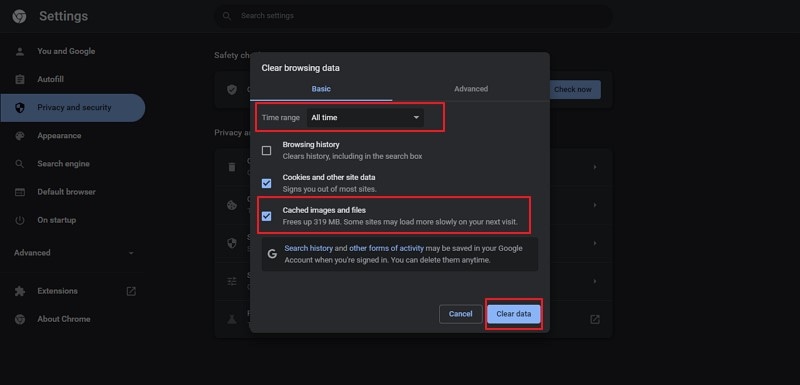
خاتمة
قدمت لك هذه المقالة دليلاً شاملاً يشرح مختلف السيناريوهات التي قد تصادفها في مختلف الأجهزة أثناء تشغيل مقاطع الفيديو على YouTube، إضافةً لحلول مشكلة عدم وجود الصوت على هذه المنصة، ما عليك سوى اتباع الخطوات المشروحة في كل طريقة.
iPhone خطأ
- استعادة بيانات iPhone
- استرداد علامات تبويب Safari المحذوفة من iPad
- إلغاء حذف مقاطع فيديو iPod
- استعادة البيانات المحذوفة أو المفقودة من iPhone 6 Plus
- استعادة البيانات من جهاز iPad التالف بسبب المياه
- استعادة الفيلم المفقود من iPod
- استرداد البيانات المفقودة من جهاز iPhone مكسور
- استعادة البيانات من كلمة مرور iPhone
- استعادة رسائل الصور المحذوفة من iPhone
- استرداد مقاطع الفيديو المحذوفة من iPhone
- استعادة بيانات iPhone لا تعمل بشكل دائم
- برنامج Internet Explorer لأجهزة iPhone
- استرداد البريد الصوتي المحذوف
- تعليق iPhone على شاشة شعار Apple
- جهات الاتصال مفقودة بعد تحديث iOS 13
- أفضل 10 برامج لاستعادة بيانات iOS
- حلول مشاكل iPhone
- iPhone "مشكلة إعدادات"
- إصلاح فون الرطب
- iPhone "مشاكل لوحة المفاتيح"
- iPhone "مشكلة الصدى"
- iPhone "مستشعر القرب"
- iPhone مقفلة
- iPhone "مشاكل الاستقبال"
- مشاكل iPhone 6
- مشاكل الهروب من السجن iPhone
- iPhone "مشكلة الكاميرا"
- iPhone "مشاكل التقويم"
- iPhone "مشكلة الميكروفون"
- فون تحميل المشكلة
- iPhone "القضايا الأمنية"
- iPhone "مشكلة الهوائي"
- الحيل فون 6
- العثور على iPhone بلدي مشاكل
- iPhone المسألة فيس تايم
- iPhone مشكلة GPS
- iPhone مشكلة فيس بوك
- iPhone "مشاكل الصوت"
- iPhone "مشكلة اتصال"
- مشكلة منبه iPhone
- iPhone "المراقبة الأبوية"
- إصلاح فون الإضاءة الخلفية
- iPhone "حجم المشكلة"
- تنشيط فون 6s
- iPhone المحموم
- iPhone جهاز الالتقاط الرقمي
- استبدال البطارية فون 6
- iPhone البطارية
- iPhone "شاشة زرقاء"
- iPhone "للبطارية"
- iPhone "مشكلة البطارية"
- استبدال iPhone الشاشة
- iPhone "شاشة بيضاء"
- فون متصدع الشاشة
- إعادة تعيين كلمة المرور في البريد الصوتي
- iPhone "مشكلة استدعاء"
- iPhone "مشكلة الجرس"
- iPhone "مشكلة الرسائل النصية"
- iPhone "لا مشكلة الاستجابة"
- iPhone "مشاكل المزامنة"
- مشاكل شحن iPhone
- iPhone "مشاكل البرامج"
- iPhone "سماعة رأس المشاكل"
- iPhone "مشاكل الموسيقى"
- iPhone "مشاكل البلوتوث"
- iPhone "مشاكل البريد الإلكتروني"
- تحديد فون مجددة
- iPhone لا يمكن الحصول على اتصال بريد
- iPhone هو "توصيل ذوي" لايتون