• مسجل في: iOS System Problems • حلول مجربة
"دخل جهاز iPhone الخاص بى تلقائيًا في وضع الاسترداد عندما قمت بتوصيله بجهاز Mac. وهذا ما دفع iTunes إلى مطالبتي باستعادة جهاز iPhone إلى إعدادات المصنع. و الجهاز عالق الآن في وضع الاسترداد لأنني لست على استعداد لفقد جميع بياناتي لأنني لم أقم أبداً بعمل نسخة احتياطية لجهاز iPhone الخاص بي. ماذا ينبغى على فعله؟ "
في بعض الأحيان ، يدخل جهاز iPhone الخاص بك بشكل لا إرادي فى وضع الاسترداد. إذا لم تكن تقوم بعمل نسخة احتياطية من جهاز iPhone الخاص بك بشكل متكرر ، فأنت في خطر فقدان جميع بياناتك. ماذا ينبغى عليك فعله في هذه المواقف؟ إليك بعض الحلول .
ما الذي يمكنك فعله عندما يكون iPhone في وضع الاسترداد؟
لا تفعل أي شيء إذا انتقل جهاز iPhone الخاص بك بشكل لا إرادي إلى وضع الاسترداد. الطريقة الرسمية الوحيدة للخروج من وضع الاسترداد هي استعادة iPhone الخاص بك بإستخدام iTunes. لكن لا تفعل ذلك خاصة إذا لم تكن تقوم بعمل نسخة احتياطية لجهاز iPhone الخاص بك بانتظام لأن استعادة iPhone بهذه الطريقة سيؤدي إلى مسح جميع البيانات والمحتوى.
- الجزء 1: إصلاح iPhone في وضع الاسترداد دون فقدان البيانات
- الجزء 2: استعادة البيانات من iPhone الخاص بك في وضع الاسترداد
الجزء 1: إصلاح iPhone في وضع الاسترداد دون فقدان البيانات
يمكّن Dr.Fone- Repair المستخدمين من إصلاجهاز iPhone العالق في وضع الاسترداد، أو المتجمد على شعار Apple أو شاشة الموت السوداء. في الغالب ، لن يسبب البرنامج أي فقدان للبيانات أثناء إصلاح نظام تشغيل iPhone الخاص بك.

Dr.Fone - لاستعادة نظام iOS
قم بإصلاح iPhone الخاص بك في وضع الاسترداد دون فقدان للبيانات.
- آمن وبسيط و يعتمد عليه .
- تصليح آمن للعديد من مشكلات نظام تشغيل iOS مثل الدخول فى وضع الاسترداد و التجمد عندشعار Apple الأبيض والشاشة السوداء و تكرار عملية البدء، إلخ.
- إصلاح أخطاء iPhone الأخرى أو أخطاء iTunes ، مثلخطأ 4005, وخطأ iPhone 14, وخطأ iTunes 50, وخطأ 1009والمزيد.
- يعمل مع جميع موديلات iPhone و iPad و iPod touch.
- موثوق به من قبل الملايين من المستخدمين حول العالم ، وقد حصل على تقييمات رائعة.
كيفية إصلاح iPhone في وضع الاسترداد باستخدام Dr.Fone
Step 1: حدد خيار "إصلاح"
قم بتشغيل Dr.Fone واختر "إصلاح" من واجهة البرنامج.

قم بتوصيل جهاز iPhone بجهاز Mac أو جهاز الكمبيوتر باستخدام كابل USB. يجب أن يكون البرنامج قادرًا على اكتشاف جهاز iPhone الخاص بك. انقر فوق "ابدأ" لبدء العملية.

الخطوة 2: تحميل و أختيار البرامج الثابتة
ستحتاج إلى تحميل البرامج الثابتة الصحيحة لجهاز iPhone الخاص بك لإصلاحه . يجب أن يكون Dr.Fone قادرًا على التعرف على موديل iPhone الخاص بك ، واقتراح إصدار iOS الأفضل لجهاز iPhone الخاص بك لتحميله .
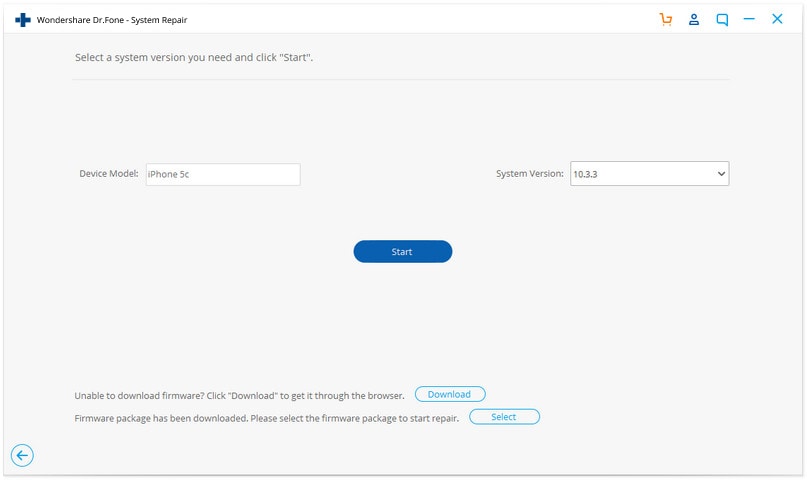
انقر على "تحميل" وانتظر حتى ينتهي البرنامج من تنزيله وتثبيته على جهاز iPhone الخاص بك.

الخطوة 3: إصلاح iPhone الخاص بك في وضع الاسترداد
بمجرد اكتمال التحميل ، انقر فوق Fix Now ، سيستمر البرنامج في إصلاح نظام iOS الخاص بك ، وإخراجه من وضع الاسترداد. يجب أن يستغرق ذلك بضع دقائق. سيقوم البرنامج بإعادة تشغيل iPhone إلى الوضع العادي.

الجزء 2: استعادة البيانات من iPhone الخاص بك في وضع الاسترداد
قد تسأل "كيف يمكن استعادة البيانات من iPhone في وضع الاسترداد؟".
الإمكانية الوحيدة لاستعادة البيانات من iPhone هي استخدام النسخة الإحتياطية الموجودة على iTunes و iCloud. أجل هى كذلك ، لاستعادة البيانات من ملفات النسخ الاحتياطية الموجودة على iTunes و iCloud.
قد تقول "أنا أعرف ذلك بالفعل ، أخبرني بشيء مفيد!"
ولكن هل تعلم أن هناك أداة لاسترداد بيانات iPhone بطريقة أكثر ذكاءً من iTunes و iCloud أنفسهم ، مثل أنها:
- تتيح لك معاينة ما تم نسخه احتياطيًا بالضبط على iCloud و iTunes.
- تسمح لك بتحديد العناصر المطلوبة فقط لاستردادها.
تلك الأداة تسمى Dr.Fone - Data Recovery (iOS). إنه أول برنامج لاسترداد بيانات iPhone في العالم مصمم لكل من Windows و Mac. باستخدام هذا البرنامج ، ستتمكن من استرداد جهات الاتصال والرسائل والصور والملاحظات وما إلى ذلك من جهاز iPhone الخاص بك بأمان تام. ملفات الوسائط الأخرى مدعومة أيضًا لاستردادها بداية من iphone5 وما قبله من موديلات. ومع ذلك ، إذا لم يكن لديك نسخة احتياطية للبيانات على iTunes من قبل ، فسيكون من الصعب عليك استرداد ملفات الوسائط مثل الموسيقى ، و الفيديو مباشرة.

Dr.Fone - لاستعادة بيانات (iOS)
برنامج استعادة بيانات أجهزة iPhone و iPad الأول في العالم
- استعادة البيانات من iPhone الخاص بك في وضع الاسترداد بسرعة وسهولة.
- استعادة الصور ومقاطع الفيديو وجهات الاتصال والرسائل والملاحظات وسجلات المكالمات والمزيد.
- متوافق مع جميع أجهزة iOS.
- معاينة واستعادة انتقائية لما تريده من iPhone.
-
متوافق تمامًا مع أحدث إصدار من iOS.

كيفية استرداد بيانات iPhone من نسخة iCloud / iTunes الاحتياطية بطريقة أكثر ذكاءً
الخطوة 1: قم بتوصيل iPhone بالكمبيوتر
قم بتشغيل البرنامج على جهاز الكمبيوتر الخاص بك واختر Recover. باستخدام كابل USB ، قم بتوصيل iPhone بجهاز Mac أو الكمبيوتر الشخصي. يجب أن يكون قادرًا على اكتشاف جهاز iPhone تلقائيًا وأن تكون علامات التبويب "الاسترداد من جهاز iOS", و "الاسترداد من ملف النسخة الاحتياطية على iTunes" و "الاسترداد من ملف النسخة الاحتياطية على iCloud" نشطة في النافذة.

الخطوة 2: عمل فحص لجهاز iPhone الخاص بك
انقر فوق علامة تبويب "استرداد من ملف النسخة الاحتياطية على iTunes" وستجد جميع ملفات النسخة الاحتياطية على iTunes المكتشفة. حدد أحدها وانقر فوق "بدء الفحص".
ملاحظة: إذا كنت بحاجة إلى استرداد بيانات iPhone من ملفات النسخة الاحتياطية على iCloud ، فانقر على "الاسترداد من ملف النسخة الاحتياطية على iCloud" ، وقم بتسجيل الدخول إلى حساب iCloud الخاص بك ، وقم بتحميل ملفات النسخة الاحتياطية على iCloud قبل معاينتها بنفس طريقة ملفات النسخة الاحتياطية على iTunes.
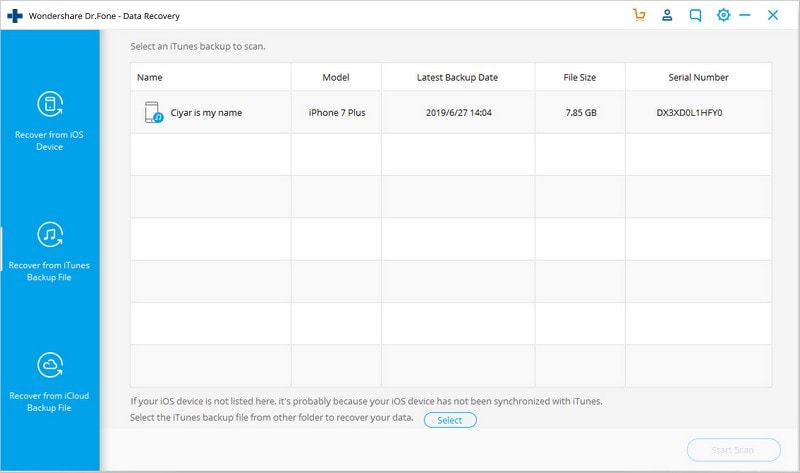
تبدأ الأداة بفحص جهاز iPhone بحثًا عن البيانات المفقودة والمحذوفة. سيستغرق البرنامج عدة دقائق حتى يكتمل. أثناء قيامها بعملها ، ستتمكن من رؤية البيانات القابلة للاسترداد في قائمة. إذا وجدت بيانات محددة تريدها أثناء هذه العملية ، فما عليك سوى النقر فوق أيقونة "إيقاف مؤقت" أو "إنهاء" لإيقاف العملية.
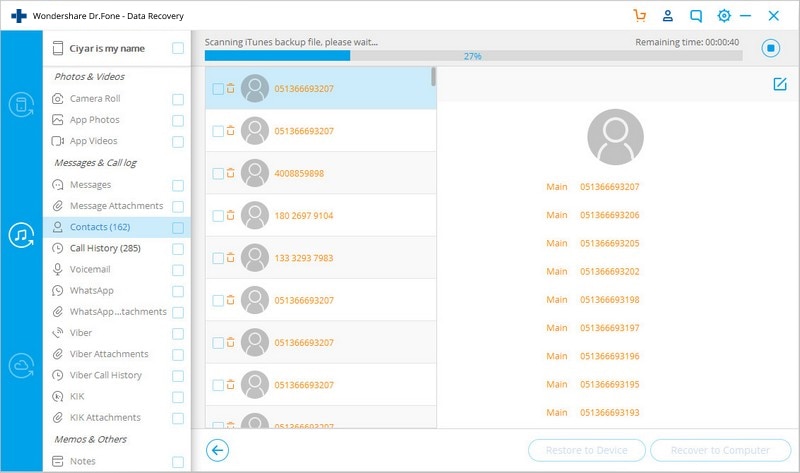
الخطوة 3: معاينة واسترداد البيانات من iPhone
من المفترض أن تتمكن من رؤية قائمة بالعناصر القابلة للاسترداد بعد انتهاء البرنامج من فحص iPhone. هناك العديد من خيارات التصفية لمساعدتك في العثور على البيانات التي تريدها. لإلقاء نظرة على ما يحتويه كل ملف ، انقر فوق اسم الملف لمعرفة ما هو.
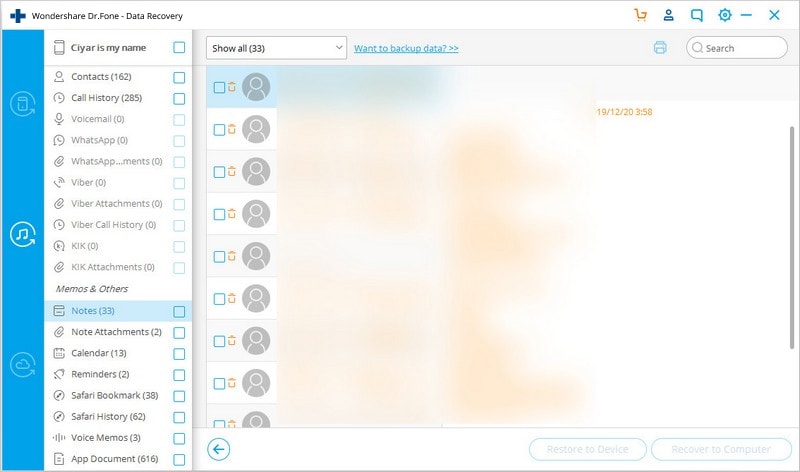
بمجرد اختيار البيانات التي تريد استعادتها ، ضع علامة على المربعات المجاورة لأسماء الملفات. بعد تحديد كل ما تحتاجه ، انقر فوق زر "استرداد إلى الكمبيوتر".
iPhone خطأ
- استعادة بيانات iPhone
- استرداد علامات تبويب Safari المحذوفة من iPad
- إلغاء حذف مقاطع فيديو iPod
- استعادة البيانات المحذوفة أو المفقودة من iPhone 6 Plus
- استعادة البيانات من جهاز iPad التالف بسبب المياه
- استعادة الفيلم المفقود من iPod
- استرداد البيانات المفقودة من جهاز iPhone مكسور
- استعادة البيانات من كلمة مرور iPhone
- استعادة رسائل الصور المحذوفة من iPhone
- استرداد مقاطع الفيديو المحذوفة من iPhone
- استعادة بيانات iPhone لا تعمل بشكل دائم
- برنامج Internet Explorer لأجهزة iPhone
- استرداد البريد الصوتي المحذوف
- تعليق iPhone على شاشة شعار Apple
- جهات الاتصال مفقودة بعد تحديث iOS 13
- أفضل 10 برامج لاستعادة بيانات iOS
- حلول مشاكل iPhone
- iPhone "مشكلة إعدادات"
- إصلاح فون الرطب
- iPhone "مشاكل لوحة المفاتيح"
- iPhone "مشكلة الصدى"
- iPhone "مستشعر القرب"
- iPhone مقفلة
- iPhone "مشاكل الاستقبال"
- مشاكل iPhone 6
- مشاكل الهروب من السجن iPhone
- iPhone "مشكلة الكاميرا"
- iPhone "مشاكل التقويم"
- iPhone "مشكلة الميكروفون"
- فون تحميل المشكلة
- iPhone "القضايا الأمنية"
- iPhone "مشكلة الهوائي"
- الحيل فون 6
- العثور على iPhone بلدي مشاكل
- iPhone المسألة فيس تايم
- iPhone مشكلة GPS
- iPhone مشكلة فيس بوك
- iPhone "مشاكل الصوت"
- iPhone "مشكلة اتصال"
- مشكلة منبه iPhone
- iPhone "المراقبة الأبوية"
- إصلاح فون الإضاءة الخلفية
- iPhone "حجم المشكلة"
- تنشيط فون 6s
- iPhone المحموم
- iPhone جهاز الالتقاط الرقمي
- استبدال البطارية فون 6
- iPhone البطارية
- iPhone "شاشة زرقاء"
- iPhone "للبطارية"
- iPhone "مشكلة البطارية"
- استبدال iPhone الشاشة
- iPhone "شاشة بيضاء"
- فون متصدع الشاشة
- إعادة تعيين كلمة المرور في البريد الصوتي
- iPhone "مشكلة استدعاء"
- iPhone "مشكلة الجرس"
- iPhone "مشكلة الرسائل النصية"
- iPhone "لا مشكلة الاستجابة"
- iPhone "مشاكل المزامنة"
- مشاكل شحن iPhone
- iPhone "مشاكل البرامج"
- iPhone "سماعة رأس المشاكل"
- iPhone "مشاكل الموسيقى"
- iPhone "مشاكل البلوتوث"
- iPhone "مشاكل البريد الإلكتروني"
- تحديد فون مجددة
- iPhone لا يمكن الحصول على اتصال بريد
- iPhone هو "توصيل ذوي" لايتون

