دليل مستخدم Dr.Fone لبرنامج Dr.Fone Basic
تعرف على كيفية استخدام Dr.Fone لإدارة أجهزتك المحمولة ونسخها احتياطيًا وعكسها على الكمبيوتر. قم بتنزيل أحدث إصدار من Dr.Fone وابدأ الآن.
كيفية تغيير صور HEIC إلى تنسيق JPG
عادةً ما يتم توصيل صور HEIC بأجهزة iOS، والتي لا تتوافق في الغالب مع الأنظمة الأساسية الأخرى بدلاً من تلك التي يدعمها iPhone. في مثل هذه الحالات، يجب عليك تحويل HEIC إلى JPG بحيث يمكن الوصول إلى الصور بسهولة على جميع الأنظمة الأساسية.
أن تعرف كيف Dr.Fone يمكن أن تساعد في أن تصبح محول HEIC إلى JPG المثالي، اتبع الخطوات أدناه:
قم بتشغيل Dr.Fone على جهاز الكمبيوتر الخاص بك وقم بتوصيل جهاز iPhone الخاص بك باتصال لاسلكي أو سلكي. عند إنشاء الاتصال، حدد iPhone من اللوحة اليمنى لفتح لوحة القيادة الرئيسية لإدارة الهاتف. استمر في الاختيار HEIC Converter من الخيارات الموجودة على الشاشة الرئيسية.
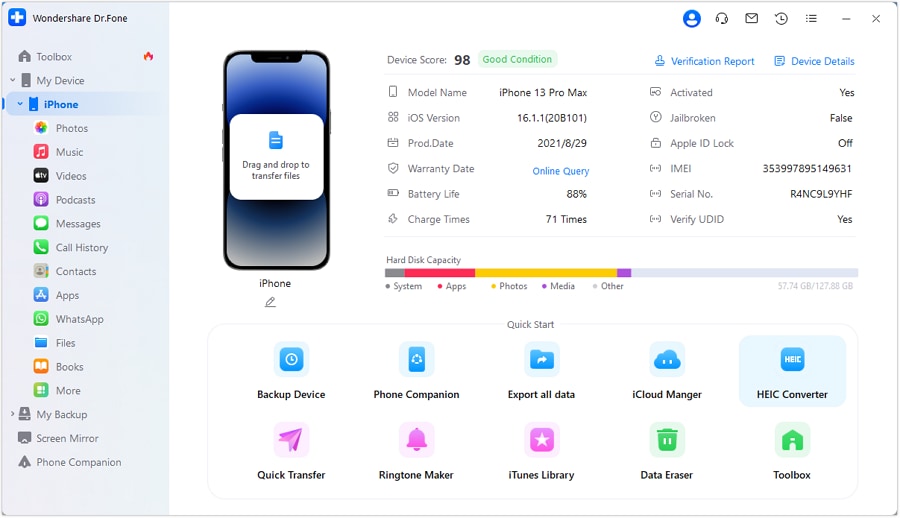
تفتح نافذة جديدة حيث يتعين عليك إضافة صور HEIC للتحويل. اختر صورك بالنقر فوق + إضافة ملفات.

قم بإضافتها إلى النظام الأساسي بعد تصفح الصور بنجاح. استمر في إضافة المزيد من صور HEIC من خلال النقر فوق إضافة ملفات . بمجرد الانتهاء، استمر بالضغط على Convert.

على العكس من ذلك، يمكنك سحب صور HEIC إلى النظام الأساسي للتحويل.
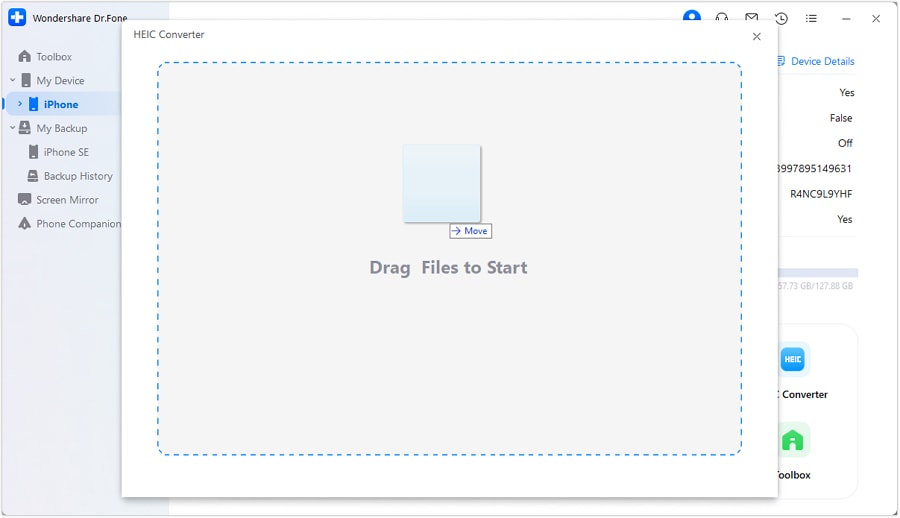
عندما تبدأ عملية التحويل، تظهر نافذة منبثقة تعرض نسبة اكتمال العملية. إذا كنت ترغب في إلغاء العملية، انقر فوق Cancel في النافذة المنبثقة
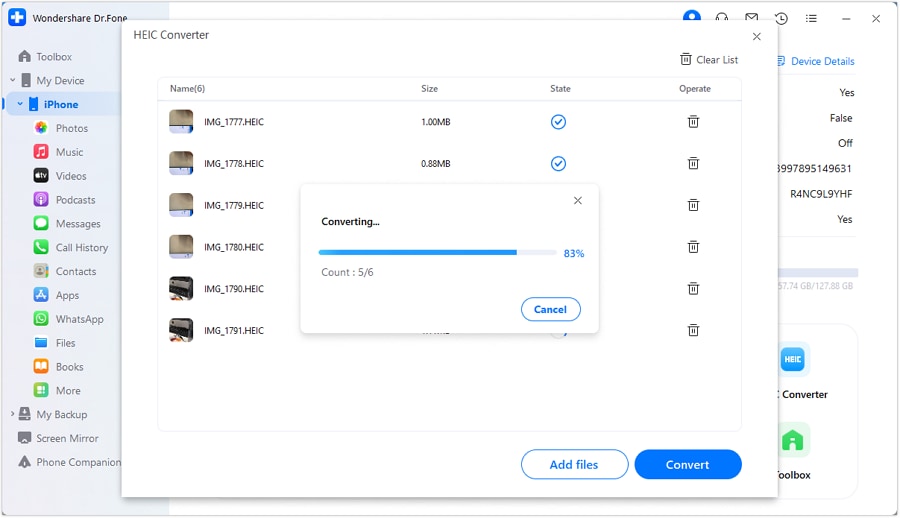
بمجرد اكتمال التحويل، انقر فوق OK أو تابع View Files للتحقق من مدى جودة Dr.Fone حول HEIC إلى JPG.
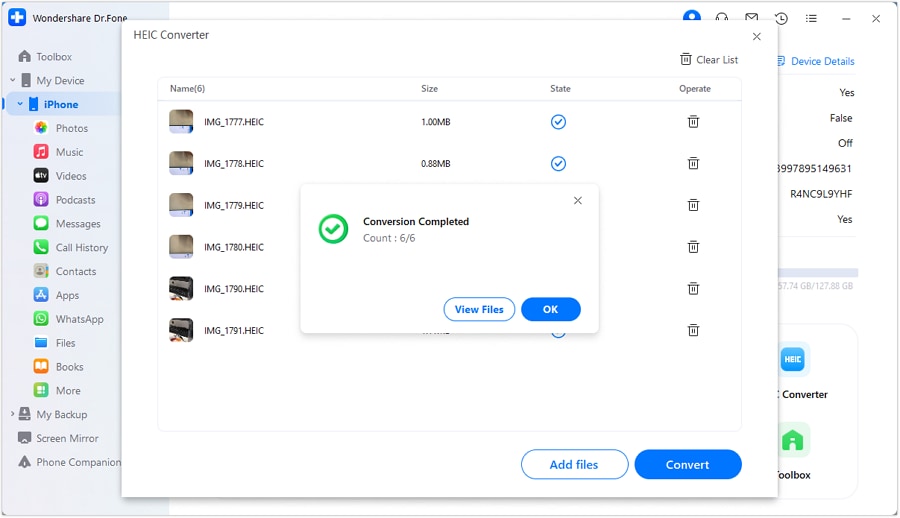
هل تحتاج مساعدة؟
قد تجد إجابة سؤالك في الأسئلة الشائعة أو المعلومات الإضافية أدناه: