دليل مستخدم Dr.Fone لبرنامج Dr.Fone Basic
تعرف على كيفية استخدام Dr.Fone لإدارة أجهزتك المحمولة ونسخها احتياطيًا وعكسها على الكمبيوتر. قم بتنزيل أحدث إصدار من Dr.Fone وابدأ الآن.
كيف تنقل بيانات الوسائط من جهاز iOS / Android إلى iTunes؟
لقد كان iTunes مصدرًا رائعًا لحفظ الوسائط المهمة لأجهزة iOS لفترة طويلة. على الرغم من أنه تم إبعاده عن الصفوف الأمامية في السنوات الأخيرة، إلا أنه لا يزال من الممكن عمل الكثير هناك. سيكتشف هذا الدليل كيفية نقل بيانات الوسائط من iOS إلى iTunes جنبًا إلى جنب مع Android.
الجزء 1. نقل بيانات الوسائط من iOS إلى iTunes
إذا كنت تسعى إلى نقل بيانات الوسائط من iOS إلى iTunes باستخدام ميزة مكتبة Dr.Fone iTunes، سيكون هذا الدليل مفيدًا جدًا لقضيتك. اكتشف كيف يساعد Dr.Fone في تنفيذ هذه المهمة.
قم بتشغيل Dr.Fone على جهاز الكمبيوتر الخاص بك وتأكد من توصيله بجهاز iPhone الخاص بك من خلال اتصال لاسلكي أو USB. تابع لفتح قسم iPhone الخاص بك من اللوحة اليسرى. حدد خيار مكتبة iTunes من القائمة المتاحة على الصفحة الرئيسية.

عند فتح نافذة جديدة، يجب عليك تحديد وظيفة مناسبة لمكتبة iTunes. يختار أعد بناء مكتبة iTunes أثناء سعيك لنقل الوسائط من iOS إلى iTunes.

النافذة التالية تؤدي إلى بدء العملية. انقر فوق ابدأ لبدء نسخ البيانات من iPhone إلى iTunes.

مع انتهاء فحص جهاز iOS، يتم عرض قائمة أنواع الملفات المدعومة في النافذة التالية. حدد البيانات التي ترغب في نقلها وانقر فوق "نقل" للمتابعة.

تبدأ النافذة التالية في عرض شريط التقدم للعملية. انتظر بضع لحظات حتى يتم نقل البيانات المحددة من جهاز iOS إلى iTunes. إذا كنت ترغب في الإلغاء، اختر إلغاء لإيقاف العملية.
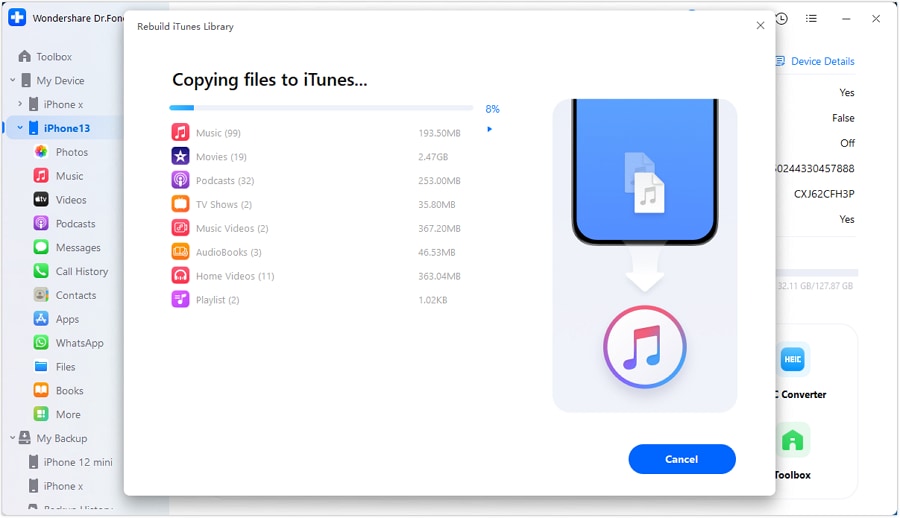
تظهر نافذة المطالبة التالية اكتمال العملية. انقر فوق "موافق" لإنهاء العملية برمتها.

الجزء 2. نقل بيانات الوسائط من Android إلى iTunes
مع Dr.Fone - مكتبة iTunes، يمكن نقل بيانات الوسائط من Android إلى iTunes. ويغطي العملية المعقدة بأكملها في بضع خطوات موضحة على النحو التالي.
أثناء فتح Dr.Fone على جهاز الكمبيوتر الخاص بك، تأكد من أن جهاز Android الخاص بك متصل بالكمبيوتر. يمكنك إما توصيله من خلال كبل USB أو اتصال لاسلكي. استمر في تحديد مكتبة iTunes الخيار بعد تحديد جهاز Android من اللوحة اليسرى.

تفتح نافذة حيث يتعين عليك تحديد خيار إعادة إنشاء مكتبة iTunes حيث يتعين عليك نقل البيانات من Android إلى iTunes.

سيتم توجيهك إلى شاشة أخرى حيث يجب النقر عليها ابدأ لبدء العملية.

يتم عرض جميع البيانات التي يمكن نقلها من خلال هذه العملية على الشاشة التالية. حدد علامات الاختيار واستمر في النقر فوق "نقل".

تظهر نافذة مطالبة جديدة توضح التقدم المحرز في نقل بيانات الوسائط.

بمجرد انتهاء العملية، تظهر المطالبة رسالة واضحة حيث يمكنك النقر فوق "موافق" لإنهاء النقل.

هل تحتاج مساعدة؟
قد تجد إجابة سؤالك في الأسئلة الشائعة أو المعلومات الإضافية أدناه: