دليل مستخدم Dr.Fone لبرنامج Dr.Fone Basic
تعرف على كيفية استخدام Dr.Fone لإدارة أجهزتك المحمولة ونسخها احتياطيًا وعكسها على الكمبيوتر. قم بتنزيل أحدث إصدار من Dr.Fone وابدأ الآن.
النسخ الاحتياطي لبيانات التطبيقات الاجتماعية على أجهزة iOS / Android
النسخ الاحتياطي، كعملية، هو عملية حاسمة يجب تنفيذها لكل جهاز قابل للاستخدام لحماية البيانات الموجودة فيه. بينما تقوم العديد من الطرق بعمل نسخة احتياطية من بيانات الجهاز، إلا أن القليل منها يقدم خيارات نسخ احتياطي للتطبيقات الاجتماعية مخصصة. Wondershare Dr.Fone موجود هنا لتوفير ميزة بارعة لمساعدتك في عمل نسخة احتياطية من WhatsApp Android و iOS.
فهرس
إدارة هاتفك أينما ذهبت
الجزء 1: نسخ بيانات WhatsApp احتياطيًا على أجهزة iOS
يجب أن تبدأ العملية عن طريق توصيل iDevice الخاص بك بـ Dr.Fone باستخدام اتصال كبل. إذا كنت تقوم بتوصيل الجهاز لأول مرة، فسيتعين عليك استخدام كابل USB. ومع ذلك، إذا كان الجهاز متصلاً بـ Dr.Fone أولاً، فيمكن إنشاء الاتصال لاسلكيًا.
بعد توصيل الجهاز في My Device على اللوحة اليسرى، يؤدي إلى WhatsApp في نفس اللوحة. إذا كنت تقوم بعمل نسخة احتياطية لجهاز iPhone الخاص بك لأول مرة، فتابع للنقر بدء النسخ الاحتياطي لبدء عملية النسخ الاحتياطي WhatsApp iOS .

بالنسبة للمستخدمين القدامى الذين قاموا مسبقًا بنسخ أجهزة iPhone الخاصة بهم احتياطيًا على Dr.Fone، فسوف يشاهدون شاشة أخرى عند الاختيار WhatsApp. لعرض أحدث نسخة احتياطية محفوظة على النظام الأساسي، حدد عرض من أحدث نسخة احتياطية. على العكس من ذلك، يمكنك أيضًا التفكير في الاختيار تحميل البيانات من الجهاز لممارسة نسخ احتياطي تزايدي.
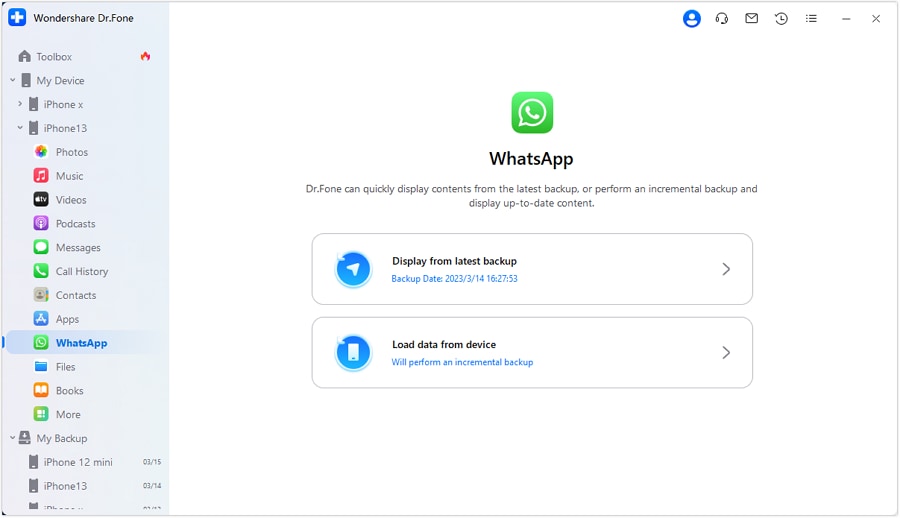
عند تحديد خيار النسخ الاحتياطي المناسب، تبدأ عملية النسخ الاحتياطي ويتم عرضها مع شريط تقدم على الشاشة التالية.

بمجرد نسخ WhatsApp احتياطيًا، سيتم عرض البيانات على نفس الشاشة. يمكنك تصفح البيانات وإدارتها وفقًا لمتطلباتك. Dr.Fone يسمح لك بـ exportوطباعة والبحث عن بيانات WhatsApp الخاصة بك من خلال نظامها الأساسي.

الجزء 2: Back Up LINE وكيك وبيانات / مرفقات Viber على أجهزة iOS
عملية النسخ الاحتياطي لـ LINE و Kik و Viber هي نفسها على Dr.Fone، بصرف النظر عن التنقل الخاص بهم، والذي يمكن العثور عليه في More قسم. بالنظر إلى أننا نقوم بإجراء نسخ احتياطي لبيانات ومرفقات LINE على نظام iOS، قم بتوصيل iDevice الخاص بك بالكمبيوتر بنجاح. أكمل إلى More > LINE للوصول إلى القسم المعني. انقر بدء النسخ الاحتياطي إذا كنت ستقوم بعمل نسخة احتياطية من البيانات لأول مرة.

ستجد هذه الشاشة على مقدمتك إذا كنت قد قمت بعمل نسخة احتياطية لبيانات ومرفقات LINE. يختار عرض من أحدث نسخة احتياطية لعرض النسخ الاحتياطية السابقة. على العكس من ذلك، يمكنك الاختيار تحميل البيانات من الجهاز لبدء نسخ احتياطي تزايدي.

تبدأ عملية النسخ الاحتياطي لبيانات LINE وسيتم عرضها مع شريط تقدم.

يتم عرض جميع الرسائل والوسائط ذات الصلة على المنصة بمجرد نسخ البيانات احتياطيًا. يمكنك بسهولة تصدير وطباعة الدردشات المطلوبة من Dr.Fone.

لعرض المرفقات المحددة التي تم استردادها من LINE، انتقل إلى مرفقات LINE في نفس القسم. يمكنك تصدير مرفقات معينة عن طريق تحديد البيانات التي تختارها.

الجزء 3: نسخ بيانات WhatsApp احتياطيًا على أجهزة Android
لعمل نسخ احتياطي WhatsApp Android، قم بتوصيل جهاز Android الخاص بك بـ Dr.Fone عن طريق اتصال سلكي أو لاسلكي. بعد توصيل جهاز Android الخاص بك في My Device القسم يؤدي إلى WhatsApp في نفس القسم. سيكون لدى المستخدمين لأول مرة هذه الشاشة على واجهتهم، حيث يتعين عليهم الاختيار بدء النسخ الاحتياطي

المستخدمون الذين قاموا بعمل نسخة احتياطية لتطبيق WhatsApp على Dr.Fone من قبل سوف يلاحظون الشاشة التالية على أجهزتهم. يختار عرض من أحدث نسخة احتياطية لعرض نسخ WhatsApp الاحتياطية السابقة. على العكس من ذلك، يمكنهم محاولة الاختيار تحميل البيانات من الجهاز لمحاولة نسخ احتياطي تزايدي.

تبدأ عملية النسخ الاحتياطي للبيانات، ويتم عرض التقدم على الشاشة التالية. ستستغرق عملية النسخ الاحتياطي بعض الوقت. لا تفصل جهاز Android الخاص بك، ولا تستخدم الجهاز أو تحذف أي بيانات على الهاتف أثناء عملية النسخ الاحتياطي.

تفتح نافذة جديدة تطلب منك إيقاف تشغيل النسخة الاحتياطية المشفرة من طرف إلى طرف لتطبيق WhatsApp على جهاز Android الخاص بك. اتبع التعليمات التي تظهر على الشاشة عن طريق تشغيل WhatsApp والتوجه إلى النسخ الاحتياطي للدردشة . بحث عن نسخ احتياطي مشفر من طرف إلى طرف الخيار وإيقاف تشغيله. بعد القيام بذلك، انقر فوق Backup لعمل نسخة احتياطية من جميع بيانات WhatsApp الموجودة على الجهاز.

بعد ذلك، سيتعين عليك تشغيل التشفير من طرف إلى طرف على WhatsApp الخاص بك على جهاز Android الخاص بك. وفقًا للإرشادات التي تظهر على الشاشة، افتح WhatsApp وتوجه إلى Settings من خلال النقر على أيقونة ثلاثية النقاط في أعلى اليمين.
أكمل إلى Chats > النسخ الاحتياطي للدردشة للوصول إلى إعدادات النسخ الاحتياطي لتطبيق WhatsApp. استمر في تشغيل نسخ احتياطي مشفر من طرف إلى طرف خيار ويؤدي إلى نافذة أخرى. اختر استخدم مفتاح التشفير المكون من 64 رقمًا بدلاً من ذلك زر ليؤدي إلى الإعدادات التالية. بمجرد الانتهاء، انقر فوق Next على نافذة Dr.Fone للمضي قدمًا.

على جهاز Android الخاص بك، سيكون عليك تحديد Turn On زر في النافذة التالية واستمر في الاختيار قم بإنشاء مفتاح مكون من 64 رقمًا . سيتم إنشاء مفتاح مكون من 64 رقمًا على الشاشة، وعليك الانتظار حتى يتم إنشاؤه. بمجرد الانتهاء، انقر فوق Scan على شاشة Dr.Fone الخاص بك للمتابعة.

للاستمرار في شاشة Android، حدد لقد قمت بحفظ مفتاحي المكون من 64 رقمًا > انشاء لإنشاء نسخة احتياطية مشفرة من طرف إلى طرف لجهازك. اختر Back Up على جهاز Android الخاص بك واستمر في النقر Next على شاشة جهاز الكمبيوتر الخاص بك.

ستستمر الشاشة التي تُظهر تقدم النسخ الاحتياطي لتطبيق WhatsApp وتنتهي بعد فترة.

سيتم عرض بيانات WhatsApp التي تم نسخها احتياطيًا على نفس الشاشة. تصفح البيانات والأقسام التي تظهر على الشاشة. يمكنك ذلك بسهولة تصدير وطباعة بيانات WhatsApp من اختيارك

هل تحتاج مساعدة؟
قد تجد إجابة سؤالك في الأسئلة الشائعة أو المعلومات الإضافية أدناه: