دليل مستخدم Dr.Fone لبرنامج Dr.Fone Basic
تعرف على كيفية استخدام Dr.Fone لإدارة أجهزتك المحمولة ونسخها احتياطيًا وعكسها على الكمبيوتر. قم بتنزيل أحدث إصدار من Dr.Fone وابدأ الآن.
كيف تدير أجهزة iOS من جهاز كمبيوتر؟
تعد مشكلات التخزين في الهواتف الذكية مشكلة شائعة بين الأشخاص حول العالم. كونك أحد مستخدمي iPhone، فقد تواجه مشكلات مماثلة أثناء إدارة جهازك. يبحث الأشخاص دائمًا عن خيارات أفضل يمكن أن تساعدهم في إدارة أجهزتهم التي تعمل بنظام iOS. Dr.Fone يأتي مع حل مخصص ل إدارة البيانات على أجهزة iOS من جهاز الكمبيوتر.
يوفر Dr.Fone الدعم لأكثر من 20 نوعًا مختلفًا من البيانات لأجهزة iOS. يتضمن الصور والموسيقى والفيديو والبودكاست والرسائل وسجل المكالمات وجهات الاتصال والتطبيقات والملفات والتقويم و Safari (الإشارات المرجعية والتاريخ وقائمة القراءة) والتذكيرات والملاحظات والمذكرات الصوتية والكتب و WhatsApp و LINE و Kik و Viber، و UDISK.
فهرس
الجزء 1: إدارة بيانات iOS
يوفر Dr.Fone نظامًا شاملاً لإدارة جميع أنواع بيانات iOS من خلال خدمته. أنت مطالب بتوصيل بيانات iOS الخاصة بك بالكمبيوتر من خلال اتصال لاسلكي أو سلكي. يعتمد الأمر كليًا على الموقف، حيث يتم عرض جميع البيانات ويمكن الوصول إليها من الخيارات المتاحة على اللوحة اليمنى. استمر في إدارة بيانات iOS المحددة وأداء وظائف متعددة عليها:
- ادارة الفيديو
- ادارة البودكاست
- ادارة الكتب
- ادارة الملفات
- ادارة سجل المكالمات
- ادارة الرسائل
- ادارة سفاري
- ادارة التقويم
- ادارة التذكيرات
- ادارة الملاحظات
- ادارة الملاحظات الصوتية
1. ادارة الفيديو
أثناء توصيل جهاز iOS الخاص بك، ابحث عن مقاطع الفيديو علامة تبويب من اللوحة اليمنى للمتابعة إلى الشاشة المحددة. ستلاحظ عدة أشكال من مقاطع الفيديو التي تشمل Movies, Music مقاطع الفيديو , الصفحة الرئيسية مقاطع الفيديو ، و TV Shows.

يمكنك تغيير شكل عرض مقاطع الفيديو وفقًا لذلك. ابحث عن Album View و List View تظهر الأزرار في الجانب العلوي الأيمن من الشاشة.
إذا كنت تسعى إلى استيراد المزيد من مقاطع الفيديو إلى جهاز iPhone الخاص بك، فتابع من My Device > iDevice > إضافة . وبالمثل، يمكنك تصدير الملفات باستخدام امتداد إلى جهاز الكمبيوتر أو قم بتصدير مقاطع الفيديو إلى iTunes باستخدام To Device .
إلى جانب ذلك، قم بإدارة فئة مقاطع الفيديو عن طريق تحديث القسم وحذف مقاطع الفيديو غير الضرورية والبحث عن مقاطع فيديو محددة بالخيارات المتاحة.

لمعاينة أي مقطع فيديو معين، انقر فوق Play الزر المجاور للفيديو المعني واعرض الفيديو على الشاشة.

2. ادارة البودكاست
يمكن أيضًا الوصول إلى البودكاست على iPhone على Dr.Fone بشكل منفصل. مع الجهاز المتصل بـ Dr.Fone، تابع من أسفل My Device > iDevice > Podcasts تتدفق من اللوحة اليسرى. راقب القائمة الكاملة للبودكاست الموجودة داخل جهاز iOS على الشاشة.

يمكنك بسهولة معاينة بودكاست معين عن طريق النقر المزدوج على الملف لتشغيله على جهاز الكمبيوتر الخاص بك. بعد ذلك، قم باستيراد المزيد من ملفات البودكاست إلى جهاز iPhone الخاص بك باستخدام إضافة .
لتصدير الملف إلى جهاز الكمبيوتر، استخدم ملحق My Device > iDevice > لجهاز الكمبيوتر التنقل في الجزء العلوي والوصول إلى To Device الخيار إذا كنت تسعى إلى تصدير ملفات podcast إلى iTunes. قم بالتحديث والحذف والبحث عن البودكاست مع الخيارات المتاحة على النظام الأساسي.

3. ادارة الكتب
يحافظ Dr.Fone على تحكم جيد في الكتب الموجودة داخل جهاز iOS. من ملفات PDF إلى مستندات EPUB، يمكنك أيضًا إدارة الكتب الصوتية داخل القسم المحدد من My Device > iDevice > Books موجود في اللوحة اليسرى.
استمر في إضافة المزيد من الكتب باستخدام Import وتصدير الكتب إلى الكمبيوتر. يمكنك أيضًا معاينة الكتب مباشرة من النظام الأساسي بالنقر المزدوج عليها.
علاوة على ذلك، تأكد من حذف الكتب غير المرغوب فيها وتحديث القسم بالأزرار المتاحة. ابحث عن أي كتاب إلكتروني محدد باستخدام شريط البحث المتاح على الجانب الأيمن من الشاشة.

4. ادارة الملفات
إدارة الملفات بسيطة كما تبدو على Dr.Fone. أعد التوجيه إلى مجلدات الملفات المعنية من خلال التنقل عبر ملفات Files > Phone. استمر في النقر فوق إضافة ملف إذا كنت تريد إضافة ملفات معينة. إنشاء مجلد جديد إذا كنت ترغب في إدارة ملفات جهاز iOS الخاص بك داخل النظام الأساسي.
لتصدير الملفات إلى الكمبيوتر، استخدم ملحق Export الموجود في الأعلى وابحث عن ملفات محددة في Search . قم بتحديث النظام الأساسي للحفاظ على تحديث الملفات وحذف تلك غير المطلوبة.
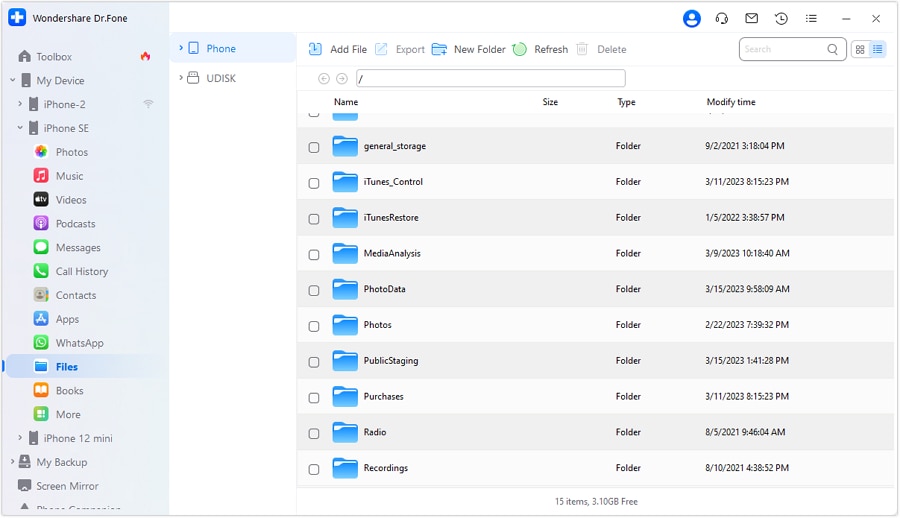
5. ادارة سجل المكالمات
يقوم Dr.Fone أيضًا باسترداد سجل المكالمات بالكامل مقابل جهاز iOS المتصل. من رسائل البريد الصوتي إلى سجل المكالمات وتفاصيل Facetime، يتم عرض كل شيء في سجل المكالمات ، والتي يمكن الوصول إليها من اللوحة اليسرى. أكمل إلى سجل المكالمات > Export لاسترداد جميع بيانات سجل المكالمات كملف Excel أو CSV.
إذا كنت تنوي طباعة سجل المكالمات للوصول إلى البيانات بهذه الطريقة، Print الخيار متاح. علاوة على ذلك، استخدم Refresh زر لتحديث سجل مكالمات iPhone الخاص بك في Dr.Fone.

6. ادارة الرسائل
لإدارة الرسائل على جهاز iOS الخاص بك، ابحث عن My Device > iDevice > Messages علامة التبويب على اللوحة اليسرى. سوف تجد أشكال الرسائل المختلفة المتاحة. للوصول إلى صندوق الوارد الكامل لجهاز iPhone الخاص بك، ابحث عن All Messages . هنا يمكنك تصدير الدردشات الكاملة مع Export زر في ملفات PDF أو Excel أو CSV، جنبًا إلى جنب مع المرفقات الكاملة. اطبع الدردشات وقم بتحديث الرسائل حسب المتطلبات.

إذا كنت ترغب في الوصول إلى المرفقات المحددة داخل الرسائل بجهاز iOS الخاص بك، فابحث عن Attachments . قم بتصدير المرفقات بأكملها أو تلك المحددة بامتداد Export خيار. ابحث عن مرفقات محددة باستخدام شريط البحث المتاح في أعلى اليمين.

7. ادارة سفاري
ابحث عن البيانات المرتبطة بـ Safari في My Device > iDevice > More تدفق موجود في اللوحة اليسرى. استمر في التحديد تاريخ سفاري لمراقبة تاريخ متصفحك. قم بتصدير البيانات بتنسيق Excel أو CSV إذا لزم الأمر. يمكنك أيضًا طباعة السجل بالكامل بامتداد Print .

انتقل إلى Bookmarks قسم من اللوحة الفرعية لفتح الإشارات المرجعية المحفوظة على Safari. على غرار تاريخ سفاري، يمكن أيضًا تصديره وطباعته من النظام الأساسي.

لإدارة قائمة القراءة لمتصفح Safari على Dr.Fone، قم بالوصول إلى الخيار المحدد من اللوحة الفرعية. تصدير أو طباعة البيانات وفقًا لمتطلباتك.

8. ادارة التقويم
حدد موقع التقويمات من خلال التنقل عبر المزيد قسم من اليسار واستمر في القسم المحدد من اللوحة الفرعية. ابحث في تفاصيل التقويم الخاص بك وابحث عن جميع المواصفات المدرجة في العمود الأيمن. يمكنك تصدير بيانات التقويم في تنسيقات ICAL أو Excel أو CSV. علاوة على ذلك، قم بالطباعة والتحديث واختيار ما إذا كنت تريد تكرار حدث معين على البيانات لكل عام مع الخيارات المتاحة.

9. ادارة التذكيرات
إذا كان لديك أي تذكيرات تم تعيينها داخل جهاز iPhone الخاص بك، فيمكنك الوصول إلى الخيار بعد التنقل My Device > iDevice > More > Reminder من اللوحة اليسرى. تصفح قائمة التذكيرات وقم بتصديرها كملف Excel أو CSV. طباعة وتحديث قائمة التذكيرات بالأزرار المتاحة.

10. ادارة الملاحظات
يمكنك أيضًا الوصول إلى ملاحظاتك الكاملة التي تم إجراؤها على iPhone من المزيد . استمر في Notes فئة للتصدير بتنسيق Excel أو CSV، أو طباعة البيانات أو تحديثها.

للوصول إلى المرفقات المحددة المحفوظة في الملاحظات، انتقل إلى Notes Attachments الخيار أسفل Notes الخيار وتصديرها على النحو المطلوب.

11. إدارة المذكرة الصوتية
يمكن مشاهدة جميع المذكرات الصوتية المسجلة عبر iPhone في My Device > More > Voice Memos القسم الفرعي. قم بتصدير المذكرات الصوتية إلى جهاز الكمبيوتر الخاص بك، إذا لزم الأمر.

الجزء 2: إدارة الصور وبحث مشابه
بينما يمكنك أن تجد Dr.Fone مفيدًا في إدارة الحد الأدنى من البيانات من جهاز iPhone الخاص بك، يمكنك الحصول على مجموعة إدارة كاملة للصور المحفوظة على الجهاز. لمعرفة كيفية إدارة البيانات على iPhone، وتحديداً الصور، انظر من خلال الخطوات الواردة أدناه:
قم بالوصول إلى القسم من اللوحة اليمنى في شريط التنقل التالي My Device > Photos. عندما تجد المجموعة الكاملة من الصور المعروضة على الشاشة بتنسيق مصنف، ابحث في الفئات والألبومات لإدارة صورك. يمكنك استيراد المزيد من الصور إلى ألبومات محددة باستخدام إضافة . للعثور على صور مماثلة في معرض iPhone الخاص بك، استخدم Similar Photos filter.

أثناء تشغيل الفلتر، سيعرض جميع الصور المشابهة في Similar Photos قسم موجود في اللوحة الفرعية. يمكنك تحديد الصور وتصديرها إلى الكمبيوتر باستخدام إلى جهاز الكمبيوتر أو إلى iTunes باستخدام To Device . علاوة على ذلك، يمكن أيضًا حذف هذه الملفات بامتداد حذف .

لفتح صورة معينة، انقر نقرًا مزدوجًا عليها لفتحها على شاشة جديدة. قم بتحديث القائمة أو البحث عن صور محددة بالخيارات المتاحة.

الجزء 3: إدارة الموسيقى والمكرر
هناك مجموعة واسعة من الخيارات المتاحة لإدارة الموسيقى على جهاز iPhone الخاص بك. اكتشف كيف يساعد Dr.Fone في إدارة الموسيقى داخل الجهاز:
انظر إلى My Device > Music من اللوحة اليسرى لفتح كتالوج الموسيقى المحفوظ بالكامل في جهاز iOS.

لتشغيل ملف موسيقى معين، انقر فوق Play رمز على الأغنية لمعاينتها على شاشة جديدة.

يمكنك تغيير نظام عرض الموسيقى باستخدام Album View و List View الأزرار المتوفرة في أعلى الجانب الأيمن.

حدد ملفات الموسيقى المحددة من القائمة الموجودة على شاشة النظام الأساسي عن طريق التحقق من وضع علامة على حالتها.

أثناء النقر فوق حذف الخيار من الأعلى، يظهر موجه لتأكيد العملية، حيث يجب النقر فوق نعم لحذف ملفات الموسيقى.

لاستيراد موسيقى جديدة أو مجلدات موسيقى كاملة إلى iPhone، استخدم إضافة > إضافة ملف أو إضافة مجلد زر في الأعلى

إذا كنت تنوي حذف الموسيقى المكررة من جهاز iPhone الخاص بك، فحدد Deduplicate الزر والسماح للمنصة بالتعرف على الملفات المكررة. في النافذة التالية، حدد الأعمدة لتحديد التكرارات. انقر حذف التكرارات لتنفيذ العملية.

لتصدير ملف موسيقى معين، انقر بزر الماوس الأيمن بعد تحديده لفتح قائمة منسدلة. انتقل إلى Export الخيار والاستمرار في تصدير الملف إلى الكمبيوتر أو خطأ في iTunes أو ملاحظة.

بمجرد تصدير الملفات، تظهر مطالبة توضح اكتمال العملية.

الجزء 4: إدارة جهات الاتصال والمكرر
يمكنك أيضًا التحكم في قائمة جهات الاتصال الخاصة بجهاز iPhone الخاص بك من خلال الخيارات المتاحة على النظام الأساسي. لمعرفة كيفية إدارة البيانات على iPhone، بما في ذلك جهات الاتصال، اتبع الخطوات الموضحة أدناه:
حدد موقع Contacts قسم من اللوحة المتاحة على اليسار. استمر في مراقبة قائمة جهات الاتصال بالكامل على شاشة النظام الأساسي. يمكنك التفكير في إضافة جهات اتصال جديدة واستيراد ملفات CSV بالكامل أو دفتر عناوين Windows أو دفتر عناوين Outlook أو بطاقة vCard محددة. قم بتصدير جهات الاتصال بتنسيقات مماثلة وحذف جهات الاتصال وفقًا للخيارات المتاحة في الأعلى.
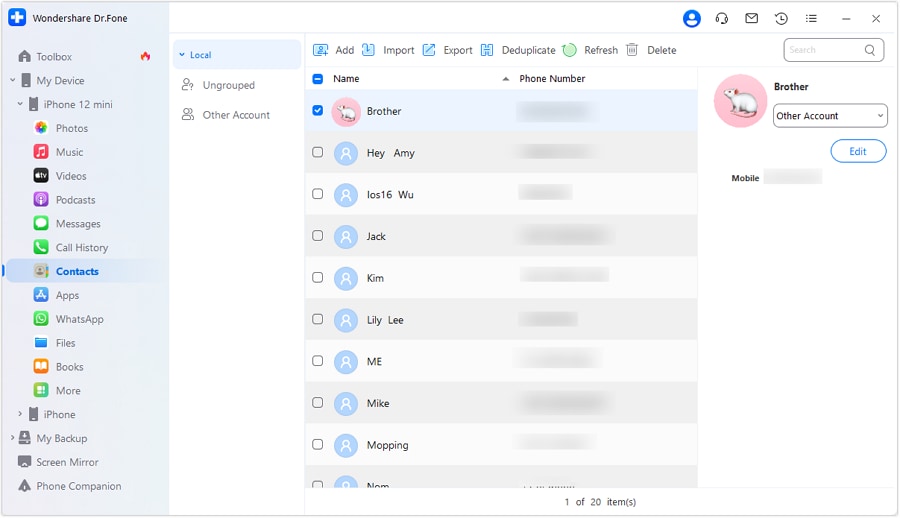
إذا كنت تنوي دمج جهات الاتصال المكررة الموجودة في القائمة، فاستخدم Deduplicate زر في الأعلى. عندما يكتشف النظام الأساسي جهات الاتصال، يظهر شريط تقدم في المقدمة.

يتم عرض القائمة الشاملة لجهات الاتصال المكررة في النافذة التالية. حدد خيار التصفية المناسب ضمن خيار حدد نوع المطابقة . استخدم Merge أو Don’t Merge ضد جهة اتصال محددة. إذا كنت تسعى إلى دمج جميع جهات الاتصال، فانقر فوق دمج جهات الاتصال زر لإتمام العملية.

الجزء 5: إدارة بيانات التطبيقات
يوفر Dr.Fone نظامًا شاملاً لإدارة التطبيقات في منصته. من خلال استقلالية تثبيت التطبيقات وإلغاء تثبيتها من النظام الأساسي، يمكنك إدارة تطبيقات iOS بسهولة. لمعرفة كيفية القيام بذلك، اتبع الخطوات الموضحة بعد ذلك:
قم بالوصول إلى My Device > iDevice > Apps من اللوحة اليسرى لفتح التطبيقات المثبتة على جهاز iPhone الخاص بك.
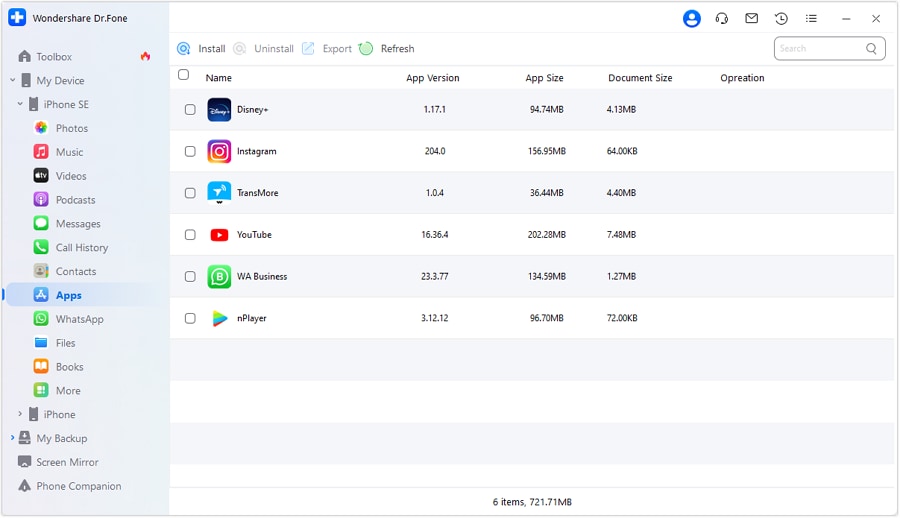
انقر على Install للبحث عن التطبيقات التي يمكنك تثبيتها على جهاز iPhone الخاص بك.

حدد أي تطبيق معين وانقر فوق إلغاء زر لإزالة وتوفير مساحة على جهاز iPhone الخاص بك. يمكنك أيضًا تصدير أي تطبيق من النظام الأساسي ؛ ومع ذلك، فهو يدعم iOS 9.0 والإصدارات الأقدم فقط.

بعد ذلك، يمكنك أيضًا الوصول إلى بيانات التطبيق المحددة، بما في ذلك مقاطع الفيديو والمستندات والصور من My Device > iDevice > المزيد ملاحة. أثناء انتقالك إلى قسم معين، ابحث عن تطبيق مقاطع في قائمة الخيارات داخل اللوحة الفرعية. الوصول إلى مقاطع الفيديو وتصديرها، إذا لزم الأمر.

يمكنك أيضًا البحث عن المحفوظات مستندات التطبيق في نفس القسم.

اتجه الى صور التطبيق للوصول إلى جميع صور التطبيقات المحفوظة في المجلدات.

انقر فوق مجلد محدد للوصول إلى صور تطبيق معين. يمكنك بسهولة تصدير الصور حسب متطلباتك إلى الكمبيوتر.

الجزء 6: إدارة التطبيقات الاجتماعية
تتوفر أيضًا التطبيقات الاجتماعية وبياناتها ومعاينتها داخل Dr.Fone. ومع ذلك، هناك بند محدد يجب استكماله قبل الوصول إلى البيانات. يجب نسخ بيانات هذه التطبيقات الاجتماعية احتياطيًا على النظام الأساسي قبل أن يمكن معاينتها. لمعرفة كيفية إدارة التطبيقات الاجتماعية عبر Dr.Fone، اتبع الخطوات التالية:
1. ادارة WhatsApp
يمكنك العثور على خيار مخصص لـ My Device > iDevice > More > WhatsApp متوفر في اللوحة اليسرى من Dr.Fone. عند الوصول إليه، ابحث عن Messages علامة التبويب ومراقبة الدردشات بالكامل التي تم نسخها احتياطيًا على النظام الأساسي. انقر Export أو Print إذا كنت ترغب في استخراج محادثات محددة أو بيانات WhatsApp كاملة.

إذا كنت ترغب في الوصول إلى صور معينة، فقم بالدخول إلى Photos وحدد الصور التي تريد تصديرها كمرفق.

يمكنك أيضًا الوصول إلى TV Video وتصديرها حسب الشروط.

ابحث عن قائمة Audio منفصل عن بيانات الواتس اب، وتصدير البيانات حسب راحتك.

بصرف النظر عن ذلك، توجد أشكال أخرى من البيانات الموجودة داخل WhatsApp في Others . انتقل من خلال البيانات وقم بتصديرها إلى جهاز الكمبيوتر الخاص بك باستخدام Export.

2. ادارة LINE
افتح المزيد قسم وابحث عن LINE الخيار في القائمة الفرعية. هنا، ستجد قائمة الدردشة الكاملة التي تم إجراؤها على LINE. قم بتصدير البيانات بتنسيق CSV أو Excel أو PDF، إذا لزم الأمر. علاوة على ذلك، يمكنك أيضًا Print الدردشات التي تمت على LINE.

للتركيز بشكل خاص على مرفقات LINE، ابحث عن هذا الخيار في القائمة الفرعية وافتح قائمة المرفقات. قم بتصدير المرفقات حسب احتمالية قيامك بذلك.

3. ادارة Viber
توجه خلال My Device > iDevice > More والعثور على خيار Viber في القائمة الفرعية. ابحث في جميع الدردشات وقم بإجراء التغييرات والإدارة المناسبة، كما هو مطلوب.

لفتح مرفقات Viber بشكل محدد، ابحث عن Viber Attachments .

4. ادارة Kik
احصل على Kik البيانات الموجودة في القائمة الفرعية التي تم اكتشافها من المزيد قسم. ابحث عن جميع الدردشات وقم بتصديرها أو طباعتها حسب رغبتك.

يمكنك التحقق من مرفقات محددة لـ KIK في مرفقات KIK حيث يمكنك تصدير البيانات أيضًا.

الجزء 7: استخدم iPhone كمحرك أقراص فلاش USB
أتاح Dr.Fone لمستخدمي iPhone استخدام أجهزتهم كمحرك أقراص USB محمول. لمعرفة كيفية إدارة أجهزة iOS، اتبع الإرشادات الواردة أدناه:
ابحث عن My Device > iDevice > Files في القائمة المتوفرة في اللوحة اليسرى وتابع التحديد UDISK من الخيارات التي تظهر على الشاشة.
هنا، يمكنك استخدام إضافة ملف لاستيراد الملفات إلى iPhone. قم بانشاء مجلد جديد لإدارة المجلدات واستخدام Export لتنزيل ملفات محددة من iPhone الموجود داخل UDISK.

هل تحتاج مساعدة؟
قد تجد إجابة سؤالك في الأسئلة الشائعة أو المعلومات الإضافية أدناه: