دليل مستخدم Dr.Fone لبرنامج Dr.Fone Basic
تعرف على كيفية استخدام Dr.Fone لإدارة أجهزتك المحمولة ونسخها احتياطيًا وعكسها على الكمبيوتر. قم بتنزيل أحدث إصدار من Dr.Fone وابدأ الآن.
كيف تنقل الملفات إلى جهازك بسرعة باستخدام Dr.Fone؟
هل لديك بعض الملفات التي تريد نقلها على الفور إلى جهازك؟ بدلاً من البحث في الأماكن والعثور على الملفات ونقلها إلى هاتفك، يمكنك القيام بذلك في أي وقت من الأوقات Dr.Fone. توفر المنصة بعض الوظائف الرائعة، بما في ذلك القدرة على نقل الملفات إلى الهاتف بسرعة. اكتشف كيف يتم ذلك باستخدام واجهة Dr.Fone البديهية أدناه.
فهرس
كيفية إجراء التحويل السريع من الكمبيوتر إلى iOS؟
افتح Wondershare Dr.Fone وقم بتوصيل جهاز iOS الخاص بك بالكمبيوتر. نظرًا لاكتشافه بواسطة النظام الأساسي، تابع تحديد زر النقل السريع في أسفل الشاشة الرئيسية.
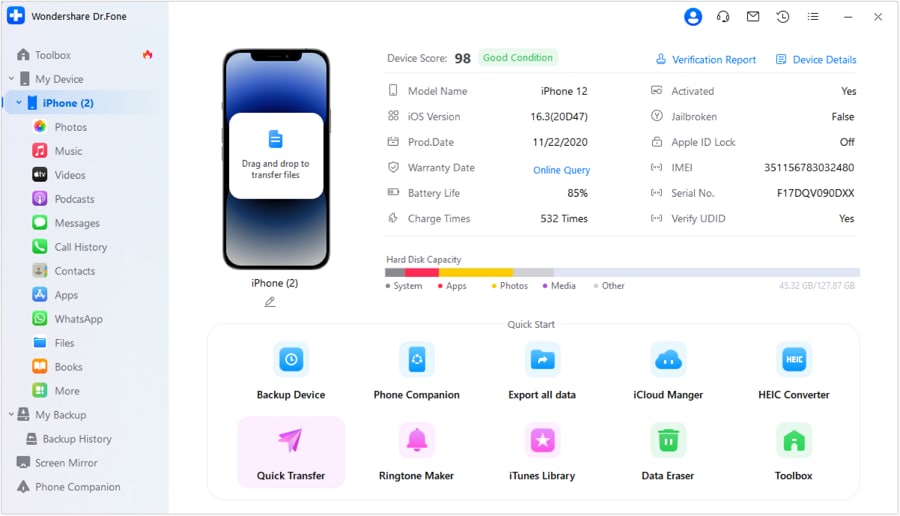
تفتح نافذة جديدة حيث يمكنك النقر فوق الزر Select Files لاستيراد الملفات التي سيتم نقلها إلى الهاتف. يمكنك أيضًا سحب الملفات وإفلاتها لإجراء عمليات سريعة.

بمجرد الانتهاء من ذلك، قد يعرض Dr.Fone خيار تحديد التطبيق المستهدف حيث تريد تخزين نوع البيانات المحدد. حدد للمضي قدما نحو تنفيذ العملية.

تُظهر النافذة التالية اكتمال العملية بشريط تقدم. انقر فوق الزر "إلغاء" لإغلاق العملية إذا لزم الأمر.

بمجرد الانتهاء من ذلك، تطالب الشاشة بإكمال العملية بإشارة صغيرة. للتحقق من مكان تخزين البيانات، انتقل إلى أيقونة، ° i "لفتح نافذة منبثقة تعرض موقع البيانات المنقولة.

الجزء 2. كيفية إجراء التحويل السريع من الكمبيوتر إلى Android؟
سيكون عليك توصيل جهاز Android الخاص بك بكابل USB بالكمبيوتر. تابع لتحديد زر النقل السريع بعد الاكتشاف الناجح للجهاز.

تابع سحب الملفات التي تريد نقلها وإفلاتها. يمكنك أيضًا النقر فوق الزر Select Files لاستيرادها إلى النظام الأساسي.

بعد ذلك، حدد رابط Dr.Fone حيث سيتم تخزين الملفات في جهازك.

تقوم المنصة تلقائيًا بنقل جميع البيانات المحددة إلى Android باستخدام رابط Dr.Fone. بمجرد الانتهاء من ذلك، يمكنك الانتقال إلى أيقونة، ° i "لمعرفة موقع البيانات المنقولة في Android.

هل تحتاج مساعدة؟
قد تجد إجابة سؤالك في الأسئلة الشائعة أو المعلومات الإضافية أدناه: