• مسجل في: iOS System Problems • حلول مجربة
"مرحبًا ، لقد واجهت الكثير من المشكلات مع تحديث iOS 15/14 الجديد. النظام بأكمله يتجمد ولا يمكنني تحريك شيء لمدة 30 ثانية. يحدث هذا لجهاز iPhone 6s و 7 Plus الخاص بي. أي شخص لديه نفس المشكلة؟ " - تعليقات من مجتمع Apple
يواجه الكثير من مستخدمي أجهزة Apple مشكلة حيث يتجمد جهاز iOS 15/14 تمامًا. هذا أمر مروع وغير متوقع بالنسبة للكثير من مستخدمي iOS لأنهم أحبوا Apple منذ البداية. لم تقم Apple بإصدار iOS 14 منذ وقت طويل جدًا ، مما يعني أنه يمكن بسهولة إصلاح هذه المشكلات بواسطة Apple في التحديث القادم لنظام iOS 15. ولكن إذا استمر جهاز iPhone في التجميد بعد 15 تحديثًا ، فماذا ستفعل؟ هل لا يوجد حل لنظام iOS 14 لتجميد هاتفك؟
لا تقلقوا على الإطلاق. لأنه إذا كنت تقرأ هذا المقال ، فمن الواضح أنك على الطريق الصحيح للوصول إلى الحل. في هذه المقالة سوف تجد أفضل 5 حلول لإصلاح مشكلة شاشة iOS 15/14 التي لا تستجيب. يمكن لهذه الحلول الخمسة حل مشكلتك بسهولة إذا كان بإمكانك تنفيذها بمساعدة هذه المقالة. لا يوجد شيء جاد للقيام به ، فقط استمر في القراءة حتى النهاية وستفهم ما عليك القيام به.
الحل 1: فرض إعادة تشغيل جهاز iPhone الخاص بك
يمكن أن يكون فرض إعادة تشغيل جهاز iPhone الخاص بك هو الحل الأول والأسهل بالنسبة لك ، إذا تم تجميد نظام iOS 15/14 المحدث حديثًا دون سبب. في بعض الأحيان يكون للمشكلات الكبرى الحل الأسهل. لذا قبل تجربة أي نوع من حلول المستوى المتقدم ، يمكنك محاولة فرض إعادة تشغيل جهاز iPhone الخاص بك. إذا استمر جهاز iPhone الخاص بك في التجمد بعد تحديث iOS 15/14 ، آمل أن يساعدك هذا في حل المشكلة.
- إذا كنت تستخدم طرازًا أقدم من iPhone أقدم من iPhone 8 ، فأنت تحتاج فقط إلى الضغط مع الاستمرار على زر الطاقة (تشغيل / إيقاف) وزر الصفحة الرئيسية لبضع دقائق. ثم تحتاج إلى تحرير الأزرار عندما تصبح شاشة iPhone سوداء. ثم مرة أخرى ، تحتاج إلى الضغط على زر التشغيل (تشغيل / إيقاف) وانتظر ظهور شعار Apple. يجب إعادة تشغيل هاتفك بشكل طبيعي الآن.

- إذا كنت تستخدم طرازًا أحدث وهو iPhone 7 أو إصدار أحدث ، فما عليك سوى الضغط مع الاستمرار على زر التشغيل (تشغيل / إيقاف) وزر خفض مستوى الصوت لإعادة تشغيل جهازك. يمكنك اتباع هذا الدليل التفصيلي لفرض إعادة تشغيل جهاز iPhone الخاص بك.
الحل 2: إعادة تعيين جميع الإعدادات على iPhone
إعادة تعيين جميع الإعدادات على iPhone تعني أن إعدادات iPhone الخاصة بك ستعود إلى شكلها الجديد. تفضيلاتك الشخصية أو أي نوع من الإعدادات التي قمت بتغييرها لن يكون موجودًا بعد الآن. لكن ستبقى جميع بياناتك سليمة. إذا استمر جهاز iPhone الخاص بك في التجميد لتحديث iOS 15/14 ، فيمكنك محاولة إعادة تعيين جميع الإعدادات. يمكن أن يساعد أيضا! فيما يلي كيفية إصلاح تجميد iPhone عن طريق إعادة تعيين جميع الإعدادات.
- تحتاج أولاً إلى الانتقال إلى خيار "الإعدادات" بجهاز iPhone الخاص بك. ثم انتقل إلى "عام" ، واختر "إعادة تعيين". أخيرًا ، اضغط على زر "إعادة تعيين جميع الإعدادات".
- قد تضطر إلى إدخال رمز المرور الخاص بك للمتابعة وبعد تقديمه ، ستتم إعادة تعيين إعدادات iPhone الخاصة بك بالكامل واستعادتها إلى إعدادات المصنع.
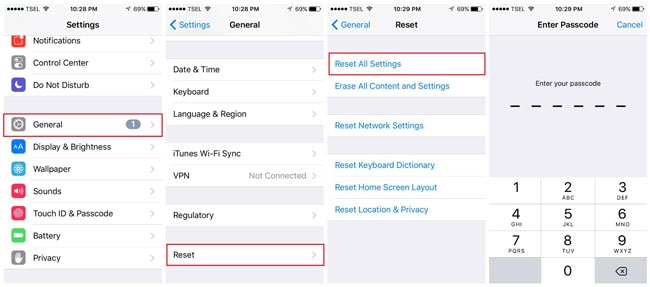
الحل 3: إصلاح تجميد iPhone على iOS 15/14 دون فقد البيانات
إذا قمت بتحديث جهاز iPhone الخاص بك إلى iOS 15/14 ولا تستجيب الشاشة ، فهذا الجزء مناسب لك. إذا استمرت مشكلتك بعد تجربة الطريقتين السابقتين ، فيمكنك بسهولة إصلاح تجميد iPhone على iOS 15/14 دون فقد البيانات بمساعدةDr.Fone - إصلاح النظام.سيساعدك هذا البرنامج المذهل في إصلاح مشكلات تجميد iPhone ، و iPhone عالق عند شعار Apple ، وحلقة تمهيد iPhone ، وشاشة الموت الزرقاء أو البيضاء ، وما إلى ذلك. إنها أداة مفيدة جدًا لإصلاح iOS. إليك كيفية استخدامه لإصلاح مشكلة تجميد iOS 14 –

Dr.Fone - إصلاح النظام
إصلاح خطأ نظام iPhone دون فقدان البيانات.
- يقوم بإصلاح نظام iOS الخاص بك إلى الوضع الطبيعي ، دون فقد البيانات على الإطلاق.
- إصلاح العديد من مشكلات نظام iOS عالق في وضع الاسترداد, شعار Apple الأبيض, شاشة سوداء, التكرار عند البداية ، وما إلى ذلك.
- يعمل على إصلاح أخطاء iPhone الأخرى وأخطاء iTunes ، مثلخطأ iTunes 4013, خطأ 14, خطأ iTunes 27,خطأ iTunes 9 و اكثر.
- يعمل مع جميع موديلات iPhone و iPad و iPod touch.
- متوافق تمامًا مع أحدث إصدار من iOS.

- تحتاج أولاً إلى تنزيل Dr.Fone - إصلاح النظام وتثبيته على جهاز الكمبيوتر الخاص بك وتشغيله. بعد ذلك ، انقر فوق الزر "إصلاح النظام" عندما تظهر الواجهة الرئيسية للمتابعة إلى الخطوة التالية.

- الآن قم بتوصيل جهاز iPhone بجهاز الكمبيوتر الخاص بك باستخدام كابل USB. حدد "الوضع القياسي" للمضي قدمًا في العملية التي ستحتفظ بالبيانات بعد التثبيت.

- الآن ضع جهازك في وضع DFU باتباع التعليمات التي تظهر على شاشتك. من أجل إصلاح جهازك من الضروري التوجه إلى وضع DFU .
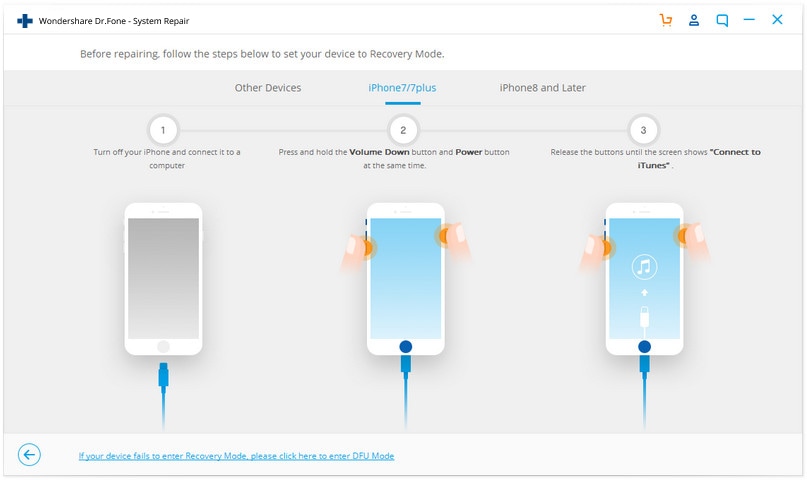
- سيكتشف Dr.Fone عندما ينتقل هاتفك إلى وضع DFU. الآن ستظهر أمامك صفحة جديدة تسأل عن بعض المعلومات حول جهازك. قم بتوفير المعلومات الأساسية لتنزيل تحديث البرنامج الثابت.
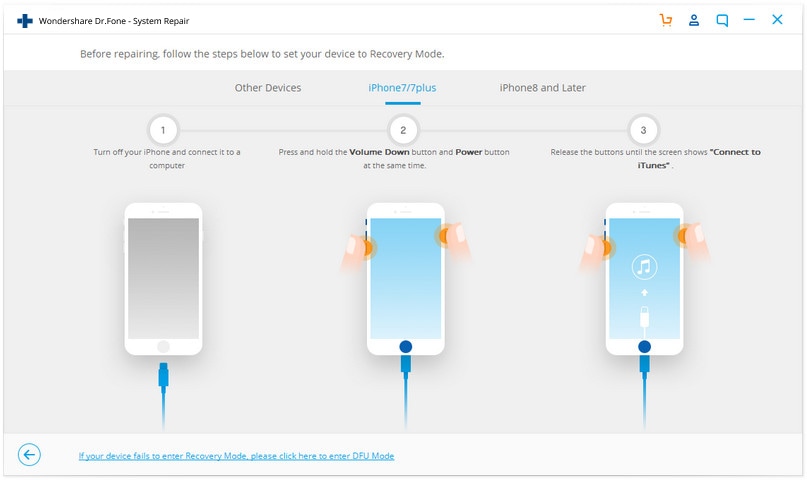
- انتظر الآن بعض الوقت بعد النقر فوق الزر تنزيل. يستغرق تنزيل تحديث البرنامج الثابت بعض الوقت.
- بعد تنزيل البرنامج الثابت ، ستحصل على واجهة مثل الصورة أدناه. ما عليك سوى النقر فوق الزر "إصلاح الآن" لإصلاح محاولة iPhone لاستعادة البيانات

- بعد اكتمال العملية ، سيتم إعادة تشغيل جهازك تلقائيًا وستحصل على واجهة مثل هذه في Dr.Fone. في حالة وجود المشكلة ، يمكنك النقر فوق الزر "حاول مرة أخرى" للبدء من جديد.

الحل 4: استعادة iPhone في وضع DFU باستخدام iTunes
هناك دائمًا طريقة رسمية لإصلاح مشكلة iOS والطريقة هي iTunes. إنها أداة لا توفر لك الترفيه فحسب ، بل يمكنها أيضًا حل العديد من المشكلات المتعلقة بجهاز iOS الخاص بك. إذا كانت شاشة اللمس iOS 15/14 لا تعمل في جهاز iPhone الخاص بك ، فيمكنك استعادتها في وضع DFU بمساعدة iTunes. إنها ليست عملية سهلة أو قصيرة ولكن إذا اتبعت الإرشادات الواردة في هذا الجزء ، فيمكنك بسهولة تنفيذ هذه الطريقة لحل مشكلة التجميد. لكن العائق الرئيسي لاستخدام iTunes لاستعادة جهاز iPhone الخاص بك هو أنك ستفقد جميع بيانات هاتفك أثناء العملية. لذلك ننصحك بشدة بعمل نسخة احتياطية من بياناتك من قبل. هنا كيفية القيام بذلك–
- قم بتنزيل أحدث إصدار من iTunes وتثبيته على جهاز الكمبيوتر الخاص بك.
- الآن قم بتوصيل جهاز iPhone بجهاز الكمبيوتر الخاص بك باستخدام كابل USB.
- قم بتشغيل iTunes و ضع جهاز iPhone الخاص بك في وضع DFU. بالنسبة إلى iPhone 6s والأجيال الأقدم ، اضغط مع الاستمرار على زر الطاقة والزر الرئيسي في نفس الوقت لمدة 5 ثوانٍ ، ثم حرر زر الطاقة واستمر في الضغط على زر الصفحة الرئيسية.
- وبالمثل ، بالنسبة إلى iPhone 8 و 8 Plus ، اضغط مع الاستمرار على زر التشغيل وزر خفض الصوت معًا لمدة 5 ثوانٍ. ثم اترك زر التشغيل واستمر في الضغط على زر خفض مستوى الصوت.
- سيكتشف iTunes الآن أن جهاز iPhone الخاص بك في وضع DFU. انقر فوق الزر "موافق" وانتقل إلى الواجهة الرئيسية. ثم انتقل إلى خيار "الملخص" للمتابعة إلى الخطوة الأخيرة.

- أخيرًا ، انقر فوق الزر "استعادة iPhone" وانقر فوق "استعادة عند ظهور إشعار تحذير.
الحل 5: الرجوع إلى إصدار أقدم من iPhone إلى iOS 13.7
إذا قمت بالترقية إلى أحدث إصدار من iOS في جهاز iPhone الخاص بك ولكن شاشة iOS 14 التي تعمل باللمس لا تستجيب ، فيمكنك استخدام هذا الحل الأخير. هناك قول مأثور ، "إذا لم يكن لديك طريقة ، فما زلت بحاجة إلى الأمل." بعد تجربة جميع الحلول السابقة ، يجب إصلاح أي جهاز iPhone بسهولة. ولكن إذا استمرت المشكلة ، فسيكون تخفيض نظام iOS إلى iOS 13.7 هو القرار الأكثر حكمة في الوقت الحالي.
يمكنك العثور على إرشادات مفصلة حول هذا المنشور لمعرفة كيفية القيام بذلك الرجوع إلى إصدار أقدم من iOS 14 إلى iOS 13.7 بطريقتين.
أحدث إصدار من iOS ، iOS 15/14 هو جديد تمامًا وجميع أنواع المشكلات المتعلقة به قد تكون بالفعل في اهتمام Apple. آمل أن يتم إصلاح هذه المشكلات في التحديث القادم. ولكن يمكن بسهولة إصلاح مشكلة تجميد شاشة iOS 15/14 بمساعدة هذه المقالة. يمكنك تجربة أي من هذه الحلول الخمسة ولكن الأفضل والموصى به سيكون باستخدام Dr.Fone - إصلاح النظام. هناك شيء واحد مضمون من Dr.Fone - إصلاح النظام ، ستحصل على حل تجميد iOS 14 على هاتفك. لذلك لا تضيع وقتك من خلال تجربة أي طرق أخرى ، فقط استخدم Dr.Fone - إصلاح النظام من أجل عدم فقد البيانات والحصول على نتيجة مثالية.
iPhone خطأ
- استعادة بيانات iPhone
- استرداد علامات تبويب Safari المحذوفة من iPad
- إلغاء حذف مقاطع فيديو iPod
- استعادة البيانات المحذوفة أو المفقودة من iPhone 6 Plus
- استعادة البيانات من جهاز iPad التالف بسبب المياه
- استعادة الفيلم المفقود من iPod
- استرداد البيانات المفقودة من جهاز iPhone مكسور
- استعادة البيانات من كلمة مرور iPhone
- استعادة رسائل الصور المحذوفة من iPhone
- استرداد مقاطع الفيديو المحذوفة من iPhone
- استعادة بيانات iPhone لا تعمل بشكل دائم
- برنامج Internet Explorer لأجهزة iPhone
- استرداد البريد الصوتي المحذوف
- تعليق iPhone على شاشة شعار Apple
- جهات الاتصال مفقودة بعد تحديث iOS 13
- أفضل 10 برامج لاستعادة بيانات iOS
- حلول مشاكل iPhone
- iPhone "مشكلة إعدادات"
- إصلاح فون الرطب
- iPhone "مشاكل لوحة المفاتيح"
- iPhone "مشكلة الصدى"
- iPhone "مستشعر القرب"
- iPhone مقفلة
- iPhone "مشاكل الاستقبال"
- مشاكل iPhone 6
- مشاكل الهروب من السجن iPhone
- iPhone "مشكلة الكاميرا"
- iPhone "مشاكل التقويم"
- iPhone "مشكلة الميكروفون"
- فون تحميل المشكلة
- iPhone "القضايا الأمنية"
- iPhone "مشكلة الهوائي"
- الحيل فون 6
- العثور على iPhone بلدي مشاكل
- iPhone المسألة فيس تايم
- iPhone مشكلة GPS
- iPhone مشكلة فيس بوك
- iPhone "مشاكل الصوت"
- iPhone "مشكلة اتصال"
- مشكلة منبه iPhone
- iPhone "المراقبة الأبوية"
- إصلاح فون الإضاءة الخلفية
- iPhone "حجم المشكلة"
- تنشيط فون 6s
- iPhone المحموم
- iPhone جهاز الالتقاط الرقمي
- استبدال البطارية فون 6
- iPhone البطارية
- iPhone "شاشة زرقاء"
- iPhone "للبطارية"
- iPhone "مشكلة البطارية"
- استبدال iPhone الشاشة
- iPhone "شاشة بيضاء"
- فون متصدع الشاشة
- إعادة تعيين كلمة المرور في البريد الصوتي
- iPhone "مشكلة استدعاء"
- iPhone "مشكلة الجرس"
- iPhone "مشكلة الرسائل النصية"
- iPhone "لا مشكلة الاستجابة"
- iPhone "مشاكل المزامنة"
- مشاكل شحن iPhone
- iPhone "مشاكل البرامج"
- iPhone "سماعة رأس المشاكل"
- iPhone "مشاكل الموسيقى"
- iPhone "مشاكل البلوتوث"
- iPhone "مشاكل البريد الإلكتروني"
- تحديد فون مجددة
- iPhone لا يمكن الحصول على اتصال بريد
- iPhone هو "توصيل ذوي" لايتون