عندما تقوم بإعداد iMessage في Mac، تستخدم Apple ID عند عملية الإعداد. وهذا يضمن تزامن iMessages عبر جميع الأجهزة التي تستخدم ذلك Apple ID. ولكن في بعض الأحيان، هذه العملية لا تعمل تماما كما تنبغي، وستجد أحيانا يفشل iMessages للتزامن في Mac الخاص بك أو أي المشكلة المماثلة.
في هذه المقالة، سنقدم لك 5 طرق فعالة لإصلاح هذه المشكلة - إصلاح عدم تزامن رسائل iPhone بـ Mac. جرب كل واحد منها في الدور حتى يتم إصلاح المشكلة.
الجزء 1. أفضل 5 حلول لإصلاح عدم تزامن رسائل iPhone بـ Mac
فيما يلي بعض الحلول الأكثر فعالية لتجربتها وإصلاح هذه المشكلة.
1. تحقق من أنك قد قمت بتنشيط عناوين البريد الإلكتروني لـ iMessages
على جهاز iOS، انتقل إلى Settings > Messages> Send & Receive وتحقق من أن تحت "You Can Be Reached by iMessage at" أن رقم الهاتف أو عناوين البريد الإلكتروني تم فحصها.
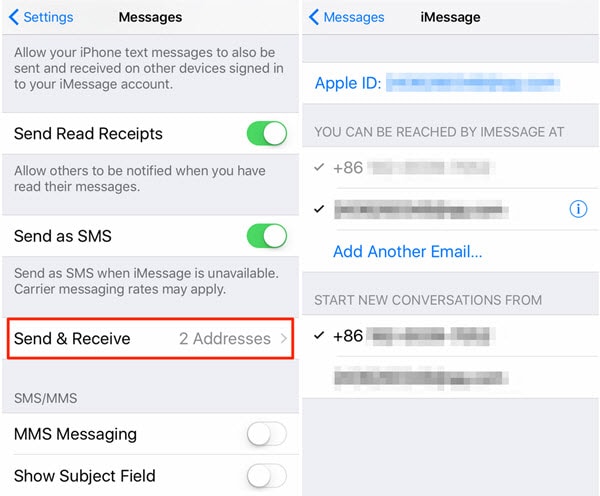
2. قم بإيقاف تشغيل iMessages ثم إعادة تشغيله
إن كنت متأكدا من أنك قد قمت بإعداد iMessages صحيحا ولكن لا تزال تواجه مشاكل التزامن، مجرد إعادة ضبط iMessages يمكن أن تحل المشكلة.
للقيام بهذا، انتقل إلى Settings > Messages وثم قم بإيقاف تشغيل iMessage على كل أجهزة.
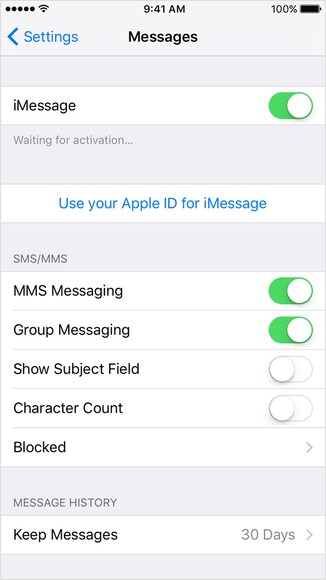
على Mac الخاص بك، انقر على Messages > Preferences > Accounts وثم قم بإلغاء تحديد "Enable this account" لإغلاق الرسائل.
انتظر لبضع ثوان وثم قم بتمكين iMessages مرة أخرى.
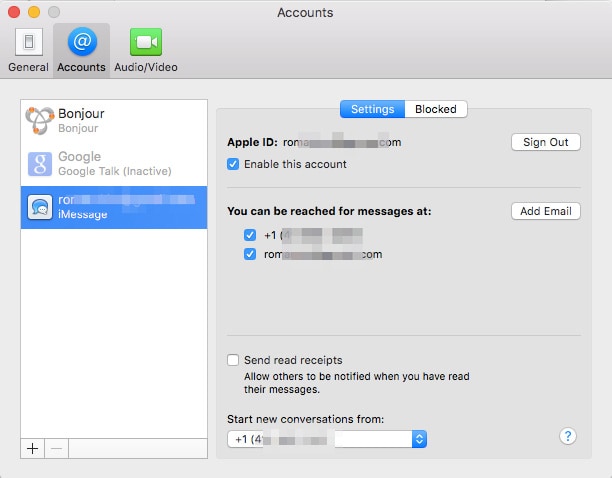
3. تحقق من رقم الهاتف المحمول بـ Apple ID
قد تريد أيضا ضمان رقم الهاتف المحمول وعناوين البريد الإلكتروني التي تستخدمها على حسابك بأنها صحيحة. انتقل إلى الموقع الإلكتروني لـ Apple وقم بتسجيل الدخول بـ Apple ID الخاص بك. تحقق من أن تحت "Account" لديك رقم الهاتف وعناوين البريد الإلكتروني الصحيحة.
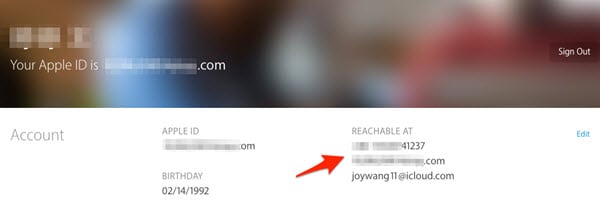
4. تحقق من أن يتم إعداد iMessage صحيحا
من الممكن أنك لم تقم بإعداد iMessages صحيحا، ولن يضر التحقق من ذلك. لكي يتزامن iMessages الخاص بك، عليك بتسجيل الدخول بنفس Apple ID عبر جميع الأجهزة. لحسن الحظ، هناك طريقة سهلة للتأكد من ذلك.
مجرد انتقل إلى Settings > Messages > Send & Receive وتحقق من أن عناوين البريد الإلكتروني تظهر في الأعلى، بجانب Apple ID. إن لم تظهر، اضغط عليه لتسجيل الدخول بـ Apple ID الخاص بك.
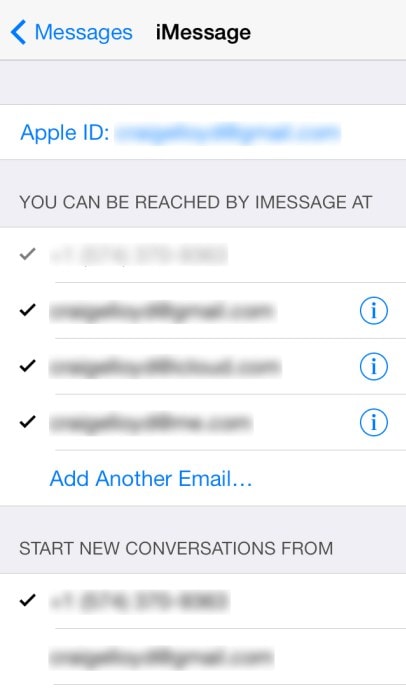
5. إعادة تشغيل كل أجهزة
إن كنت متأكدا أن يتم إعداد iMessage صحيحا على جميع الأجهزة، مجرد بإعادة تشغيل الأجهزة يمكن أن تطلق العملية وتحصل على تزامن iMessages مرة أخرى. قم بإعادة تشغيل كل أجهزة iOS و Mac وثم جرب مرة أخرى.

Dr.Fone - إصلاح النظام
إصلاح خطأ نظام iPhone بدون فقدان البيانات.
- فقط أن تقوم بإصلاح نظام iOS الخاص بك وإعادته إلى وضعه العادي، بدون فقدان البيانات على الإطلاق.
- إصلاح العديد من مشاكل نظام iOS كونه عالقا بوضع الاسترداد، شعار Apple الأبيض، الشاشة السوداء، الحلقة المستمرة أثناء التشغيل، وما إلى ذلك.
- يصلح أخطاء iPhone الأخرى وأخطاء iTunes، مثل خطأ iTunes 4013، خطأ 14، خطأ iTunes 27، خطأ iTunes 9، وغيرها الكثير.
- يعمل مع جميع نماذج iPhone, iPad, وiPod touch.
- متوافق كليًا مع أحدث إصدار لنظام التشغيل iOS.

الجزء 2. النصائح الإضافية: نقل رسائل iPhone، جهات الاتصال، الفيديوهات، الموسيقى، الصور إلى Mac
إن كنت لا تزال تواجهك مشكلة تزامن الرسائل عبر أجهزتك حتى بعد إعادة تشغيل كل أجهزة، قد تكون فكرة جيدة للبحث عن الحل البديل. Dr.Fone - Phone Manager (iOS) يوفر لك أسهل طريقة لنقل الرسائل والبيانات الأخرى من جهاز iOS الخاص بك إلى Mac. لذلك، يعد حلا عظيما حين تريد أن تكون لديك النسخ أو النسخة الاحتياطية لبياناتك في Mac، وخاصة عندما لم تتمكن من تزامن البيانات.
فيما يلي بعض الميزات التي تجعل Dr.Fone - Phone Manager (iOS) حلا مثاليا لنقل البيانات إلى حاسوبك.

Dr.Fone - Phone Manager (iOS)
نقل بيانات iPhone إلى Mac/PC دون عناء!
- نقل، إدارة، تصدير/استيراد موسيقى الخاص بك، صورك، فيديوهات، جهات اتصالك، SMS، تطبيقاتك، وما إلى ذلك.
- نقل موسيقى، صور، و فيديوهات من Mac/PC إلى iPhone، أو من iPhone إلى Mac/PC.
- نقل موسيقى، صور، فيديوهات، جهات الاتصال، الرسائل، وما إلى ذلك من هاتف ذكي واحد إلى آخر.
- نقل ملفات الوسائط بين أجهزة iOS و iTunes.
- يتوافق تماما مع iOS 7، iOS 8، iOS 9، iOS 10، iOS 11، iOS 12، iOS 13، iOS 14، و iPod.
كيف تستخدم Dr.Fone - Phone Manager (iOS) لنقل بيانات iPhone إلى Mac الخاص بك؟
قم بتحميل وتثبيت Dr.Fone إلى حاسوبك وثم اتبع هذه الخطوات البسيطة لنقل بيانات iPhone إلى Mac الخاص بك.
الخطوة 1. قم بتشغيل Dr.Fone وحدد Phone Manager من نافذة الصفحة الرئيسة. ثم قم بتوصيل جهاز iOS إلى الحاسوب باستخدام أسلاك USB.

الخطوة 2. يمكن Dr.Fone مساعدتك في نقل موسيقى iPhone، صوره، فيديوهاته، جهات اتصاله، SMS إلى Mac بسهولة. خذ صور iPhone على سبيل المثال. انتقل إلى علامة تبويب Photos واختر الصور التي ترغب في نقلها إلى Mac. ثم، قم بتصديرها إلى Mac.
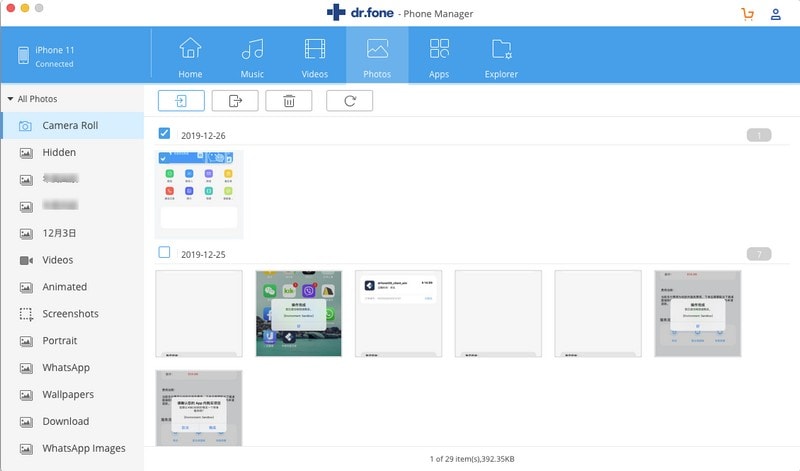
نتمنى أن تستطيع إصلاح مشكلة تزامنك. في غضون ذلك، يوفر Dr.Fone - Phone Manager (iOS) الطريقة العظيمة لنقل البيانات من iPhone الخاص بك إلى Mac الخاص بك. جربه! إنه لسهل، موثوق به، وبسيط للاستخدام.
iPhone خطأ
- استعادة بيانات iPhone
- استرداد علامات تبويب Safari المحذوفة من iPad
- إلغاء حذف مقاطع فيديو iPod
- استعادة البيانات المحذوفة أو المفقودة من iPhone 6 Plus
- استعادة البيانات من جهاز iPad التالف بسبب المياه
- استعادة الفيلم المفقود من iPod
- استرداد البيانات المفقودة من جهاز iPhone مكسور
- استعادة البيانات من كلمة مرور iPhone
- استعادة رسائل الصور المحذوفة من iPhone
- استرداد مقاطع الفيديو المحذوفة من iPhone
- استعادة بيانات iPhone لا تعمل بشكل دائم
- برنامج Internet Explorer لأجهزة iPhone
- استرداد البريد الصوتي المحذوف
- تعليق iPhone على شاشة شعار Apple
- جهات الاتصال مفقودة بعد تحديث iOS 13
- أفضل 10 برامج لاستعادة بيانات iOS
- حلول مشاكل iPhone
- iPhone "مشكلة إعدادات"
- إصلاح فون الرطب
- iPhone "مشاكل لوحة المفاتيح"
- iPhone "مشكلة الصدى"
- iPhone "مستشعر القرب"
- iPhone مقفلة
- iPhone "مشاكل الاستقبال"
- مشاكل iPhone 6
- مشاكل الهروب من السجن iPhone
- iPhone "مشكلة الكاميرا"
- iPhone "مشاكل التقويم"
- iPhone "مشكلة الميكروفون"
- فون تحميل المشكلة
- iPhone "القضايا الأمنية"
- iPhone "مشكلة الهوائي"
- الحيل فون 6
- العثور على iPhone بلدي مشاكل
- iPhone المسألة فيس تايم
- iPhone مشكلة GPS
- iPhone مشكلة فيس بوك
- iPhone "مشاكل الصوت"
- iPhone "مشكلة اتصال"
- مشكلة منبه iPhone
- iPhone "المراقبة الأبوية"
- إصلاح فون الإضاءة الخلفية
- iPhone "حجم المشكلة"
- تنشيط فون 6s
- iPhone المحموم
- iPhone جهاز الالتقاط الرقمي
- استبدال البطارية فون 6
- iPhone البطارية
- iPhone "شاشة زرقاء"
- iPhone "للبطارية"
- iPhone "مشكلة البطارية"
- استبدال iPhone الشاشة
- iPhone "شاشة بيضاء"
- فون متصدع الشاشة
- إعادة تعيين كلمة المرور في البريد الصوتي
- iPhone "مشكلة استدعاء"
- iPhone "مشكلة الجرس"
- iPhone "مشكلة الرسائل النصية"
- iPhone "لا مشكلة الاستجابة"
- iPhone "مشاكل المزامنة"
- مشاكل شحن iPhone
- iPhone "مشاكل البرامج"
- iPhone "سماعة رأس المشاكل"
- iPhone "مشاكل الموسيقى"
- iPhone "مشاكل البلوتوث"
- iPhone "مشاكل البريد الإلكتروني"
- تحديد فون مجددة
- iPhone لا يمكن الحصول على اتصال بريد
- iPhone هو "توصيل ذوي" لايتون

