خلال بعض السنوات السابقة، قد أتى Apple بمختلف أجيال لـ iPad. تحتوي بعض الأجهزة الحديثة على مواصفات وميزات متطورة، مما يجعلها مفضلة لدى المستخدمين فورا. مع ذلك، أثار مستخدمو iPad من حين إلى آخر قضايا ومشاكل تتعلق بأجهزتهم الخاصة بهم. على سبيل المثال، تعد مشكلة عدم تشغيل iPad من المشاكل الشائعة التي تواجه الكثير من المستخدمين.
حينما لا يتم تشغيل iPad الخاص بي، هناك بعض التقنيات التي قمت بتنفيذها لحل هذه المشكلة. في هذا الدليل، سأخبرك 5 طرق سهلة لإصلاح مشكلة عدم تشغيل iPad.
القسم 1: التحقق من (صلاحية مكونات) أجهزة iPad وملحقاته
أولا، تأكد من عدم وجود مشكلة بمكونات جهاز iPad الخاص بك. إن كنت لم تستخدم الأسلاك الأصلية، فقد يسبب ذلك مشاكل بالشحن أو البطارية بجهازك (لأنه لا يوفر طاقة كافية لتشغيل جهاز iPad الخاص بك). وفي نفس الوقت، ينبغي عليك التأكد من أن بطارية iPad الخاص بك تشتغل بدون أي خلل.
أحيانا قد يبدو أن منفذ الشحن معطل. حينما لا يتم تشغيل iPad الخاص بي، أتأكد بأنه يستطيع على الشحن دون أية مشكلة. إن كانت المشكلة بالمقبس، فبإمكانك أيضا شحن جهازك في مكان آخر. قم بتنظيف منفذ الشحن وتأكد من عدم وجود أي تلف مادي قبل اتباع الخيارات الأخرى لإصلاحه.

قد تكون مهتما بـ: لا يتم شحن iPad قم بإصلاحه الآن!

Dr.Fone - إصلاح نظام (iOS)
إصلاح خطأ نظام iPhone بدون فقدان البيانات.
- فقط أن تقوم بإصلاح نظام iOS الخاص بك وإعادته إلى الوضع العادي، بدون فقدان البيانات على الإطلاق.
- إصلاح العديد من مشاكل نظام iOS كونه عالقا على وضع الاسترداد، شعار Apple الأبيض، الشاشة السوداء، الحلقة المستمرة أثناء التشغيل، وما إلى ذلك.
- إصلاح خطأ iPhone وأخطاء iTunes الأخرى، مثل خطأ iTunes 4013، خطأ 14، خطأ iTunes 27، خطأ iTunes 9 والمزيد.
- يعمل لكل نماذج iPhone، iPad و iPod touch.
- متوافق تماماً مع أحدث إصدار لـ iOS 13.

القسم 2: تفريض إعادة تشغيل iPad
إن كان iPad الخاص بك مشحونا وما زال لم يتم تشغيله، فيلزم عليك أن تتخذ بعض الإجراءات الإضافية لإعادة تشغيله. ومن أسهل الحلول لإصلاح مشكلة عدم تشغيل iPad هو إعادة تشغيله. يمكنك تفريض إعادة تشغيل iPad الخاص بك من خلال توفير مجموعات المفاتيح الصحيحة.
لتفريض إعادة تشغيل iPad الخاص بك، اضغط على زر تشغيل (الموجود في الزاوية اليمنى العليا في معظم الأجهزة) وزر الصفحة الرئيسة معا. تأكد من أنك قمت بالضغط على كل من الزرين معا. استمر في الضغط عليهما لمدة 10 ثوان على الأقل حتى يهتز iPad الخاص بك ويعرض شعار Apple على الشاشة. وهذا سيؤدي إلى تفريض إعادة تشغيل iPad الخاص بك ويحل مشكلة دائرة الطاقة التي قد تواجهك.
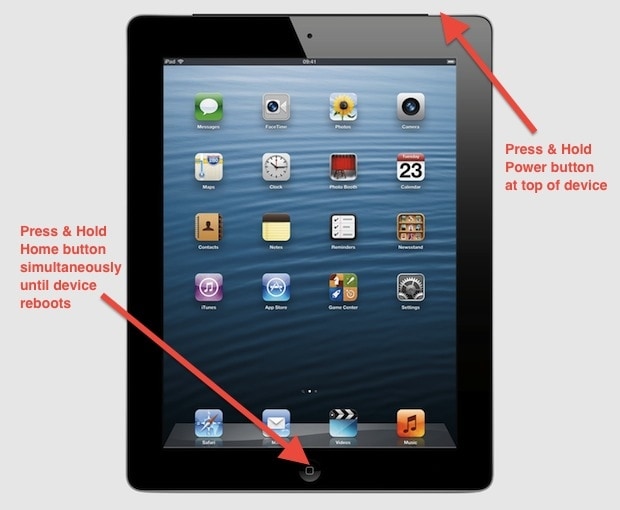
القسم 3: جعل iPad في وضع الاسترداد
إن لم تكن بإمكانك إصلاح مشكلة عدم تشغيل iPad من خلال تفريض إعادة تشغيله، فالاحتمال أن تبذل جهدا أكثر. ومن الحلول الأكثر جدوى هو الاستعانة بـ iTunes في حالة جعل iPad في وضع الاسترداد. بالقيام بذلك، ستتمكن من إصلاح هذه المشكلة بـ iPad الخاص بك.
بعد جعل جهاز iPad الخاص بك في وضع الاسترداد، يمكنك توصيله بـ iTunes من أجل ترميمه أو تحديثه. ومن خلال هذه الخيارات، يمكنك حل هذه المشكلة. كنت بإمكاني إصلاح مشكلة عدم تشغيل iPad الخاص بي خلال هذه الخطوات:
1. لتبدأ، قم بتشغيل iTunes على نظامك ثم قم بتوصيل سلك USB/البرق به. وفي هذه المرحلة، اترك الطرف الآخر من السلك غير منفصلا. تأكد مسبقا من أن لديك إصدارا محدثا لـ iTunes.
2. الآن، أثناء الضغط على زر الصفحة الرئيسة على iPad الخاص بك، قم بتوصيله إلى نظامك. استمر في الضغط على زر الصفحة الرئيسة، حتى يتعرف iTunes على جهازك. ستحصل على شاشة تأمرك بالتوصيل بـ iTunes على iPad الخاص بك كذلك.
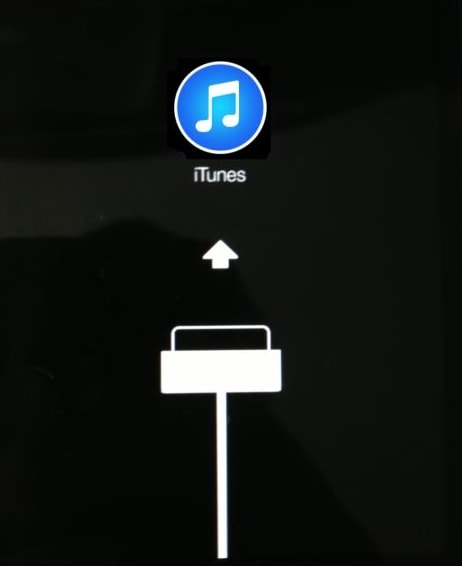
3. بعد الاكتشاف عن جهاز iPad الخاص بك، سيقوم iTunes بتحليل الخطأ وتوفير عرض الرسالة التالية. يمكنك بسهولة ترميم جهازك أو تحديثه لإصلاح هذه المشكلة.
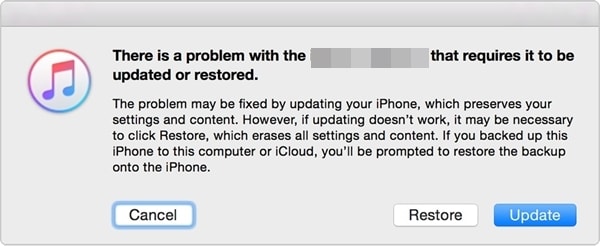
القسم 4: جعل جهاز iPad في وضع DFU
يمكنك أيضا أن تجعل جهاز iPad الخاص بك في وضع DFU لحل مشكلة عدم تشغيل iPad وليس فقط بوضع الاسترداد لحل مشكلة عدم تشغيل iPad. تعني DFU تحديث البرامج الثابتة للجهاز ويستخدمه الجهاز في الغالب أثناء تحديثه إلى إصدار جديد لـ iOS. ولكن مع ذلك، يمكن لأحد جعل جهاز iPad في وضع DFU لحل المشكلة المستمرة مثل هذه. للقيام بذلك، اتبع هذه الخطوات:
1. لتبدأ، قم بتوصيل iPad الخاص بك بسلك البرق/USB ولا تقوم بتوصيل الطرف الآخر من السلك بنظامك بعد. والآن، قم بالضغط المستمر على زر التشغيل (التنشيط/السكون) وزر الصفحة الرئيسة معا على iPad الخاص بك في نفس الوقت.
2. تأكد من أنك تضغط على كل من الزرين معا في نفس الوقت لمدة 10 ثوان على الأقل أو حتى يظهر شعار Apple على الشاشة.
3. الآن، اترك زر التشغيل مع الاستمرار في الضغط على زر الصفحة الرئيسة لمدة 10-15 ثانية أخرى.
وهذا سيجعل جهازك في وضع DFU. الآن، يمكنك توصيله بـ iTunes وقم بتحديث البرامج الثابتة الخاصة به لتشغيله.
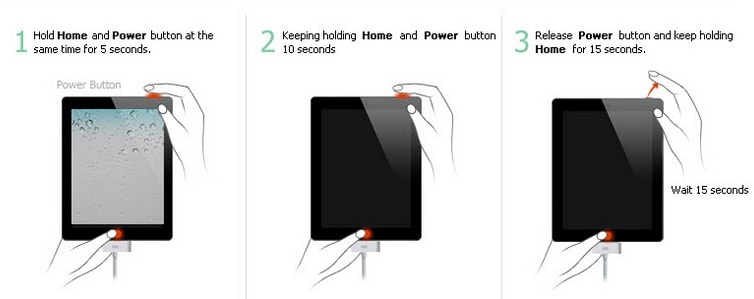
القسم 5: ترميم iPad باستخدام iTunes
قد تعرف بالفعل التطبيقات المختلفة لـ iTunes. لا يستخدم التطبيق لإدارة موسيقى فحسب، وإنما يستخدم iTunes أيضا للقيام بالنسخة الاحتياطية لجهاز iOS أو ترميمه. إن كنت قد قمت بالنسخة الاحتياطية لجهاز iPad الخاص بك بـ iTunes، فيمكنك اتباع نفس التدريب وترميمه. وهذا سيساعدك في إصلاح بعض المشاكل المتعلقة بـ iPad الخاص بك. من أجل إصلاح مشكلة عدم تشغيل iPad باستخدام iTunes، اتبع هذه الخطوات.
1. قم بتوصيل iPad الخاص بك بنظامك وقم بتشغيل iTunes فيه. تأكد من أنك تستخدم أحدث إصدار لـ iTunes. انتظر قليلا حتى يتعرف iTunes على جهازك تلقائيا.
2. الآن، حدد جهازك وانتقل إلى صفحة "Summary" الخاصة به. وفي قسم النسخة الاحتياطية، انقر على خيار "Restore Backup".
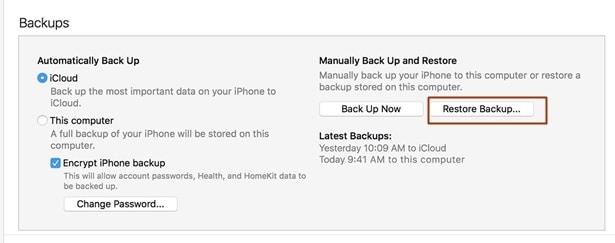
3. وهذا سيصدر نافذة منبثقة أخرى. عليك مجرد النقر على زر "Restore" للموافقة عليه والانتظار قليلا حيث يقوم iTunes بترميم iPad الخاص بك.
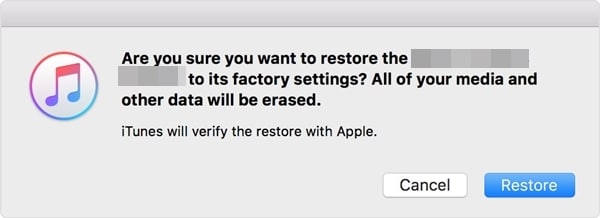
بعد اتباع هذه التقنية، سينتهي الأمر بفقدان بيانات جهازك ولكن سيتم تشغيل iPad الخاص بك كلمح البصر.
إن لم تعمل الحلول المذكورة أعلاه، عليك بحضور متجر Apple المتجاور. عليك مجرد الذهاب إلى مركز إصلاح iPad المعتمد أو متجر Apple الرسمي لإصلاح مشكلة عدم تشغيل iPad الخاص بي. يمكنك تحديد موقع متجر Apple المتجاور من هنا. على الرغم من ذلك، نحن متأكدون بأنك بعد اتباع هذه الحلول، ستتمكن من حل هذه المشكلة بـ iPad الخاص بك. جرب الخيار المفضل لديك واستخدم جهاز iOS المفضل لديك دون أي عناء.
iPhone خطأ
- استعادة بيانات iPhone
- استرداد علامات تبويب Safari المحذوفة من iPad
- إلغاء حذف مقاطع فيديو iPod
- استعادة البيانات المحذوفة أو المفقودة من iPhone 6 Plus
- استعادة البيانات من جهاز iPad التالف بسبب المياه
- استعادة الفيلم المفقود من iPod
- استرداد البيانات المفقودة من جهاز iPhone مكسور
- استعادة البيانات من كلمة مرور iPhone
- استعادة رسائل الصور المحذوفة من iPhone
- استرداد مقاطع الفيديو المحذوفة من iPhone
- استعادة بيانات iPhone لا تعمل بشكل دائم
- برنامج Internet Explorer لأجهزة iPhone
- استرداد البريد الصوتي المحذوف
- تعليق iPhone على شاشة شعار Apple
- جهات الاتصال مفقودة بعد تحديث iOS 13
- أفضل 10 برامج لاستعادة بيانات iOS
- حلول مشاكل iPhone
- iPhone "مشكلة إعدادات"
- إصلاح فون الرطب
- iPhone "مشاكل لوحة المفاتيح"
- iPhone "مشكلة الصدى"
- iPhone "مستشعر القرب"
- iPhone مقفلة
- iPhone "مشاكل الاستقبال"
- مشاكل iPhone 6
- مشاكل الهروب من السجن iPhone
- iPhone "مشكلة الكاميرا"
- iPhone "مشاكل التقويم"
- iPhone "مشكلة الميكروفون"
- فون تحميل المشكلة
- iPhone "القضايا الأمنية"
- iPhone "مشكلة الهوائي"
- الحيل فون 6
- العثور على iPhone بلدي مشاكل
- iPhone المسألة فيس تايم
- iPhone مشكلة GPS
- iPhone مشكلة فيس بوك
- iPhone "مشاكل الصوت"
- iPhone "مشكلة اتصال"
- مشكلة منبه iPhone
- iPhone "المراقبة الأبوية"
- إصلاح فون الإضاءة الخلفية
- iPhone "حجم المشكلة"
- تنشيط فون 6s
- iPhone المحموم
- iPhone جهاز الالتقاط الرقمي
- استبدال البطارية فون 6
- iPhone البطارية
- iPhone "شاشة زرقاء"
- iPhone "للبطارية"
- iPhone "مشكلة البطارية"
- استبدال iPhone الشاشة
- iPhone "شاشة بيضاء"
- فون متصدع الشاشة
- إعادة تعيين كلمة المرور في البريد الصوتي
- iPhone "مشكلة استدعاء"
- iPhone "مشكلة الجرس"
- iPhone "مشكلة الرسائل النصية"
- iPhone "لا مشكلة الاستجابة"
- iPhone "مشاكل المزامنة"
- مشاكل شحن iPhone
- iPhone "مشاكل البرامج"
- iPhone "سماعة رأس المشاكل"
- iPhone "مشاكل الموسيقى"
- iPhone "مشاكل البلوتوث"
- iPhone "مشاكل البريد الإلكتروني"
- تحديد فون مجددة
- iPhone لا يمكن الحصول على اتصال بريد
- iPhone هو "توصيل ذوي" لايتون

