قد أطلقت Apple أحدث iOS 15 الخاص به لـ iDevices. يعد iTunes من أفضل طرق لتحديث iOS على iDevices لأنه منتج Apple ويسمح لك أن تتجاوز عن كثير من المسائل الفنية في العملية. ولكن عدة مرات يواجه المستخدمون صعوبة الاتصال بخادم تحديث البرامج لـ iPhone عند استخدامه.
تنص رسالة الخطأ كلها كما يلي "لا يمكن الاتصال بخادم تحديث البرامج لـ iPhone/iPad، تأكد من أن إعدادات الشبكة لك صحيحة وتكون اتصال شبكة لك نشيطا، أو حاول مرة أخرى لاحقا". للنافذة المنبثقة خيار واحد فقط، يسمى، "OK" حيث إن ينقر عليه، لا يوجد فرق ويتم توجيهك مرة أخرى إلى شاشة "Summary" لـ iTunes. باختصار، تكون عالقا وما لديك فكرة عن كيفية المتابعة.
ولكن، هذه المقالة اليوم ستعطي لك جميع المعلومات عن سبب وقوع هذا الخطأ وما يمكن القيام به لتثبيت تحديث البرامج الثابتة على iPhone/iPad الخاص بك بشكل عاد.
القسم 1: لماذا يحدث عدم إمكانية الاتصال بخادم تحديث البرامج لـ iPhone؟
السبب الرئيس وراء وقوع خطأ خادم تحديث البرامج لـ iPhone واضح جدا من النافذة المنبثقة التي تبين مشكلة اتصال الشبكة. ويوجد بالتأكيد، بلا ريب أن شبكة Wi-Fi غير مستقرة بإمكانها تسبب مثل هذا الخلل يجعلها صعبة للاتصال بخادم تحديث البرامج لـ iPhone، ولكن، للإضافة، قد يكون كثير من الأسباب الأخرى وراء هذه المشكلة الغريبة.
من هذه الأسباب المدعوم بالكثير من التخمينات بأن خوادم Apple لم تستطع أن تتعامل مع الاستجابة الكثيرة التي استفسرها المستخدمون عند إطلاق البرامج الثابتة الجديدة. نظرا إلى الطلبات المتعددة لتحميل التحديث الجديد وتثبيته في نفس الوقت، أحيانا، الاتصال بخوادم تحديث البرامج لـ iPhone لا يكون سهلا كما يبدو.
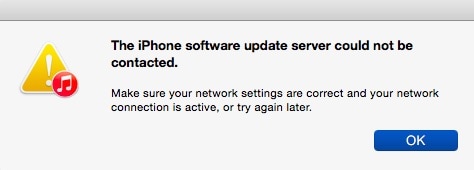
الآن عرفنا قليلا عن السبب وراء هذه المشكلة بلا مبرر، دعنا أيضا نتعلم الطرق لحلها بسهولة.
في الأقسام الآتية، سنبين لك كيف يمكنك التغلب على خطأ خادم تحديث البرامج لـ iPhone/iPad باتباع هذه الخطوات والتقنيات القليلة البسيطة والتثبيت الخالي من عناء لإصدار iOS الجديد.
القسم 2: التأكد من إعدادات الشبكة والمحاولة عليه مرة أخرى لاحقا
الشيء الأول لا بد عليك القيام به في مثل هذه الحالات هو التأكد من إعدادات الشبكة والحالة باتباع بعض النصائح:
1. يمكنك أن تبدأ بإيقاف تشغيل مسار Wi-Fi الخاص بك ثم قم بإعادة تشغيله بعد 10 دقائق لترى إن حُلت المشكلة.
2. ثانيا، التأكد من أن الحاسوب الخاص بك، قد تم تثبيت iTunes فيه، ويتصل بـ Wi-Fi المذكور. للقيام بذلك، حاول ببساطة فتح الموقع الإلكتروني من خلال المتصفح ومعرفة إذا كان تم تشغيله.
3. أخيرا، إن كان الحاسوب الخاص بك لا يكتشف الاتصال بـ Wi-Fi الخاص بك أو إن كانت الشبكة ضعيفة، حاول التوصيل بشبكة أخرى.
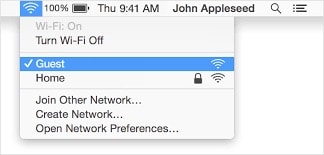
لذا، هذه هي 3 نصائح من حيث يمكنك تحقق من أن مشكلة الشبكة تكون سببا لهذا الخطأ.
القسم 3: محاولة تحديث برامج iPhone من خلال OTA
يعد تحديث برامج iOS من خلال OTA، أي، عبر الهواء، خيارا جيدا لأنه طريقة أكثر طبيعيا. عبر الهواء، يبدو التحديث خادعا إلى حد ما ولكنه يعني تحميل وتحديث مباشرة على iPhone/iPad لكي لا توجد أية مشكلة في الاتصال بخادم تحديث البرامج لـ iPhone.
فيما يلي الخطوات لا بد اتباعها:
الخطوة 1: انتقل إلى "Settings" بالنقر على أيقونة في شاشة الصفحة الرئيسة لـ iDevice.
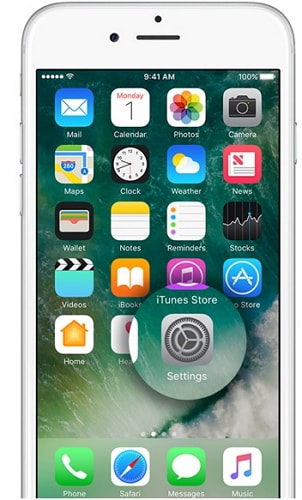
الخطوة 2: الآن حدد"General" ثم حدد "software update" الذي سيعرض لك الإشعار إن كان هناك تحديث متوفر.
الخطوة 3: أخيرا، اضغط على "Download and Install" لتحديث iPhone الخاص بك.
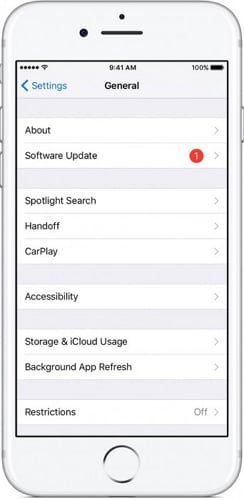
الملاحظة: يرجى التحقق من تثبيت البرامج الثابتة بشكل صحيح ولا ينبثق خطأ عدم إمكانية الاتصال بخادم تحديث البرامج لـ iPhone.
القسم 4: تحميل البرامج الثابتة يدويا للتحديث
ينبغي أن يكون تحديث البرامج الثابتة يدويا وهو الخيار الأخير بسبب أن هذه العملية طويلة ومملة. يمكنك تطبيق هذه الطريقة بتحميل ملف IPSW لـ iOS. هذه الملفات يمكن مساعدتك في تحميل أحدث البرامج الثابتة عندما تفشل العملية الطبيعية لإعطاء النتيجة المرادة.
قد قمنا بإدراج بعض الخطوات لتساعدك في فهم كيفية تحميل iOS يدويا:
الخطوة 1: لتبدأ به، قم بتحميل ملف IPSW على حاسوبك الشخصي. لا بد أن تتأكد من أنك تقوم بتحميل أنسب الملف لـ iPhone/iPad الخاص بك فقط حسب نموذجه ونوعه.
الخطوة 2: الآن، أن تأخذ أسلاك USB وقم بتوصيل iPhone/iPad الخاص بك إلى الحاسوب. ثم انتظر حتى يتعرفه iTunes وبعد الانتهاء من العملية، الضغط على خيار "Summary" في iTunes للمواصلة
الخطوة 3: الآن، بعناية اضغط على "Shift" (لـ Windows) أو "Option" (لـ Mac) واضغط على علامة تبويب "Restore iPad/iPhone" كما موضح في الصورة أدناه.
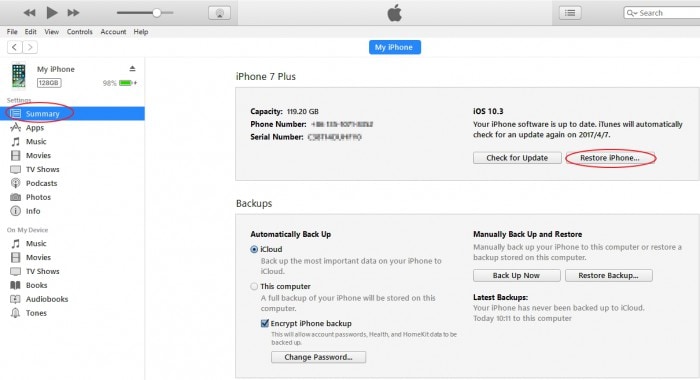
الملاحظة: الخطوة أعلاه ستساعدك في التصفح بالترتيب لاختيار ملف IPSW الذي تم تحميله سابقا.
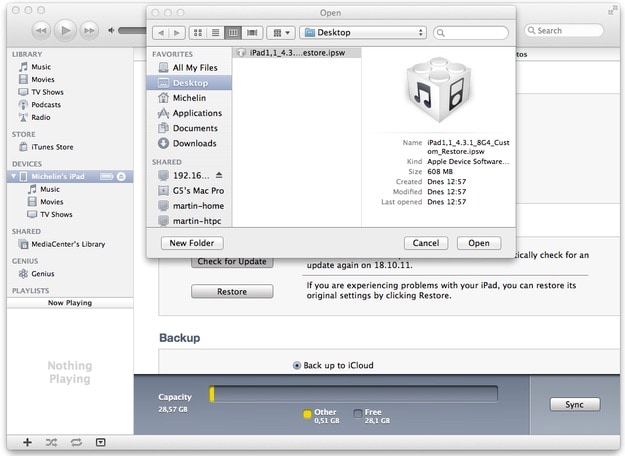
الآن عليك بالانتظار بالصبر حتى ينتهي iTunes من عملية تحديث البرامج. ها أنت ذا، تم تحديث جهازك iOS نجاحا.
القسم 5: إصلاح خطأ خادم تحديث البرامج باستخدام Dr.Fone
يقولون أن تحفظ الأفضل في الأخير، فإليك هذا Dr.Fone - System Repair (iOS)، مجموعة الأدوات التي يمكن استخدامها لمعالجة مختلف أنواع من مشاكل iOS. وأيضا، هذا المنتج أيضا يساعد في وميض أحدث إصدار iOS على جهازك iOS بدون فقدان البيانات، لذا لا تنس لتجريب هذا المنتج الممتاز.

Dr.Fone - إصلاح نظام (iOS)
إصلاح خطأ نظام iPhone دون فقدان البيانات
- فقط أن تقوم بإصلاح نظام iOS الخاص بك وإعادته إلى وضعه العادي، بدون فقدان البيانات على الإطلاق.
- إصلاح العديد من مشاكل نظام iOS كونه عالقا بوضع الاسترداد، شعار Apple الأبيض، الشاشة السوداء، الحلقة المستمرة أثناء التشغيل، وما إلى ذلك.
- إصلاح خطأ iPhone وأخطاء iTunes الأخرى، مثل خطأ iTunes 4013، خطأ 14، خطأ iTunes 27، خطأ iTunes 9 والمزيد.
- يعمل مع كل نماذج iPhone، iPad و iPod touch.
- متوافق كليًا مع آخر إصدار iOS.

الخطوات المذكورة هنا ستساعدك في استخدام مجموعة الأدوات لإصلاحه إن كان لا يمكن الاتصال بخادم تحديث البرامج لـ iPhone:
أولا، يجب تحميل البرامج وتشغيلها على حاسوبك وبعد ذلك يمكن توصيل iPhone به. حدد خيار "System Repair" على الشاشة الرئيسة للبرامج وقم بمتابعة.

الآن، حدد خيار "Standard Mode".

لتبدأ فعليك بجعل iPhone الخاص بك في وضع الاسترداد/DFU. يرجى الرجوع إلى لقطة الشاشة لفهم أفضل عن العملية.
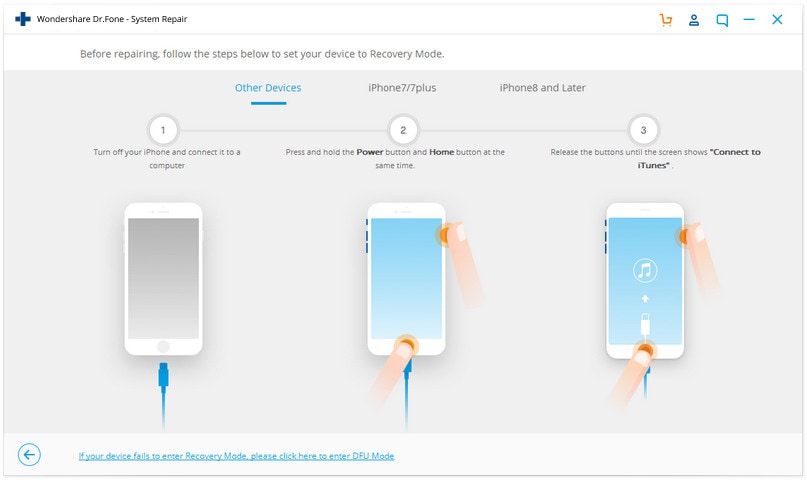
الآن بمجرد مطالبتك بإدخال تفاصيل البرامج الثابتة لك وتفاصيل نموذج iPhone، تأكد من إدخالها بالدقة لكي تتمكن البرامج من أداء وظيفته بشكل أكثر دقة. بعد ذلك، انقر على "Start" لمتابعة العملية.
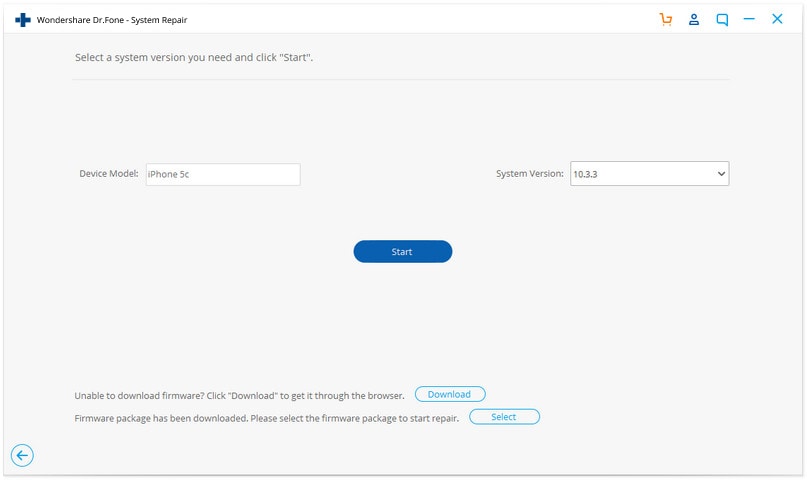
سترى الآن بأن عملية التثبيت قد بدأت بالنجاح.

الملاحظة: سيبدأ Dr.Fone - System Repair (iOS) عملياته فور تثبيت آخر تحديث للبرنامج.
إن كان iPhone الخاص بك في حالة ما، يرفض لإعادة تشغيل بعد أن ينتهي العملية، فانقر على "Try Again" كما موضح في الصورة الآتية.

يكون عدم إمكانية الاتصال بتحديث البرامج لـ iPhone/iPad مزعجا لكثير من مستخدمي لـ Apple الذين دائما يبحثون عن الخيارات لتحديث البرامج الثابتة لـ iOS الخاصة به بسلاسة. ويعد iTunes بالضبط الخيار العظيم للقيام بذلك ولكن في حالة هناك مشكلة في الاتصال بخادم تحديث البرامج، استمر وجرب الحيل المبينة أعلاه للتعامل مع المشكلة وتحميل تحديث البرامج على جهازك iOS خلال دقائق.
iPhone خطأ
- استعادة بيانات iPhone
- استرداد علامات تبويب Safari المحذوفة من iPad
- إلغاء حذف مقاطع فيديو iPod
- استعادة البيانات المحذوفة أو المفقودة من iPhone 6 Plus
- استعادة البيانات من جهاز iPad التالف بسبب المياه
- استعادة الفيلم المفقود من iPod
- استرداد البيانات المفقودة من جهاز iPhone مكسور
- استعادة البيانات من كلمة مرور iPhone
- استعادة رسائل الصور المحذوفة من iPhone
- استرداد مقاطع الفيديو المحذوفة من iPhone
- استعادة بيانات iPhone لا تعمل بشكل دائم
- برنامج Internet Explorer لأجهزة iPhone
- استرداد البريد الصوتي المحذوف
- تعليق iPhone على شاشة شعار Apple
- جهات الاتصال مفقودة بعد تحديث iOS 13
- أفضل 10 برامج لاستعادة بيانات iOS
- حلول مشاكل iPhone
- iPhone "مشكلة إعدادات"
- إصلاح فون الرطب
- iPhone "مشاكل لوحة المفاتيح"
- iPhone "مشكلة الصدى"
- iPhone "مستشعر القرب"
- iPhone مقفلة
- iPhone "مشاكل الاستقبال"
- مشاكل iPhone 6
- مشاكل الهروب من السجن iPhone
- iPhone "مشكلة الكاميرا"
- iPhone "مشاكل التقويم"
- iPhone "مشكلة الميكروفون"
- فون تحميل المشكلة
- iPhone "القضايا الأمنية"
- iPhone "مشكلة الهوائي"
- الحيل فون 6
- العثور على iPhone بلدي مشاكل
- iPhone المسألة فيس تايم
- iPhone مشكلة GPS
- iPhone مشكلة فيس بوك
- iPhone "مشاكل الصوت"
- iPhone "مشكلة اتصال"
- مشكلة منبه iPhone
- iPhone "المراقبة الأبوية"
- إصلاح فون الإضاءة الخلفية
- iPhone "حجم المشكلة"
- تنشيط فون 6s
- iPhone المحموم
- iPhone جهاز الالتقاط الرقمي
- استبدال البطارية فون 6
- iPhone البطارية
- iPhone "شاشة زرقاء"
- iPhone "للبطارية"
- iPhone "مشكلة البطارية"
- استبدال iPhone الشاشة
- iPhone "شاشة بيضاء"
- فون متصدع الشاشة
- إعادة تعيين كلمة المرور في البريد الصوتي
- iPhone "مشكلة استدعاء"
- iPhone "مشكلة الجرس"
- iPhone "مشكلة الرسائل النصية"
- iPhone "لا مشكلة الاستجابة"
- iPhone "مشاكل المزامنة"
- مشاكل شحن iPhone
- iPhone "مشاكل البرامج"
- iPhone "سماعة رأس المشاكل"
- iPhone "مشاكل الموسيقى"
- iPhone "مشاكل البلوتوث"
- iPhone "مشاكل البريد الإلكتروني"
- تحديد فون مجددة
- iPhone لا يمكن الحصول على اتصال بريد
- iPhone هو "توصيل ذوي" لايتون

